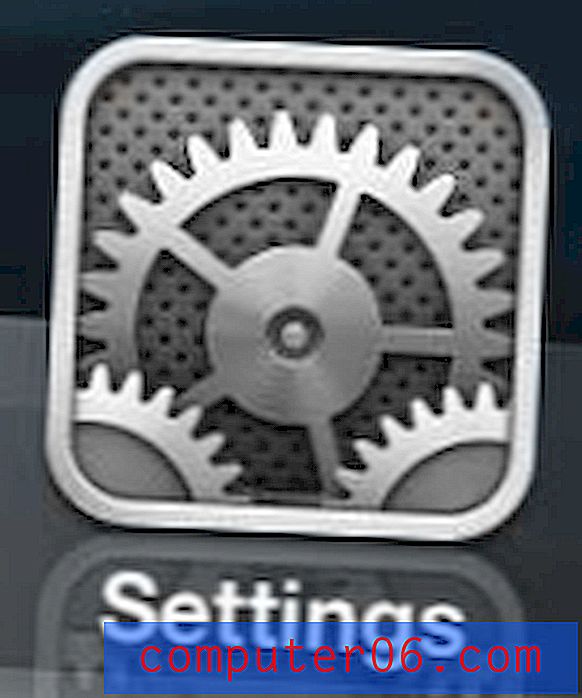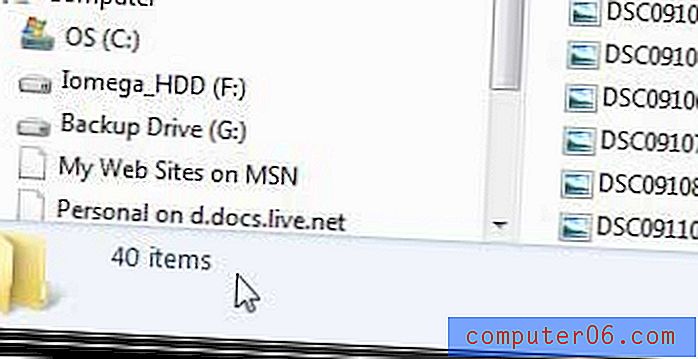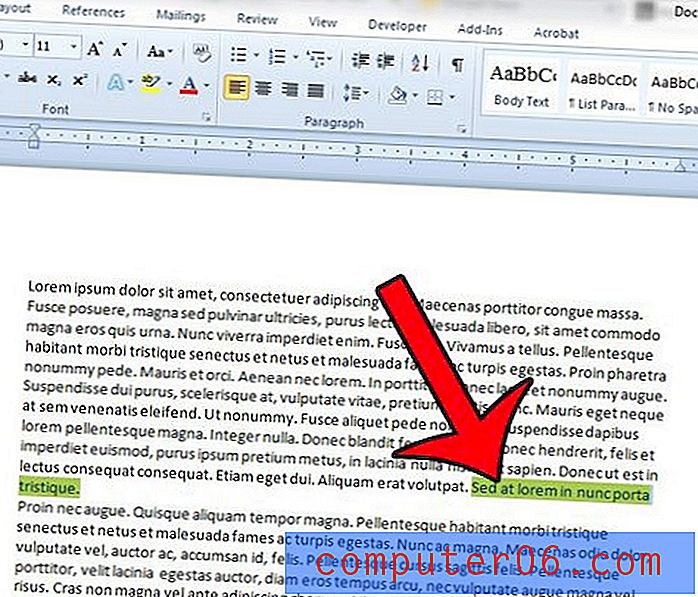Outlook 2013에서 모든 폴더를 검색하는 방법
사람들이 여러 전자 메일 주소를 갖는 것이 점점 더 일반화되고 있습니다. 다행히도 Outlook 2013에서 쉽게 처리 할 수 있습니다. 그러나 어떤 주소가 특정 메시지를 수신했는지 혼동하는 것은 간단합니다. 따라서 Outlook의 기본 설정으로 여러 검색을 시작해야 할 수 있습니다. 다행히도 검색시 현재 폴더 대신 모든 폴더를 검사하도록 Outlook 검색 설정을 조정할 수 있습니다.
모든 폴더를 살펴 보도록 Outlook 2013 검색 구성
Outlook에 전자 메일 계정이 두 개 이상 구성된 경우 사용하기에 좋은 설정입니다. 그러나 검색하는 사서함 수를 늘리면 특히 수천 개의 메시지를 처리하는 경우 검색 결과를 반환하는 데 걸리는 시간도 늘어납니다. 대부분의 최신 컴퓨터의 경우이 작업은 몇 초에 불과하지만 이전 또는 느린 컴퓨터를 사용하는 경우 성능 저하가 문제가 될 수 있습니다.
1 단계 : Outlook 2013을 시작합니다.
2 단계 : 창의 왼쪽 상단에있는 파일 탭을 클릭하십시오.
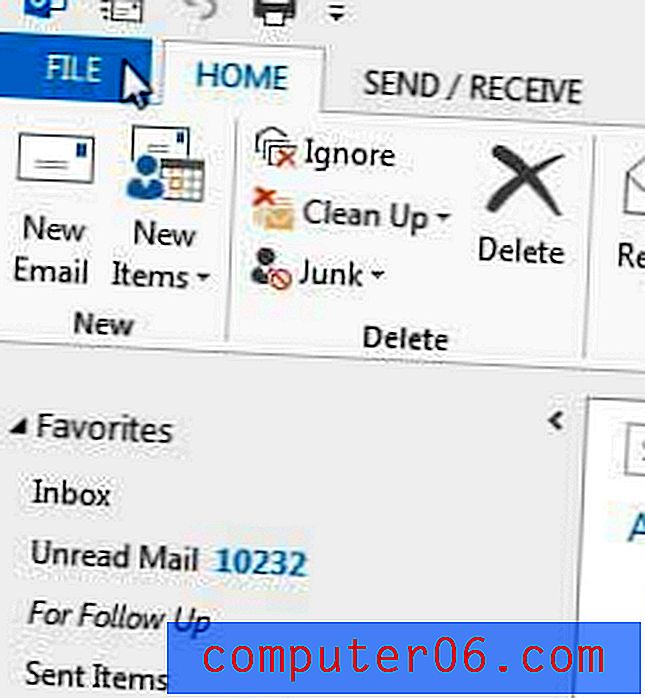
3 단계 : 창의 왼쪽에있는 열에서 옵션 을 클릭하십시오. 별도의 Outlook 옵션 창이 열립니다.
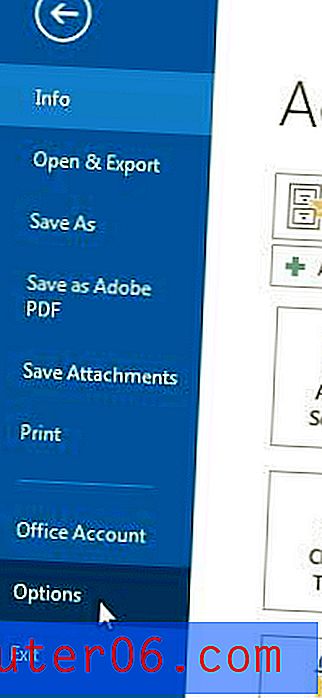
4 단계 : Outlook 옵션 창의 왼쪽 열에서 검색 을 클릭하십시오.

4 단계 : 모든 사서함 왼쪽에있는 옵션을 클릭하면 검색을 실행할 때마다 Outlook에서 모든 사서함과 폴더를 검색합니다. 삭제 한 메시지를 검색에 포함 시키려면 모든 항목에서 검색 할 때 각 데이터 파일에서 지운 편지함 폴더의 메시지 포함 왼쪽에있는 확인란을 선택할 수도 있습니다. 창의 맨 아래에있는 확인 버튼을 클릭하여 변경 사항을 적용하십시오.
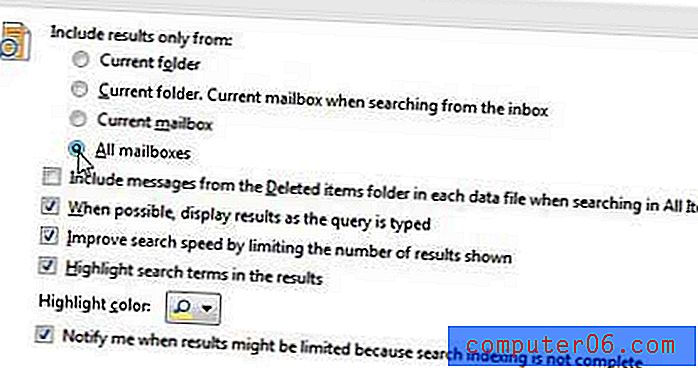
누군가가 이메일 주소를 변경했기 때문에 잘못된 주소로 이메일을 보내고 있습니까? 연락처 정보가 변경 될 때 업데이트 할 수 있도록 Outlook 2013에서 연락처를 편집하는 방법에 대해 알아 봅니다.