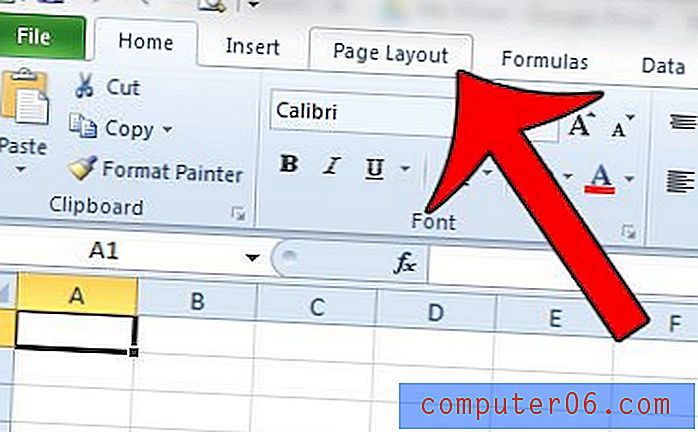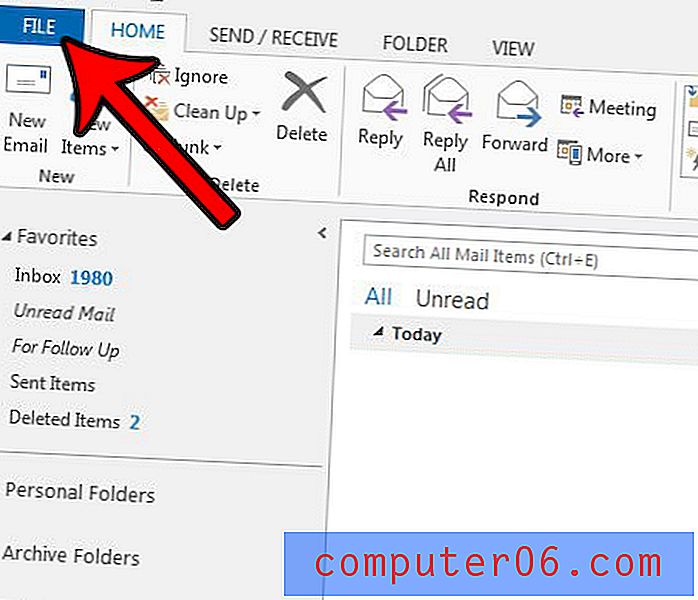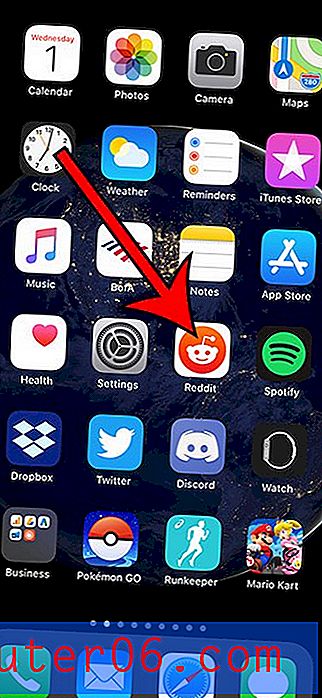Excel 2010에서 인쇄 여백을 설정하는 방법
최종 업데이트 : 2017 년 3 월 7 일
인쇄 된 페이지에 맞지 않을 정도로 너무 큰 스프레드 시트가 있거나 여백이 클 경우 스프레드 시트가 더 좋아 보일 수있는 경우 Excel 2010에서 페이지 여백을 변경하는 방법을 알아야합니다. 그러나 Excel에서 페이지 여백을 변경하는 방법은 Word와 같은 다른 프로그램과 약간 다르므로 여백 조정의 효과를 즉시 확인할 수 있습니다.
인쇄 된 Microsoft Excel 2010 시트에 모든 정보를 맞추는 것은 읽기 목적으로 인쇄 할 때 고려해야 할 매우 중요한 요소입니다. 두 번째 시트에 쏟아지는 몇 개의 추가 열이나 행이 있으면 읽기 상황이 어려울 수 있습니다. 또한 두 번째 페이지에 열 머리글을 인쇄하지 않은 경우 (Excel 2010에서 행을 반복하는 방법을 학습하여 수행 할 수 있음) 독자가 외부 열 또는 행이 무엇을 말하고 있는지 결정하기가 어려울 수 있습니다. 운 좋게 Excel 2010은 Excel 2010 에서 인쇄 여백을 설정하는 방법을 배우는 데 필요한 도구를 제공합니다.이 도구를 사용하면 최대한 많은 스프레드 시트를 한 페이지에 맞출 수 있습니다.
Excel 2010에서 페이지 여백을 변경하는 방법
Excel 2010에서 여백을 조정해도 스프레드 시트가 컴퓨터 화면에 표시되는 방식에는 영향을 미치지 않습니다. 다음 방법을 통해 조정하는 내용은 인쇄 된 문서에 영향을주는 요소 일뿐입니다. 고려해야 할 한 가지는 프린터입니다. 모든 프린터가 다르기 때문에 이론적으로 여백을 작게하면 프린터가 전체 문서를 인쇄 할 수없는 상황이 발생할 수 있습니다. 내 경험상, 대부분의 프린터는 문서가 페이지에 맞지 않을 수 있다는 경고를 받더라도 .2 ″의 여백을 가진 문서를 만들 수 있습니다. 그러나 자신의 경험은 다를 수 있습니다. 아래 Excel 2010에서 페이지 여백을 변경하는 세 가지 방법이 있습니다.
방법 1 – Excel 2010의 페이지 레이아웃 탭에서 페이지 여백을 변경하는 방법
1 단계 : Excel 2010에서 파일을 엽니 다.
2 단계 : 창 상단에서 페이지 레이아웃 탭을 클릭하십시오.
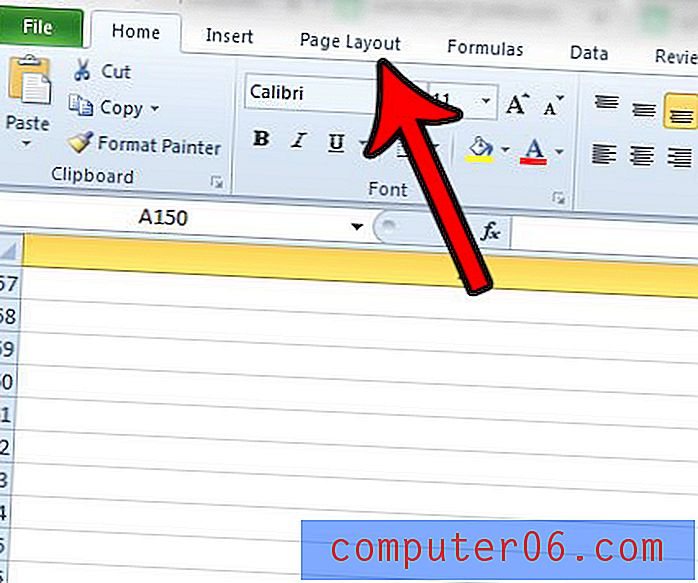
3 단계 : 여백 버튼을 클릭합니다.
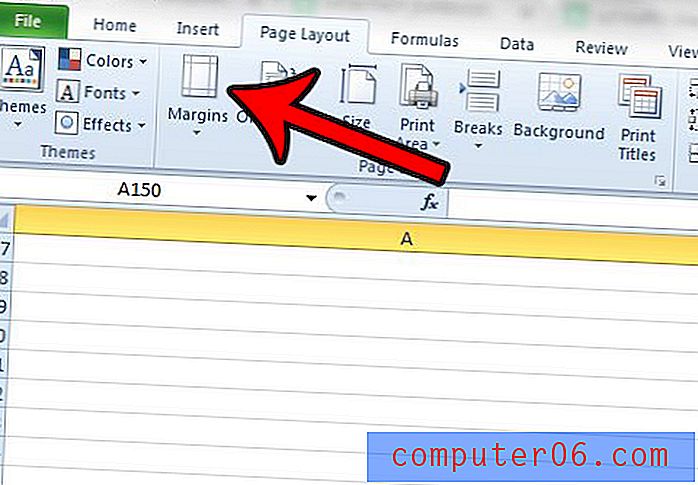
4 단계 : 원하는 여백 설정을 클릭하거나 사용자 정의 여백 을 클릭하여 원하는 여백 을 지정하십시오. 사용자 정의 여백을 클릭 한 경우 다음 단계를 계속하십시오. 그렇지 않으면 페이지 여백을 변경 한 것입니다.
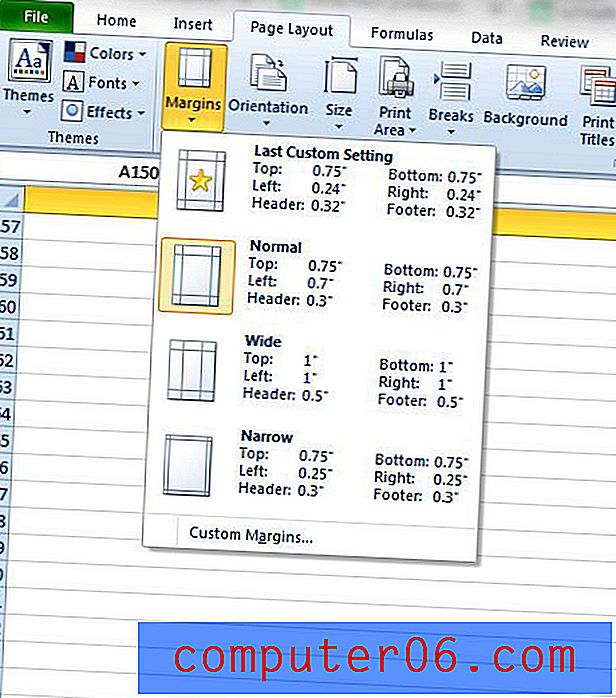
5 단계 : 원하는 필드에 원하는 여백 크기를 입력 한 다음 확인 버튼을 클릭합니다.
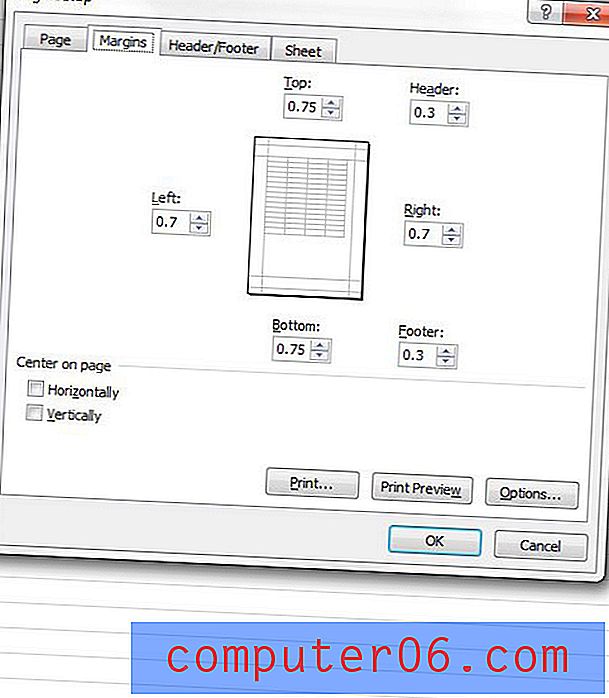
방법 2 – Excel 2010의 인쇄 메뉴에서 페이지 여백 변경
1 단계 : 인쇄 여백을 설정하려는 Excel 스프레드 시트를 엽니 다.
2 단계 : 창의 왼쪽 상단에있는 파일 탭을 클릭 한 다음 창의 왼쪽 열에있는 인쇄 옵션을 클릭하십시오.
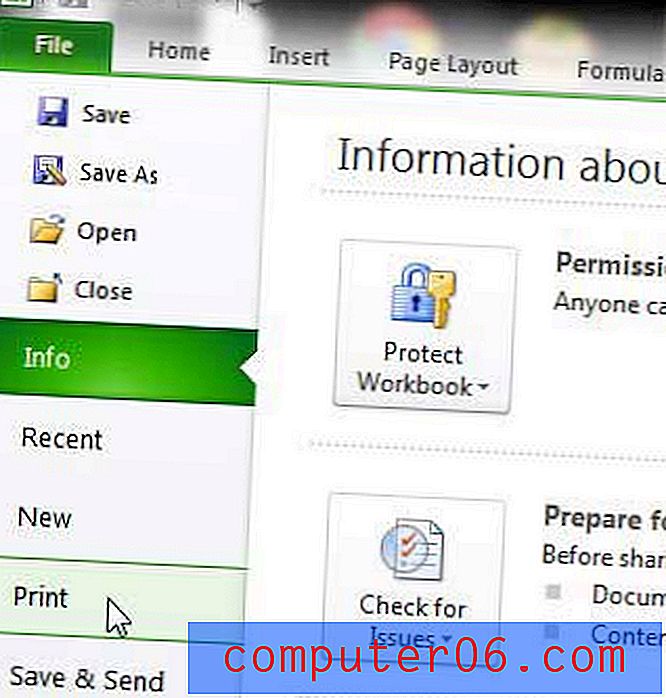
3 단계 : 일반 여백 드롭 다운 메뉴를 클릭 한 다음 창의 맨 아래에서 사용자 정의 여백 옵션을 클릭하십시오. 이 드롭 다운 메뉴에는 실제로 몇 가지 사전 설정 옵션이 있으므로 스프레드 시트에 적합한 경우 자유롭게 사용할 수 있습니다.
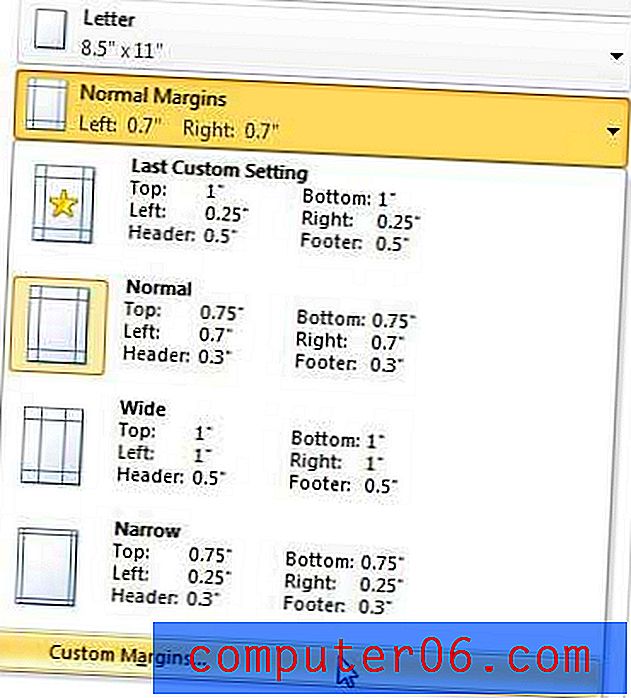
4 단계 : 문서가 원하는대로 페이지에 맞춰질 때까지 개별 여백 필드의 값을 조정하십시오. Excel 2010은 여백 조정을위한 미리보기 창을 제공하지 않기 때문에이 메뉴를 종료하고 몇 번 다시 입력해야 제대로 표시 될 수 있습니다.
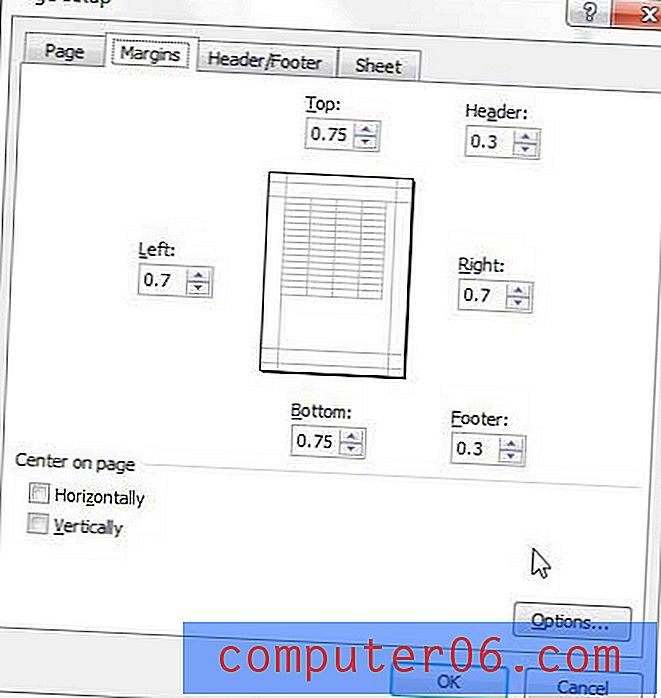
방법 3 – 페이지 레이아웃 탭에서 페이지 설정 버튼을 클릭하여 페이지 여백 변경
창 상단의 페이지 레이아웃 탭을 클릭 한 다음 리본의 페이지 설정 섹션에서 페이지 설정 버튼을 클릭하여 페이지 설정 창을 열 수도 있습니다. 그런 다음 방법 2에 표시된 페이지 설정 메뉴로 이동합니다.
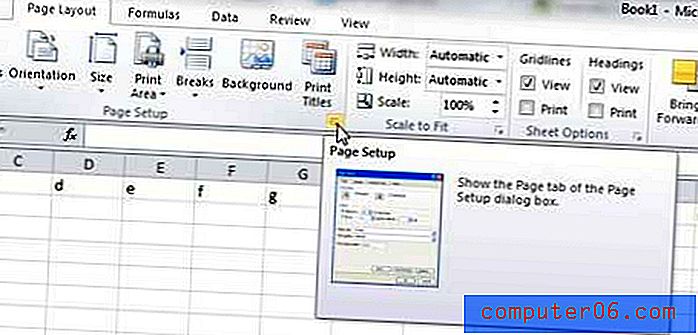
요약 – Excel 2010에서 페이지 여백을 변경하는 방법
- 페이지 레이아웃 탭을 클릭하십시오.
- 여백 버튼을 클릭하십시오.
- 기본 페이지 여백 설정 중 하나를 선택하거나 사용자 정의 여백 을 클릭하여 고유 한 여백 을 지정하십시오.
- 필요에 따라 페이지 설정 창에서 설정을 조정하십시오.
- 완료되면 확인 버튼을 클릭하십시오.
Excel 2013에서 페이지 여백을 변경하는 방법을 배우는 것은 스프레드 시트 인쇄 방식을 개선 할 수있는 몇 가지 옵션 중 하나입니다. 사용 가능한 추가 옵션 및 기능에 대한 Excel 인쇄 가이드를 읽고보다 최적의 방식으로 인쇄되는 스프레드 시트로 이어질 수 있습니다.