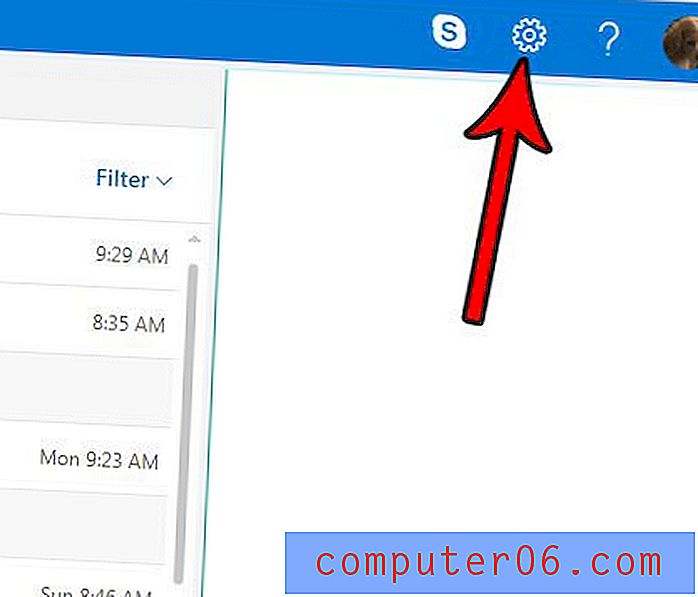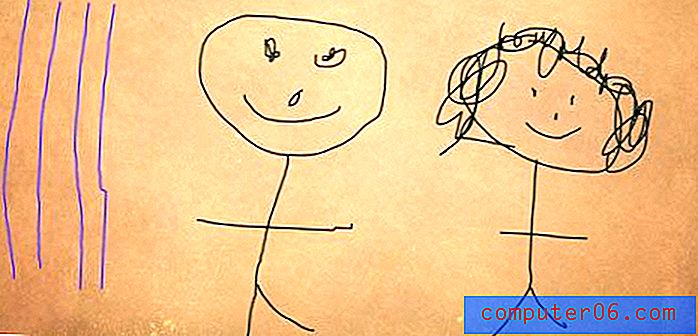Word 2013에서 눈금자를 표시하는 방법
최종 업데이트 : 2017 년 1 월 24 일
Word 2013에서 눈금자를 표시하는 방법을 배우면 문서를 열어 편집 할 때 도움이 될 수 있지만 눈금자가 표시되지 않는 것을 알 수 있습니다. 현재 사용중인보기에 따라 Word 2013에서 문서의 위와 왼쪽에 눈금자를 표시 할 수 있습니다. 이 눈금자는 문서를 시각적으로 형식화 할 때 도움이되므로 문서에 익숙하지 않은 경우 문서가 어려워 질 수 있습니다.
아래의 가이드는 Word 2013에서 눈금자를 표시하는 방법을 보여주고 각 뷰에 표시되는 눈금자를 식별하는 유용한 차트를 제공합니다.
Word 2013에서 눈금자 표시
이 문서의 단계는 Word 2013에서 눈금자를 표시하는 방법을 알려줍니다. 문서와 함께 표시되는 눈금자는 프로그램에서 현재 선택된보기에 따라 다를 수 있습니다. 창 상단의 보기 탭을 클릭 한 다음 리본 왼쪽의 보기 섹션에서 옵션 중 하나를 선택하여보기를 조정할 수 있습니다.
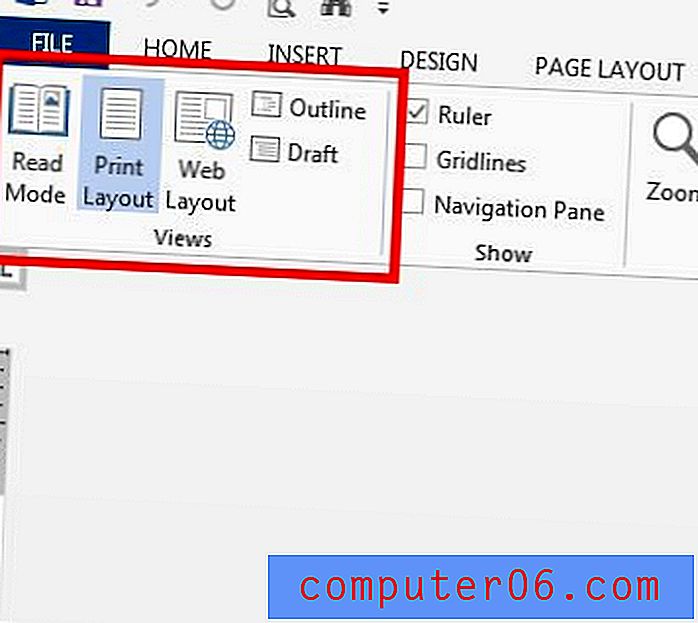
이 안내서의 단계를 완료하면 눈금자의 가시성이 다음과 같습니다.
| 전망 | 수평 눈금자가 표시됩니까? | 세로 눈금자가 표시됩니까? |
| 읽기 모드 | 아니 | 아니 |
| 인쇄 레이아웃 | 예 | 예 |
| 웹 레이아웃 | 예 | 아니 |
| 개요 | 아니 | 아니 |
| 초안 | 예 | 아니 |
다음은 Word 2013에서 눈금자를 표시하는 방법입니다.
- Word 2013을 엽니 다.
- 창 상단에서 보기 탭을 클릭하십시오.
- 리본의 표시 섹션에서 눈금자 왼쪽에있는 상자를 선택하십시오.
이와 동일한 단계가 아래 그림과 함께 표시됩니다.
1 단계 : Word 2013에서 문서를 엽니 다.
2 단계 : 창의 맨 위에있는 보기 탭을 클릭하십시오.
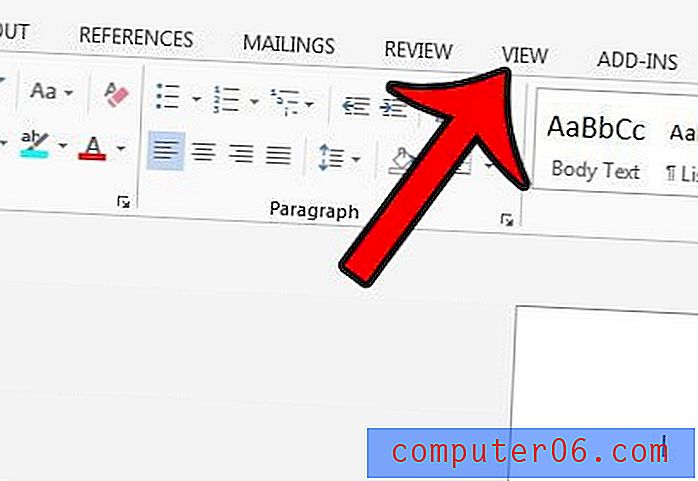
3 단계 : 리본의 표시 섹션에서 눈금자 왼쪽에있는 상자를 선택하십시오.
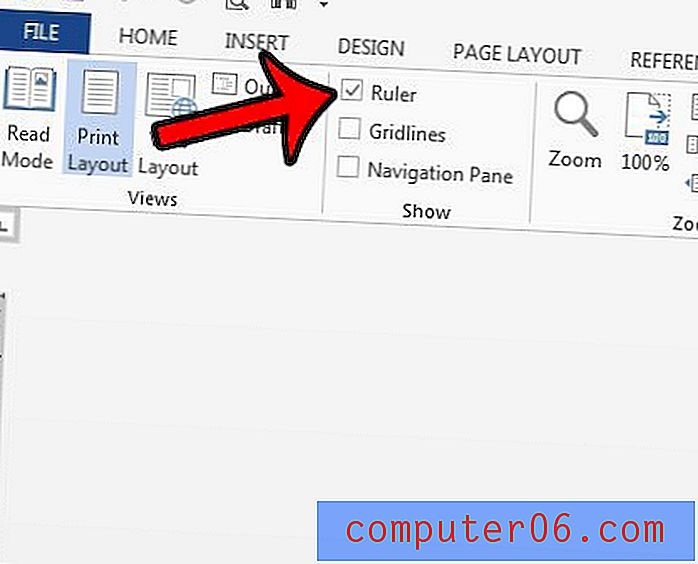
위 단계를 수행 한 후 인쇄 레이아웃보기에 세로 눈금자가 표시되지 않으면 파일> 옵션> 고급으로 이동 한 다음 인쇄 레이아웃보기에서 세로 눈금자 표시 왼쪽의 확인란을 선택하여 세로 눈금자를 볼 수 있습니다 .
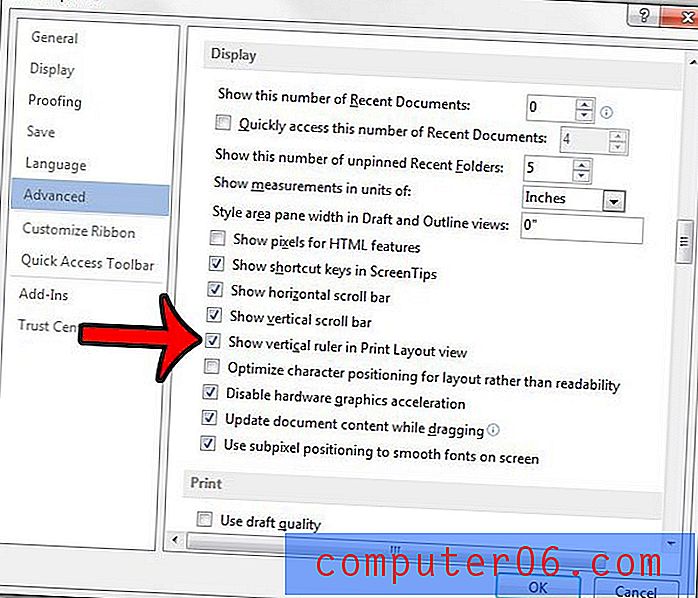
눈금자는 문서와 함께 여러 가지 용도로 사용되므로 Word 2013에서 가로 또는 세로 눈금자를 표시하는 방법을 이해하면 사용 가능한 여러보기에 대해 더 잘 이해할 수있을뿐만 아니라 일부에 익숙해집니다. 프로그램 내에서 발견 된 메뉴 및 설정. 예를 들어 인쇄 레이아웃의 세로 눈금자에서 머리글 크기를 수동으로 조정하여 Word 2013에서 머리글을 삭제할 수 있습니다.
문서의 다른 표시 옵션도 구성 할 수 있습니다. 예를 들어 Word 2013에서 텍스트 경계를 표시하여 문서의 어떤 부분에 내용을 포함 할 수 있는지 확인할 수 있습니다.