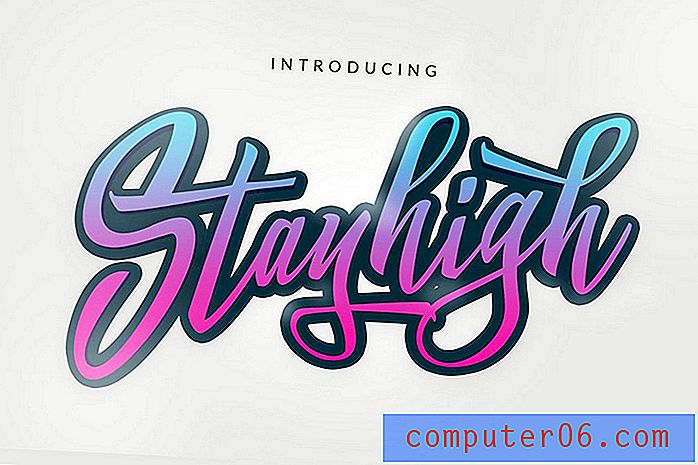Excel 2013에서 이름을 두 셀로 분할하는 방법
올바른 형식의 데이터를 사용하면 Excel 2013에서 작업을 훨씬 쉽게 완료 할 수 있지만 우리가 보유한 데이터가 필요한 작업에 이상적으로 적합한 경우는 거의 없습니다. 많은 회사와 개인이 하나의 셀에 전체 이름을 자연스럽게 또는 연결된 Excel 수식을 사용하여 스프레드 시트의 한 셀에 저장하므로 Excel에서 이름으로 작업 할 때 일반적입니다.
불행히도 이것은 이름에 별도의 셀과성에 별도의 셀이 필요할 때 문제가 될 수 있으며 이러한 이름을 수동으로 나눌 가능성은 많은 사람들이 기대하는 것이 아닙니다. 다행히 Excel 2013에는 성과 이름을 별도의 셀로 나눌 수있는 도구가 있습니다.
Excel 2013에서 이름을 성 및 이름 셀로 분할
이 문서의 단계에서는 현재 전체 이름을 저장하는 Excel 2013의 열이 있고 이름 열과 성 열을 갖도록 해당 데이터를 변환한다고 가정합니다.
팁 : 분할 데이터를 이동하려는 빈 셀이 있어야합니다. 따라서 아래 단계를 수행하기 전에 열을 삽입하는 것이 좋습니다.
- 분할하려는 데이터가 포함 된 Excel 스프레드 시트를 엽니 다.
- 분할하려는 데이터가 포함 된 셀을 강조 표시하십시오.
- 창 상단에서 데이터 탭을 클릭하십시오.
- 리본의 데이터 도구 섹션에서 텍스트를 열로 단추 를 클릭하십시오.
- 창 상단에있는 구분 옵션을 클릭 한 후 다음 버튼을 클릭하십시오.
- Space 왼쪽에있는 상자를 선택한 후 Next 버튼을 클릭하십시오. 여기서는 데이터가이 예제와 동일한 방식으로 분할되어 있다고 가정합니다. 그렇지 않은 경우 적절한 구분 기호를 사용하십시오. 예를 들어 이름이 LastName, FirstName 으로 분할 된 경우 쉼표 옆의 상자와 공백 옆의 상자를 선택합니다. 다른 구분 기호를 선택하면 미리보기 창이 조정됩니다.
- 대상 필드의 오른쪽에있는 버튼을 클릭하십시오.
- 분할 데이터를 표시 할 셀을 강조 표시 한 다음 키보드에서 Enter 를 누르 십시오 .
- 프로세스를 완료하려면 창의 맨 아래에있는 완료 단추를 클릭하십시오.

데이터는 이제 아래 이미지와 같이 보입니다.
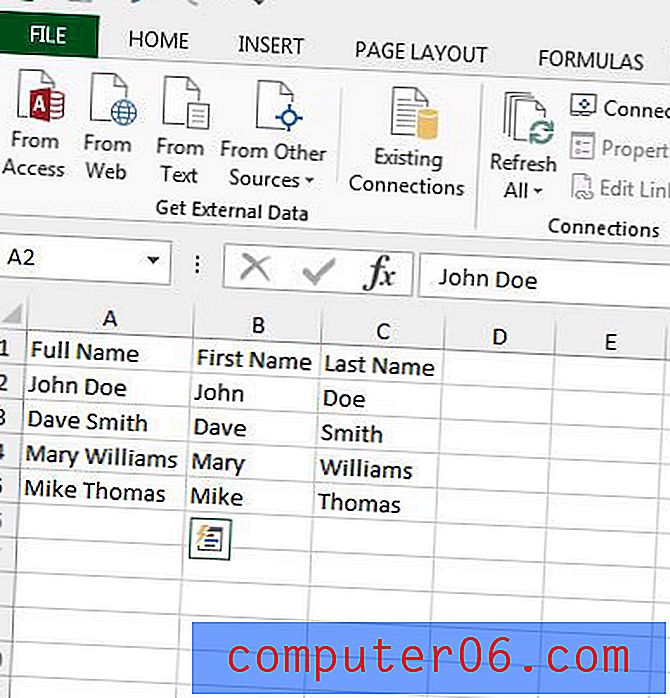
Excel에는 이와 반대로 할 수있는 Concatenate라는 유용한 기능이 있습니다. Excel 2013에서 여러 셀의 데이터를 셀로 결합하는 방법을 배우고 많은 수동 데이터 입력을 절약하십시오.