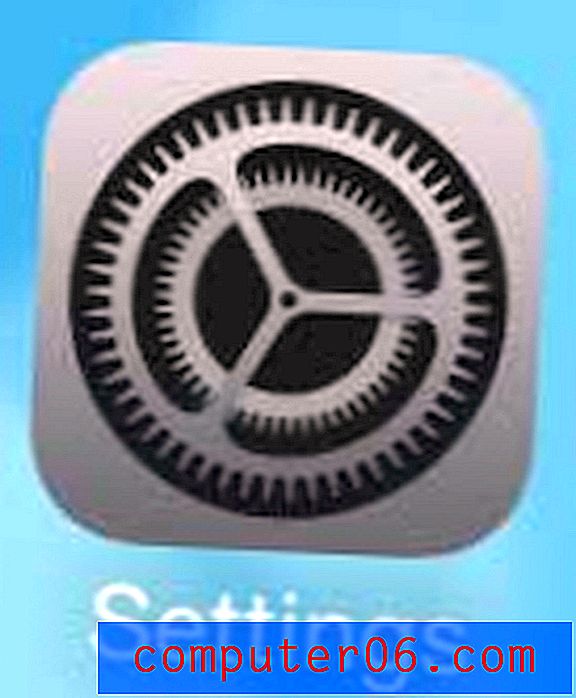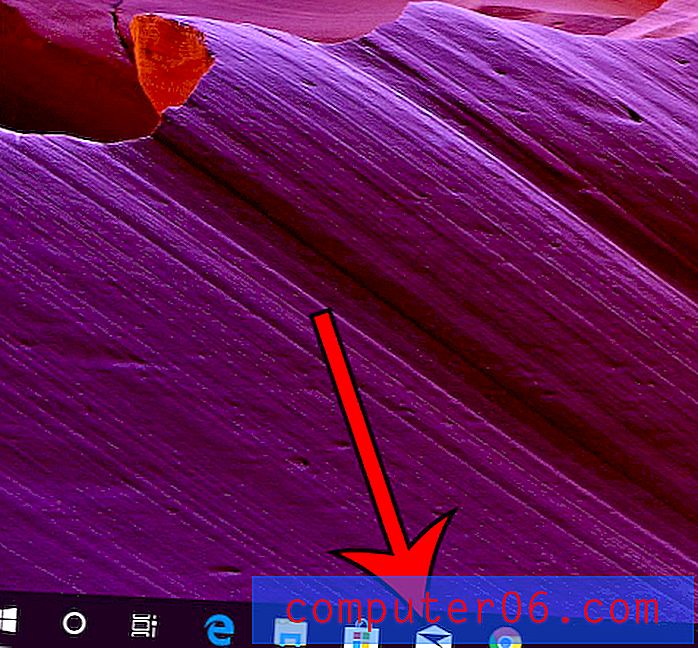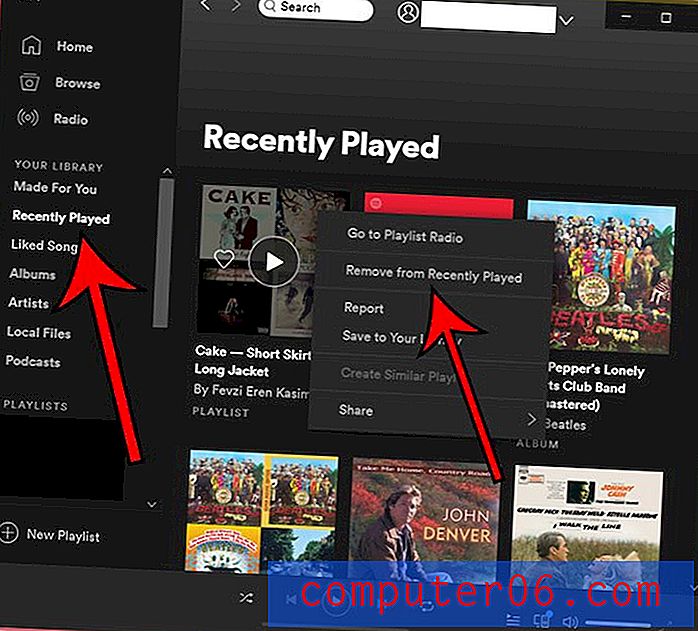Excel 2013에서 숫자의 마지막 자릿수를 자르는 방법
Microsoft Excel 스프레드 시트에서 UPC 번호 작업에 많은 시간을 할애합니다. 내가 겪는 한 가지 일반적인 상황은 완전한 UPC 번호가 있지만 번호의 마지막 숫자를 제거해야 할 때입니다. 이를 일반적으로 검사 숫자라고하며 UPC의 나머지 숫자에 따라 자동으로 생성됩니다. 이것은 하나 또는 두 개의 UPC 번호를 가진 간단한 작업이지만 수백 또는 수천 개의 번호를 처리 할 때 매우 지루합니다.
다행히 Excel에는 숫자의 마지막 숫자를 자동으로 제거하는 수식이 있습니다. 수식을 다른 셀에 입력하면 최종 결과는 숫자에서 마지막 숫자를 뺀 것입니다. 그런 다음 해당 수식을 복사하여 열의 나머지 셀을 채울 수 있습니다.
Excel 2013에서 숫자에서 마지막 숫자 제거
이 기사의 단계에서는 수식을 사용하여 Excel 스프레드 시트 셀의 숫자에서 마지막 숫자를 제거하는 방법을 보여줍니다. 이것은 숫자 "1234"를 포함하는 셀이 "123"으로 잘립니다. 한 자릿수 제거에 중점을 두지 만 수식의 마지막 부분을 변경하여 원하는 자릿수를 제거 할 수 있습니다.
1 단계 : 자르려는 셀이 포함 된 스프레드 시트를 엽니 다.
2 단계 : 마지막 자리를 제거한 번호를 표시 할 셀 내부를 클릭하십시오.
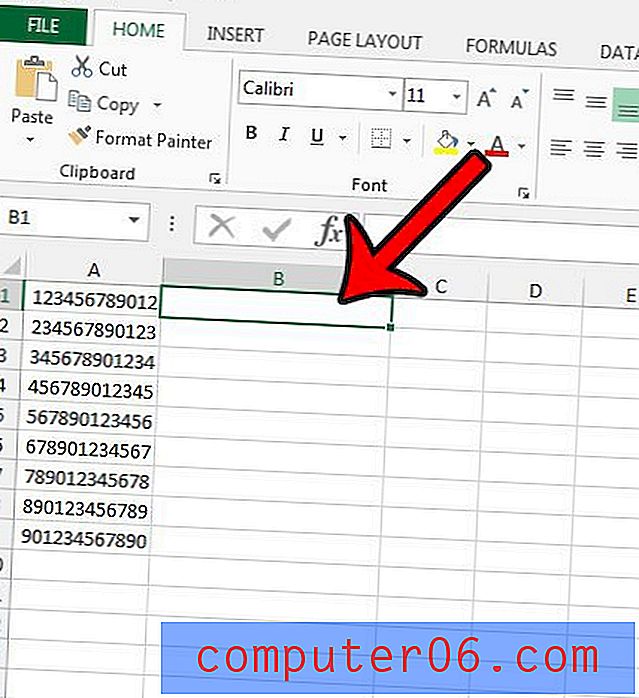
3 단계 : 셀에 = LEFT (A1, LEN (A1) -1) 수식을 입력하되 각 A1 을 숫자를 제거 할 숫자가 포함 된 셀의 위치로 바꿉니다. 그런 다음 키보드에서 Enter 를 눌러 수식을 계산할 수 있습니다.
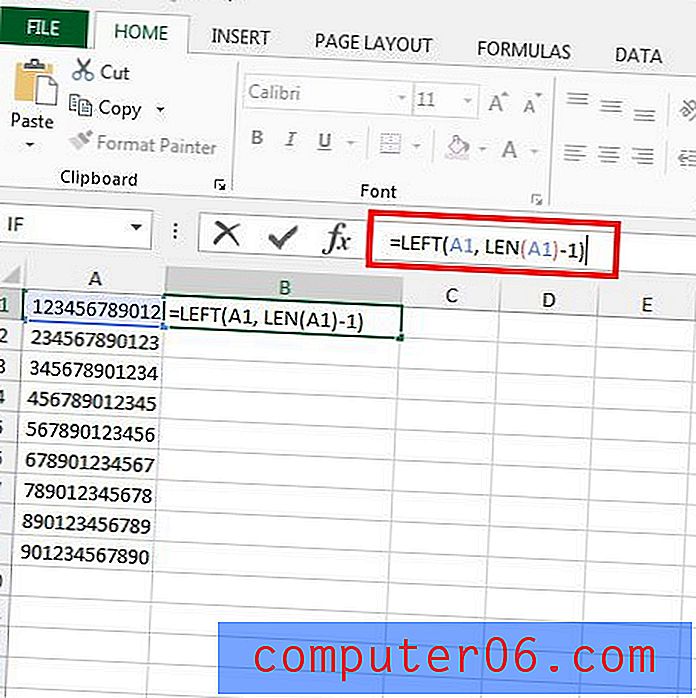
그런 다음 수식이 포함 된 셀을 복사하여 한 자리 씩 더 짧은 숫자가 포함 된 다른 셀에 붙여 넣을 수 있습니다. 예를 들어 아래 이미지에서 수식을 셀 B2 – B9에 붙여 넣습니다.
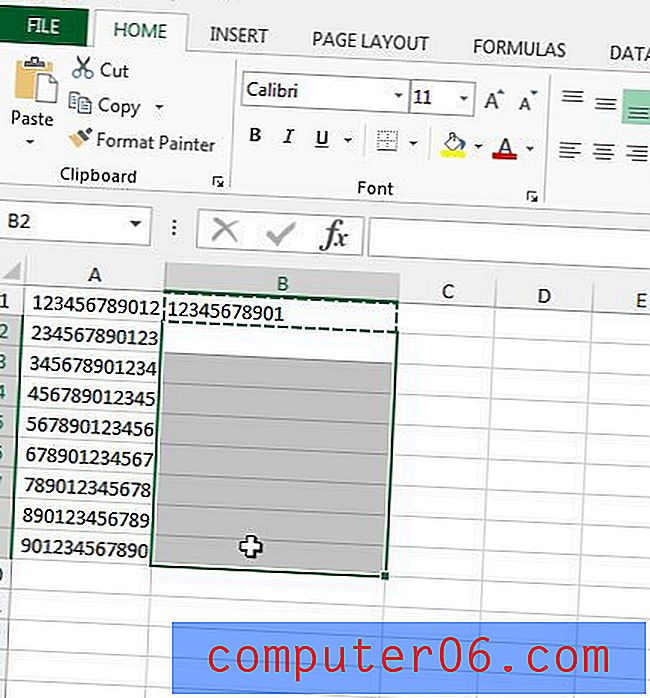
문자열을 두 자리 이상 줄이려면 수식의 숫자“1”을 제거 할 자릿수로 변경하십시오. 예를 들어 4 자리를 제거하려면 수식을 = LEFT (A1, LEN (A1) -4)로 변경 합니다.
이 수식을 사용하여 텍스트 문자열에서 문자를 제거 할 수도 있습니다.
정보 – UPC 이유로이 수식을 사용하고 숫자가 과학적 표기법으로 표시되는 경우 서식을 변경해야합니다. 이 기사에서는 셀에 적용된 서식을 보는 방법을 보여주고 대신 숫자 또는 텍스트 서식으로 전환 할 수 있습니다.