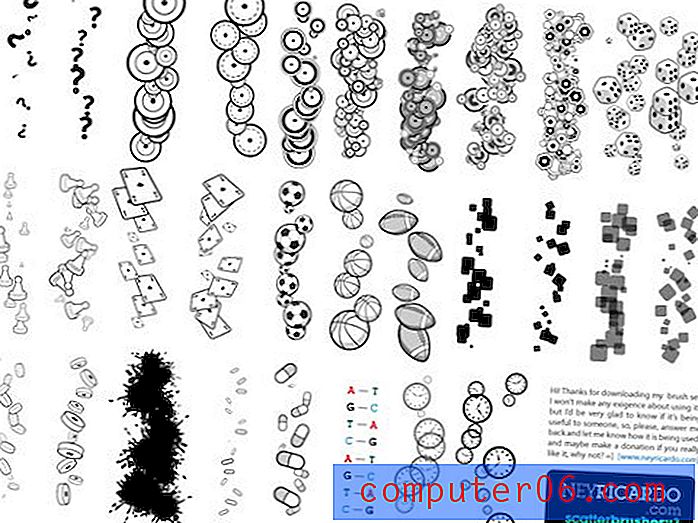Excel 2010에서 모든 것을 숨기기 해제하는 방법
Microsoft Excel에서 행, 열 또는 워크 시트를 숨기면 스프레드 시트에서 정보를 삭제하지 않고 표시하지 않을 수 있습니다. 파일을보다 잘 보이게 만들거나 실수로 변경하거나 삭제할 수있는 사람들로부터 중요한 셀을 숨기거나 특정 비트의 데이터 표시를 단순화하기 위해 셀이나 시트를 숨기는 것이 유용 할 수 있습니다.
그러나 숨겨진 셀 또는 워크 시트는 숨겨진 데이터로 작업해야하는 사람들에게는 문제가 될 수 있으므로 이전 편집기가 Excel 파일에 숨겨둔 모든 항목을 숨길 수있는 빠른 방법을 찾고있을 수 있습니다. 아래의 짧은 안내서는 이전에 파일에 숨겨져 있었던 항목을 표시하는 과정을 안내합니다.
Excel 2010에서 숨겨진 행, 열 및 워크 시트 숨기기 해제
아래 단계를 수행하면 Excel 2010 통합 문서에 더 이상 숨겨진 행, 열 또는 워크 시트가 없습니다. 이 단계를 사용하여 모든 것을 숨기기 해제 할 수 없으면 통합 문서의 요소가 잠겨있을 수 있습니다. 이 경우 통합 문서의 암호가 필요합니다. 암호가 있으면이 문서의 단계에 따라 워크 시트 또는 통합 문서의 잠금을 해제 할 수 있습니다. 파일 내부의 모든 것이 숨겨져 있으면이 기사의 맨 아래로 스크롤하여 전체 창 숨기기를 해제하는 방법을 확인하십시오.
1 단계 : Excel 2010에서 통합 문서를 엽니 다.
2 단계 : 스프레드 시트의 왼쪽 상단 모서리에서 1과 A 사이의 셀을 클릭합니다. 그러면 워크 시트의 모든 셀이 선택됩니다.
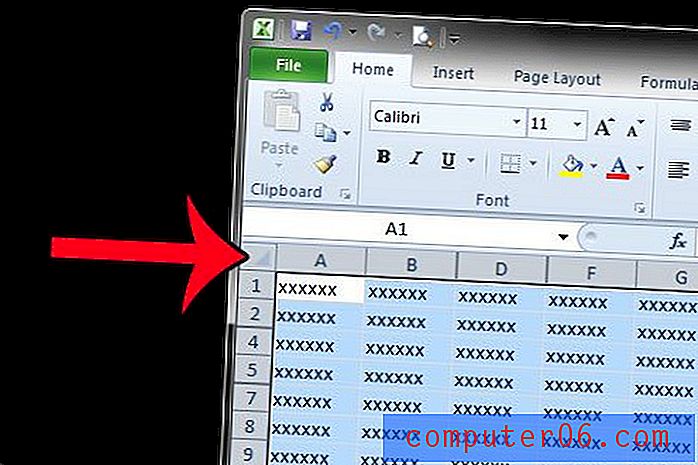
3 단계 : 스프레드 시트 상단의 열 문자 제목 중 하나를 마우스 오른쪽 버튼으로 클릭 한 다음 숨기기 해제 옵션을 클릭합니다.
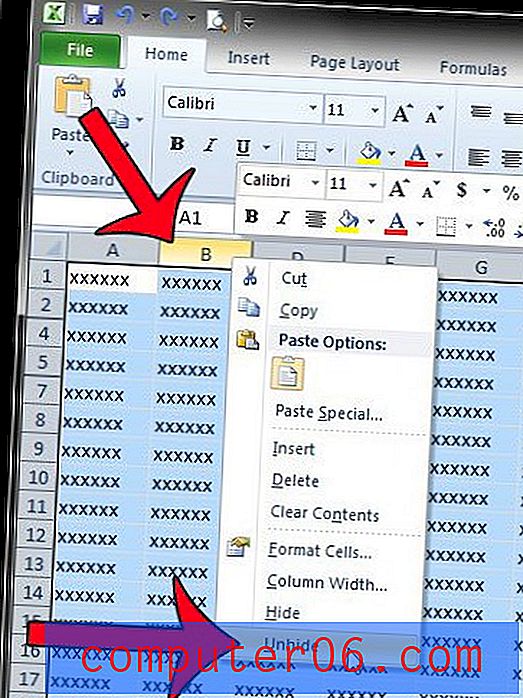
4 단계 : 스프레드 시트의 왼쪽에있는 행 번호 표제 중 하나를 마우스 오른쪽 단추로 클릭 한 후 숨기기 해제 옵션을 클릭하십시오.
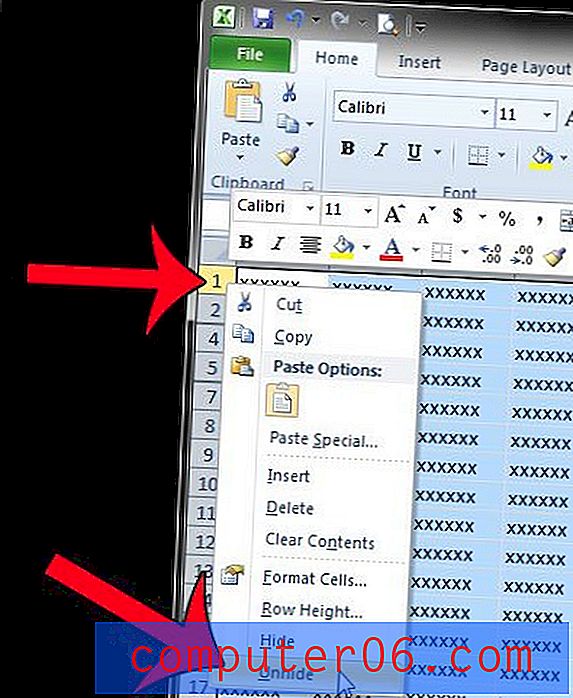
5 단계 : 스프레드 시트 하단에있는 시트 탭 중 하나를 마우스 오른쪽 버튼으로 클릭 한 다음 숨기기 해제 옵션을 클릭합니다.
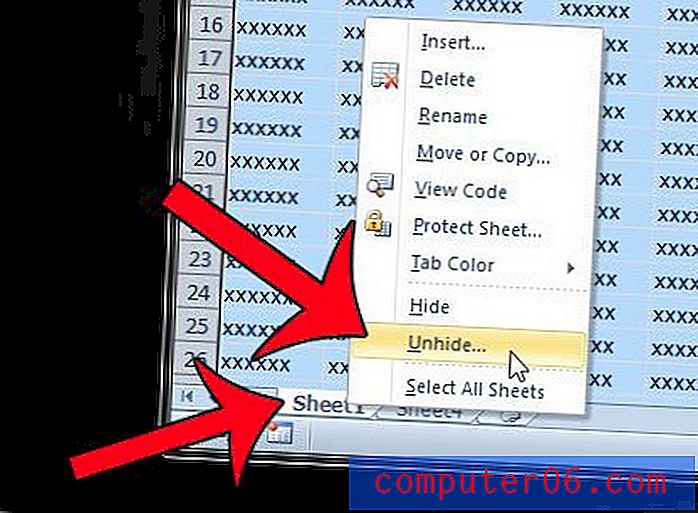
6 단계 : 숨기기를 해제 할 시트를 선택한 다음 확인 버튼을 클릭합니다. 숨겨진 시트가 여러 개인 경우 5-6 단계를 반복해야합니다.
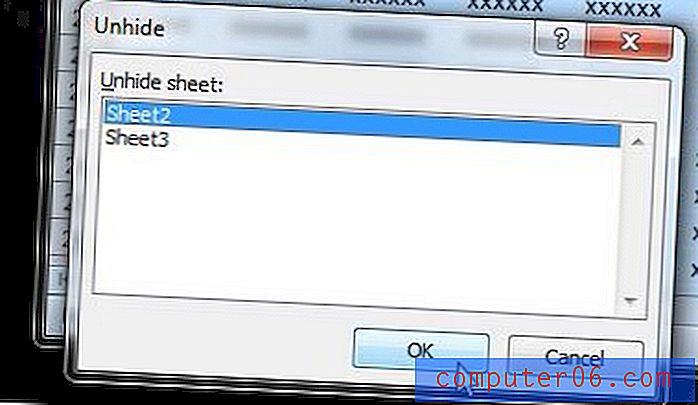
엑셀 창 숨기기
1 단계 : 창의 맨 위에있는 보기 탭을 클릭하십시오.
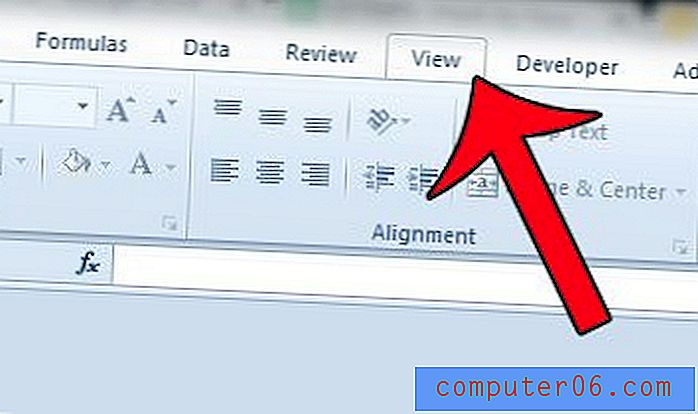
2 단계 : 탐색 리본의 Windows 섹션에서 숨기기 해제 버튼을 클릭합니다.
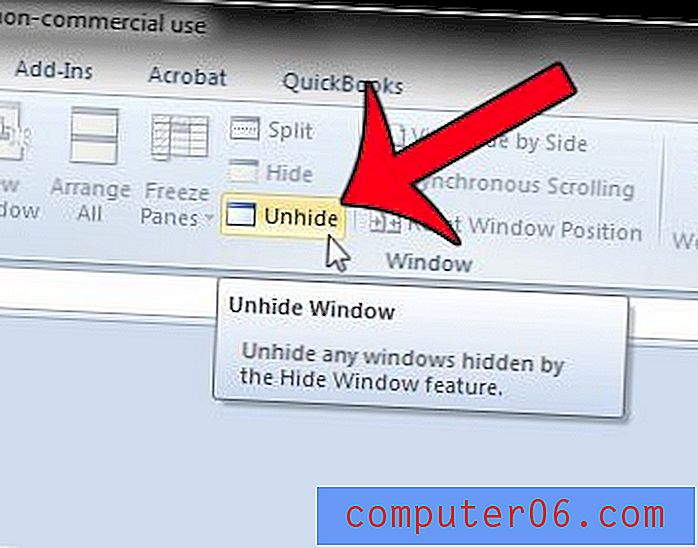
3 단계 : 옵션 목록에서 통합 문서 이름을 선택한 다음 확인 버튼을 클릭합니다.
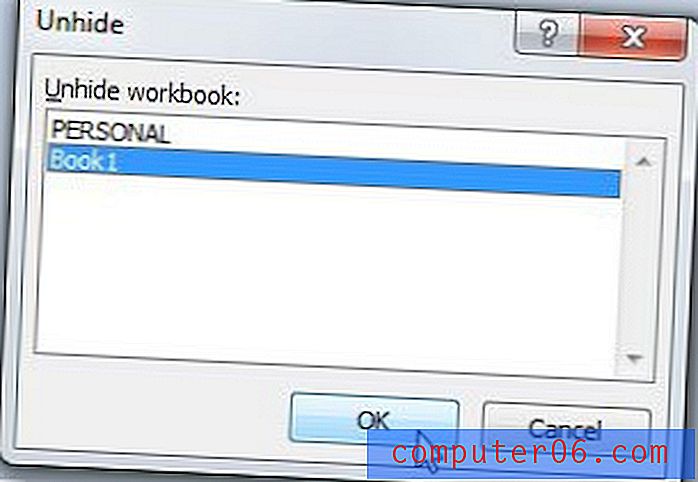
누군가가 Excel 파일에서 시트 탭을 완전히 숨길 수도 있습니다. 이 기사에서는 시트 탭이 보이지 않는 경우 숨기기를 해제하는 방법을 보여줍니다.