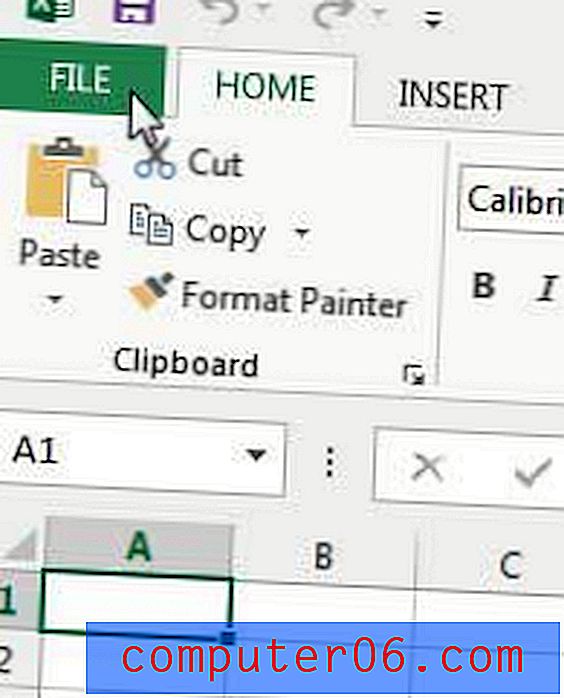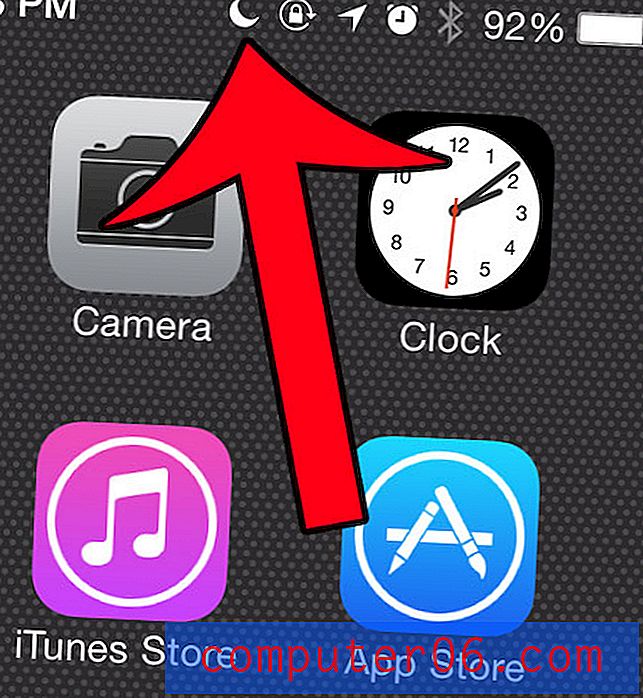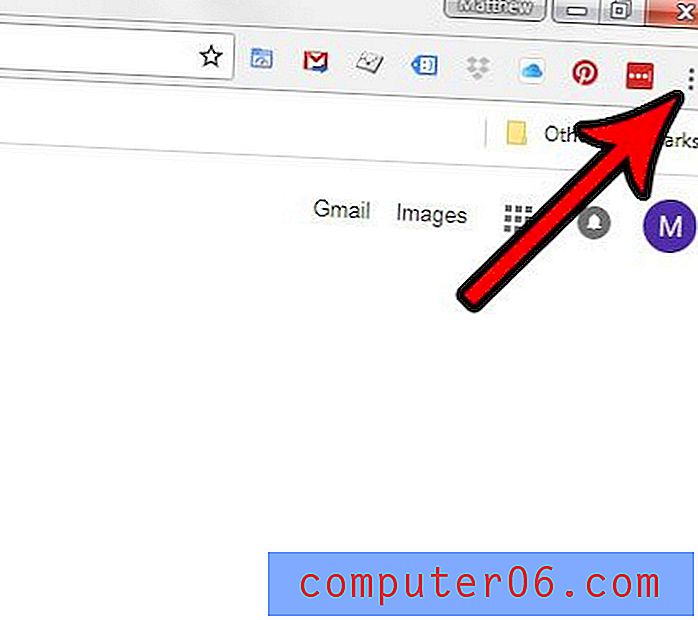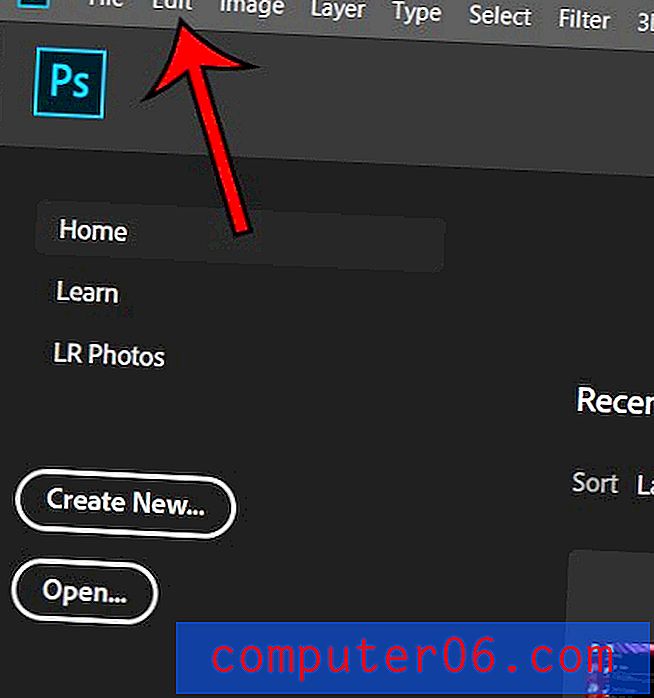Windows 10에서 저장된 Wi-Fi 암호를 보는 방법
새로운 휴대 전화 나 태블릿을 구입 한 후 사용해 볼 수 없습니다. 장치의 포장을 풀고 켭니다.
무선 네트워크에 연결하라는 메시지가 표시 될 때까지 모두 원활하게 진행됩니다. 하지만… Wi-Fi 비밀번호를 잊어 버렸습니다! 암호가 없으면 새 장치에서 디지털 세계에 액세스 할 수 없습니다.
이 소리가 당신에게 친숙한가요? 우리 모두가 거기에 있었다! 고맙게도 Wi-Fi 비밀번호를 찾는 방법에는 여러 가지가 있습니다. 이전에 해당 네트워크에 연결된 Windows 컴퓨터 만 있으면됩니다.
이 기사에서는 Windows 10에서 WiFi 암호를 표시하는 방법을 보여 드리므로 괴짜 친구에게 요청하거나 IT 팀에 도움을 요청하지 않고도 새로운 장치를 연결할 수 있습니다.
Mac 컴퓨터를 사용하십니까? Mac에서 wifi 암호를 찾는 방법에 대한 가이드를 여기에서 읽으십시오.
방법 1 : Windows 설정을 통해 저장된 Wi-Fi 비밀번호보기
기본 방법은 Windows 설정을 거치는 것입니다. 이 방법을 사용하려면 암호를 찾으려는 네트워크에 연결되어 있어야합니다.
1 단계 : Windows 10에서 설정 을 엽니 다. "설정"을 입력하고 Windows 검색 표시 줄 ( "최상 일치"아래)에 표시되는 앱을 클릭하거나 왼쪽 하단의 설정 아이콘을 클릭 할 수 있습니다.

2 단계 : 설정 창이 열리면 네트워크 및 인터넷을 클릭하십시오.
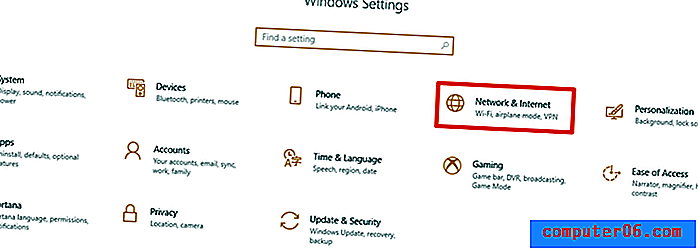
3 단계 : 네트워크 및 공유 센터가 보일 때까지 아래로 스크롤하여 클릭합니다.
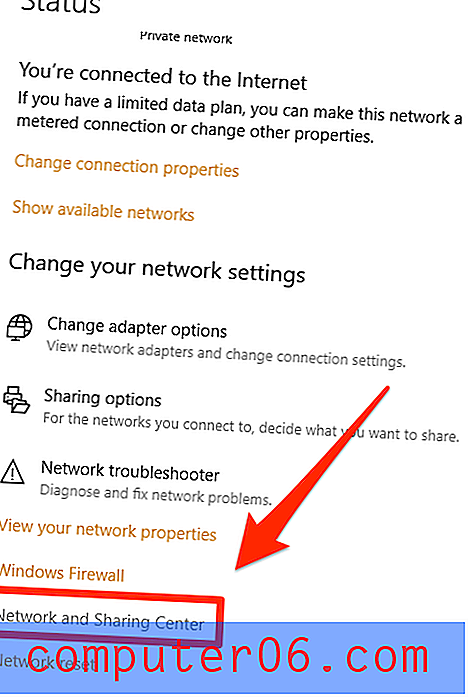
4 단계 : 다음 창으로 이동해야합니다. 연결된 Wi-Fi 네트워크를 클릭하십시오.
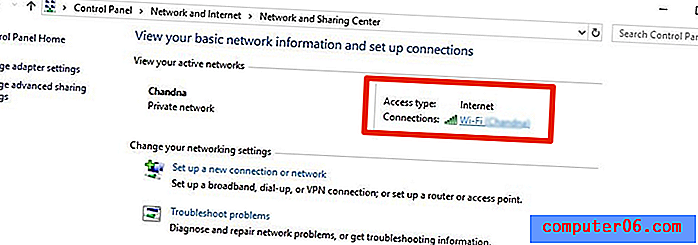
5 단계 : 무선 속성 버튼을 클릭합니다.
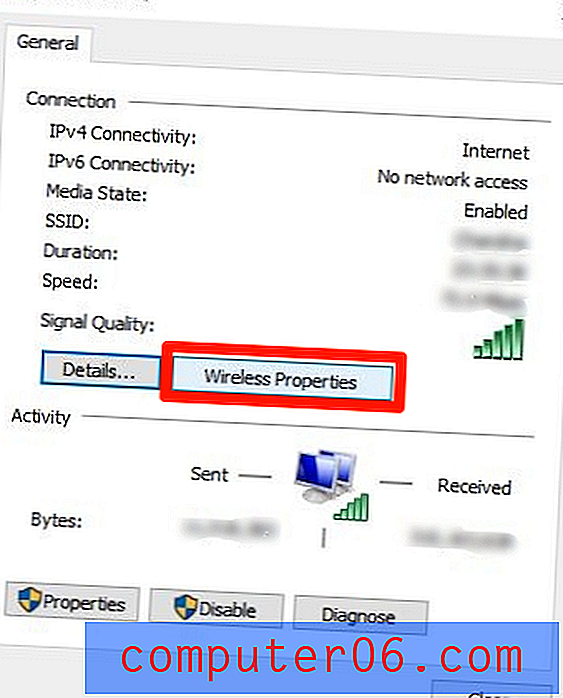
6 단계 : 오른쪽 상단의 보안 탭을 누르십시오. 그런 다음 "문자 표시"체크 상자를 선택하십시오. 연결된 네트워크의 wifi 비밀번호가 표시됩니다.
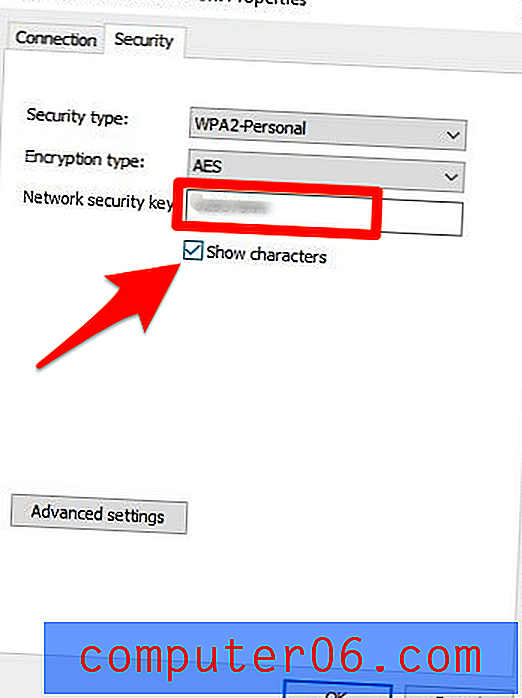
방법 2 : Wi-Fi 암호 찾기 프로그램 사용
과거에 사용했던 네트워크의 WiFi 암호를 찾거나 Windows 10 탐색에 문제가있는 경우 WiFi Password Revealer 와 같은 무료 타사 프로그램을 사용할 수 있습니다.
1 단계 : 프로그램을 다운로드하려면 여기를 클릭하십시오. 파란색 "다운로드"버튼을 누르기 만하면됩니다.
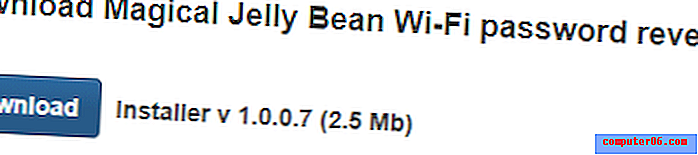
2 단계 : 다운로드가 완료되면 브라우저에서 엽니 다.
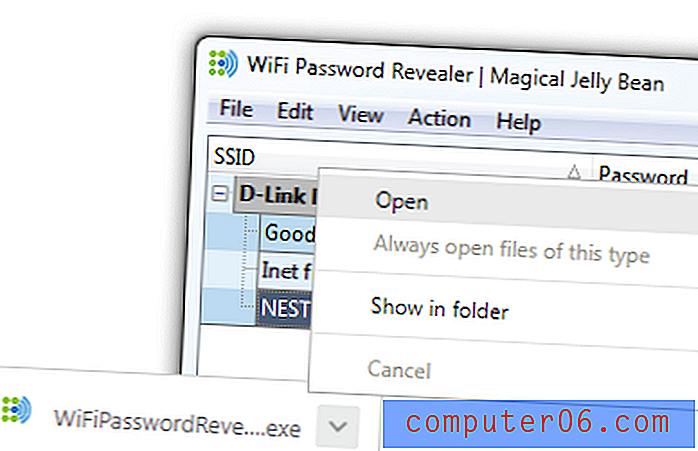
3 단계 : 원하는 언어를 선택하고 "확인"을 클릭하여 계속하십시오.
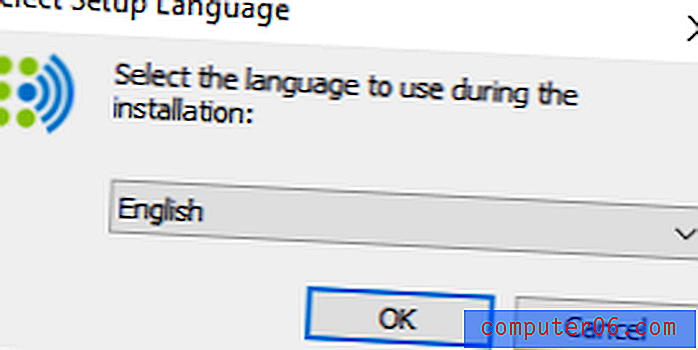
4 단계 : "동의 함"을 선택하고 "다음>"을 클릭하십시오.

5 단계 : 폴더를 저장할 대상 위치를 선택하십시오.
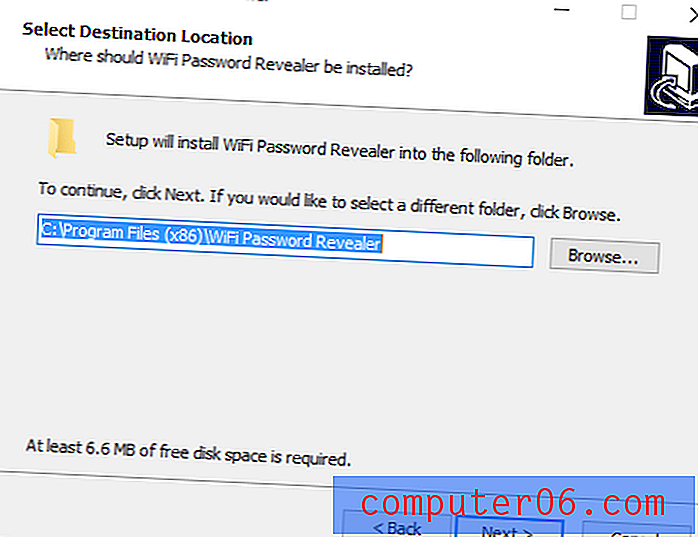
6 단계 : 추가 바로 가기를 추가할지 여부를 선택합니다. 편의를 위해 확인하는 것이 좋지만 전적으로 귀하에게 달려 있습니다.
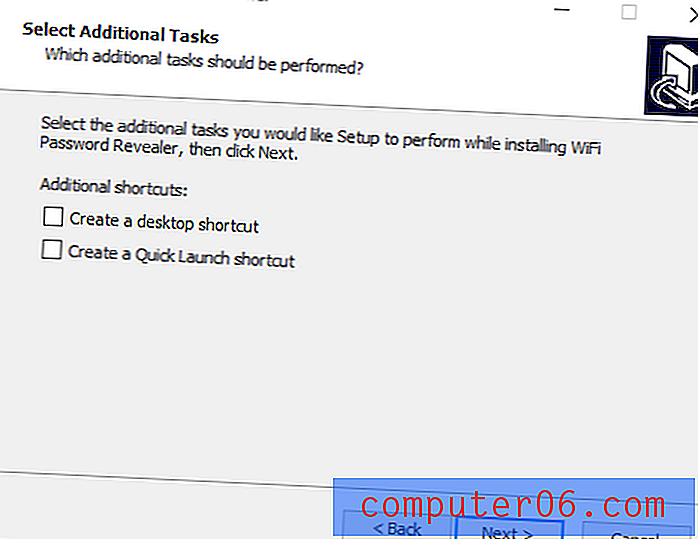
7 단계 :“설치”를 클릭하십시오.
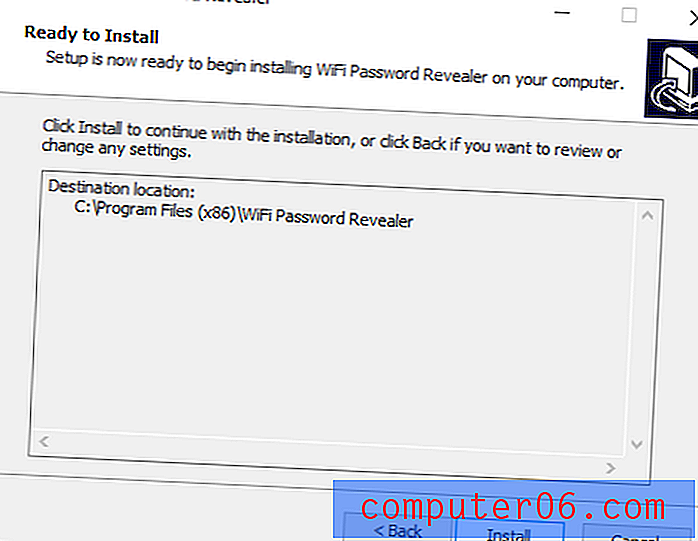
8 단계 : 프로그램이 PC에 설치되면 "마침"을 클릭하십시오.
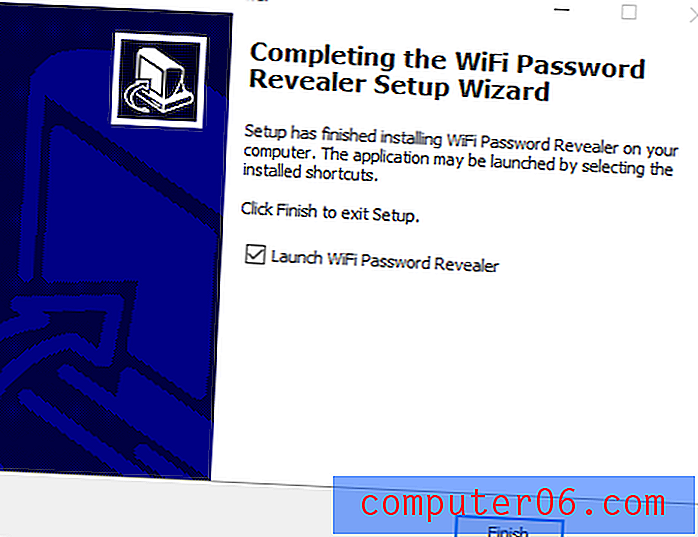
8 단계 : 응용 프로그램이 열리고 이전에 Windows 장치를 사용하여 연결 한 모든 네트워크와 각 장치에 성공적으로 연결하는 데 사용한 암호가 표시됩니다.
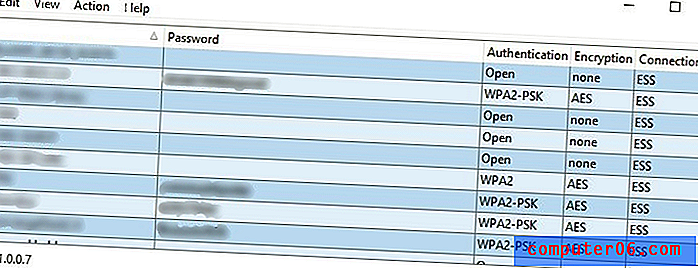
이 방법의 장점은 과거에 연결 한 모든 네트워크의 Wi-Fi 비밀번호를 볼 수 있다는 것입니다. 그러나이 방법은 해당 네트워크에 액세스하는 데 사용한 Wi-Fi 비밀번호 만 표시 할 수 있습니다. 그 이후로 변경된 경우 새 비밀번호가 표시되지 않습니다.
방법 3 : 명령 줄을 통한 WiFi 비밀번호 찾기
컴퓨터에 익숙한 사용자를 위해 Windows 10에 내장 된 명령 줄 도구를 사용하여 저장된 WiFi 암호를 빠르게 찾을 수 있습니다. 추가 소프트웨어를 다운로드하지 않고 단일 명령 만 실행하면되므로 매우 편리합니다. 방법은 다음과 같습니다.
1 단계 : Windows 10에서 명령 프롬프트 앱을 검색하여 엽니 다. 마우스 오른쪽 단추를 클릭하고 관리자 권한으로 실행을 클릭하십시오.
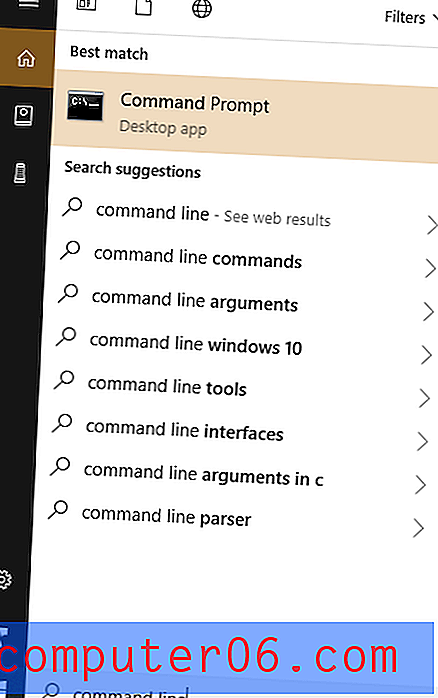
2 단계 : 이것을 입력하십시오 : netsh wlan show profile . 과거에 연결했던 네트워크 목록이 표시됩니다.
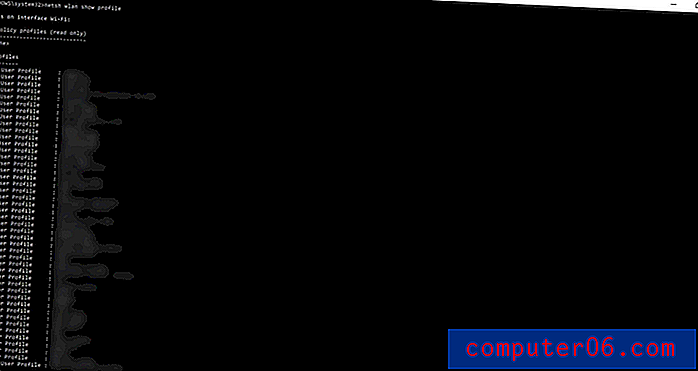
3 단계 : 비밀번호가 필요한 네트워크를 찾습니다. 찾은 다음을 입력하십시오 : netsh wlan show profile [wifi-name] key = clear .
[wifi-name]을 실제 WiFi 사용자 이름으로 바꾸십시오. 그러면 Key Content 라고 표시된 섹션 옆에 비밀번호가 나타납니다.
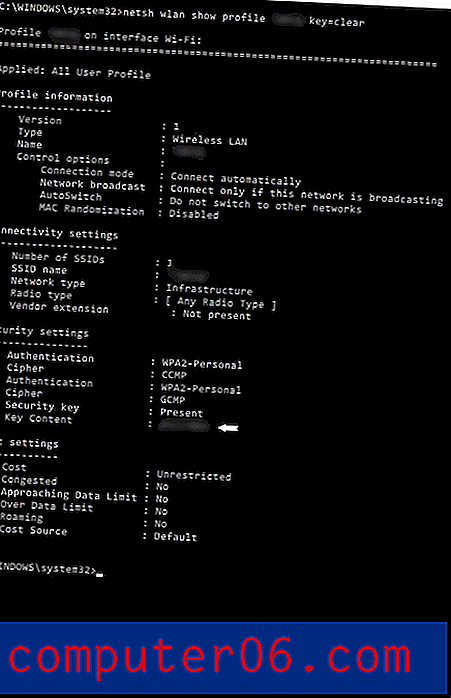
마지막 단어
우리 모두는 기억해야 할 수십, 심지어 수백 개의 암호가있는 디지털 세계에 살고 있습니다. 소셜 미디어, 은행 계좌 및 기타 중요한 사이트에 대한 비밀번호를 기억할 수 있지만 가정이나 직장에서 Wi-Fi 비밀번호는 사용할 수 없습니다.
한 번의 클릭으로 모든 비밀번호와 메모를 저장할 수있는 1Password 와 같은 비밀번호 관리 도구를 사용하는 것이 좋습니다. 자세한 1Password 검토를 읽거나 다른 훌륭한 암호 관리자를 탐색하십시오.
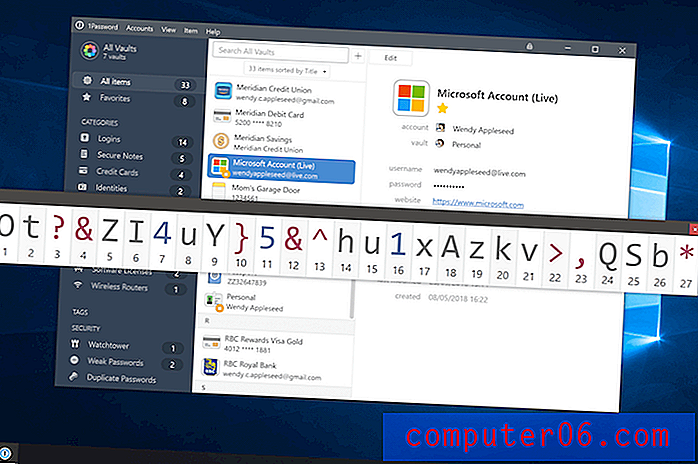
1Password를 사용하면 이제 비밀번호를 잊을 수 있습니까 ????
또는 잊어 버리기 쉬운 조합을 스티커 메모에 적어 놓으면 컴퓨터 디스플레이, 인터넷 라우터 또는 벽과 같이 놓칠 수없는 위치에 놓을 수 있습니다.
중요하지 않은 WiFi 암호를 완전히 잊어 버린 경우에도 괜찮습니다. 위의 세 가지 방법 중 하나가 Windows PC에서 저장된 WiFi 암호를 찾아 전 세계 수십억 명의 네티즌에 연결하는 데 도움이 되었기를 바랍니다. 실행하는 데 인터넷 연결이 필요한 방법은 없습니다 (다운로드하려면 인터넷에 액세스해야하는 두 번째 방법 제외).
행복한 웹 서핑! Windows 10에서 WiFi 암호를 검색하는 데 경험과 어려움을 공유하십시오. 아래에 의견을 남겨주십시오.