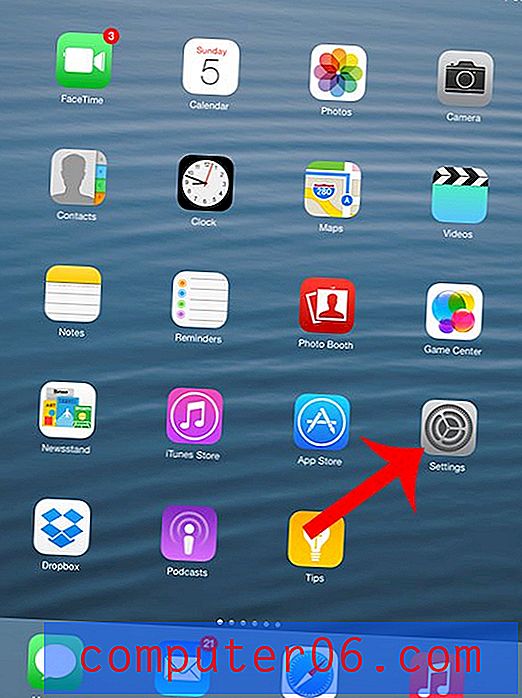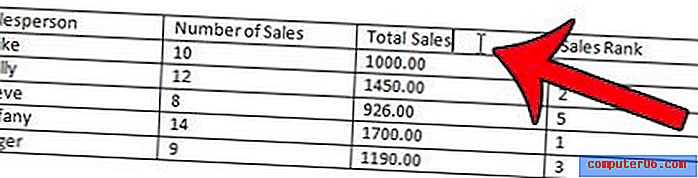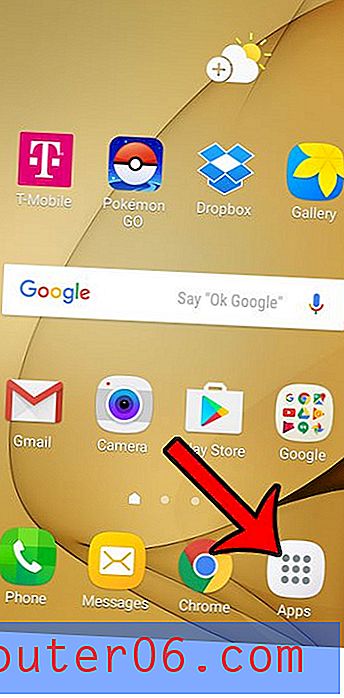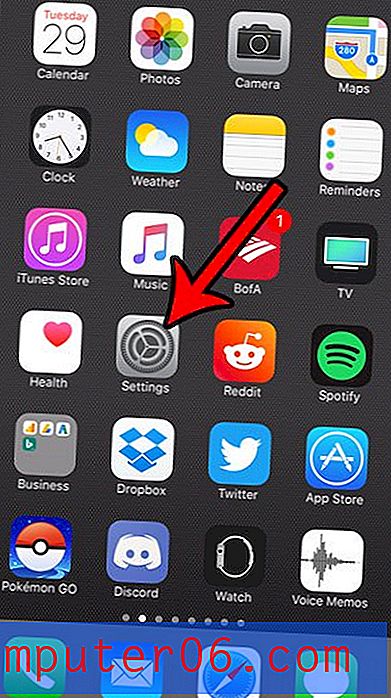PowerPoint에서 텍스트를 줄 바꿈하는 방법
대부분의 PowerPoint 프레젠테이션에는 텍스트와 이미지가 포함 된 요소가 혼합되어 있습니다. 일반적으로 프리젠 테이션의 내용을 읽기 어렵게 만들 수 있으므로 이러한 요소가 겹치지 않게해야합니다.
텍스트 줄 바꿈을 사용할 수 있습니다. 텍스트 줄 바꿈은 보이지 않는 테두리와 이미지를 만들어 텍스트가 해당 공간으로 이동하지 않고 "튀어 나오는"것처럼 보입니다.
PowerPoint를 사용하고 텍스트 줄 바꿈을 만드는 데는 문제가 있습니다. 다른 많은 도구와 마찬가지로 실제로 한 번의 클릭으로 수행 할 수 없습니다. 그러나 할 수 있습니다.
PowerPoint에서 텍스트를 줄 바꿈하는 방법에 대한 전체 가이드는 다음과 같습니다.
파워 포인트 템플릿 살펴보기
랩을 수동으로 작성

텍스트를 클릭하여 줄 바꿈 기능이 없으면 많은 사용자가 공백, 탭 및 수동 컨트롤을 사용하여 PowerPoint에서 텍스트 줄 바꿈을 만듭니다.
이 방법은 스페이스 바를 사용하여 텍스트를 원하는 위치로 이동하는 것만 큼 간단합니다. 여러 줄의 텍스트가 포함 된 대부분의 블록의 경우 각 줄의 시작 부분에 키보드의 Return 또는 Enter 키를 사용하여 하드 리턴을 작성해야합니다. 그렇지 않으면 간격 변경이 분명하지 않을 수 있습니다.
위의 별 모양과 같이 이미지 및 텍스트 요소에 겹치는 부분이 있으면 이미지 요소의 맨 위에 오도록 텍스트를 맨 앞으로 가져 오십시오 (오른쪽 클릭 또는 Ctrl- 클릭 사용).
텍스트와 이미지 프레임을 개별적으로 그리기
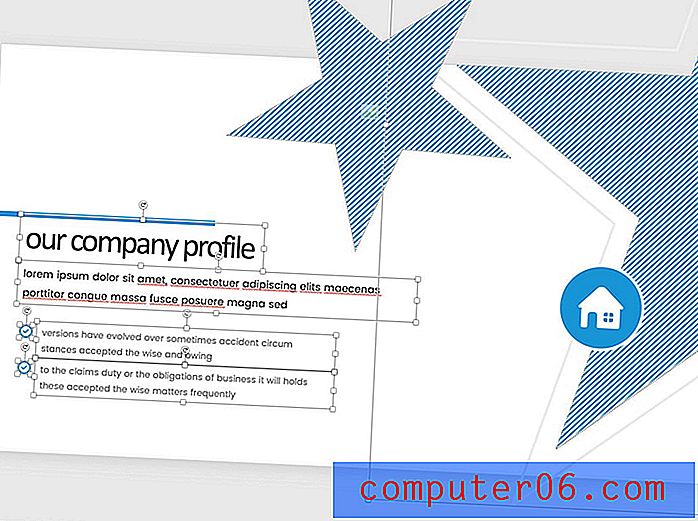
PowerPoint에서 서로 튀어 나오는 텍스트 및 이미지 요소를 만드는 권장 방법은 프레임이 겹치지 않도록 독립적으로 그리는 것입니다.
먼저 프리젠 테이션 디자인에 모든 이미지 요소를 배치하고 마우스 오른쪽 단추 또는 Ctrl 키를 누른 상태에서 이미지 요소를 뒤로 보냅니다.
그런 다음 각 텍스트 상자의 핸들을 사용하여 텍스트 프레임이 이미지 요소에 침입하지 않도록 배치하십시오. 위의 이미지에서 각 프레임은 텍스트가 얼마나 넓게 이동할 수 있는지를 나타 내기 위해 그려져 이미지 주위를 감싸는 것처럼 보입니다.
다른 곳에서 작성 및 가져 오기
이러한 방법 중 어느 것도 효과가없는 경우 마지막 옵션은 다른 프로그램에서 전체 슬라이드를 만들어 PowerPoint 프레젠테이션으로 가져 오는 것입니다.
이 방법이 효과적 일 수 있지만주의하지 않으면 슬라이드간에 일관성이 없거나 가독성 문제가 발생할 수 있습니다.
이렇게하려면 Adobe InDesign 또는 Microsoft Word와 같은 텍스트 줄 바꿈 기능이있는 다른 프로그램에서 이미지와 텍스트를 만들고 슬라이드 내용을 이미지로 저장 한 다음 프레젠테이션으로 이미지로 가져옵니다.
보너스 팁 : 도형 안에 텍스트 줄 바꿈
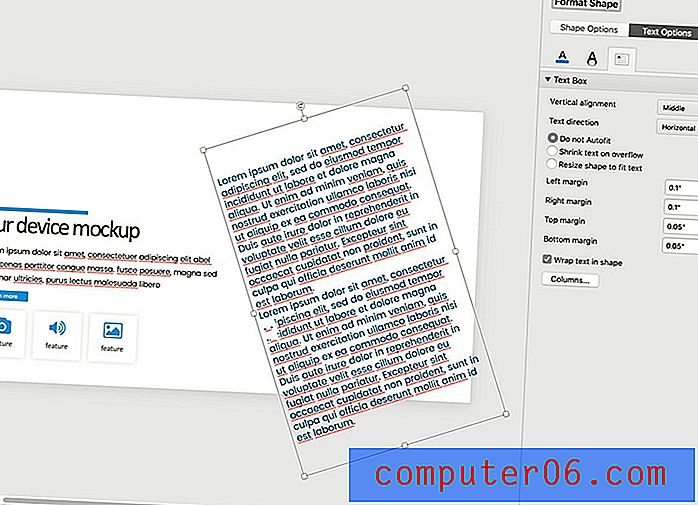
PowerPoint에서 도형 주위에 텍스트 줄 바꿈을 만들 수는 없지만 도형 안에 줄 바꿈을 만들 수 있습니다.
텍스트를 감싸려는 모양을 마우스 오른쪽 단추로 클릭 (또는 Ctrl 키를 누른 채 클릭)하십시오. "모양 서식"을 선택하십시오.
텍스트 옵션 탭을 클릭 한 다음 텍스트 상자를 클릭하고 "텍스트 줄 바꿈"을 선택하십시오.
도형에 넣은 텍스트는 도형의 테두리 안에 포함됩니다.
이를 사용하여 다양한 방식으로 텍스트 스타일을 지정하고 다른 요소와 접촉하지 않는 텍스트 요소를 만들 수 있습니다. 일반 텍스트 상자에 사용하는 것과 동일한 스타일 (색, 정렬, 크기 및 간격)도 여기에 적용됩니다.
결론
PowerPoint에는 텍스트 줄 바꿈 기능이 없지만 해당 기능을 복제 할 수있는 도구가 있습니다. 대부분의 사용자에게 가장 적합한 옵션은 텍스트와 이미지 프레임을 교차하지 않도록 그리는 것입니다.
다음 파워 포인트 템플릿 가이드 또는 다음 프로젝트를위한 최고의 파워 포인트 템플릿 모음을 살펴보십시오!