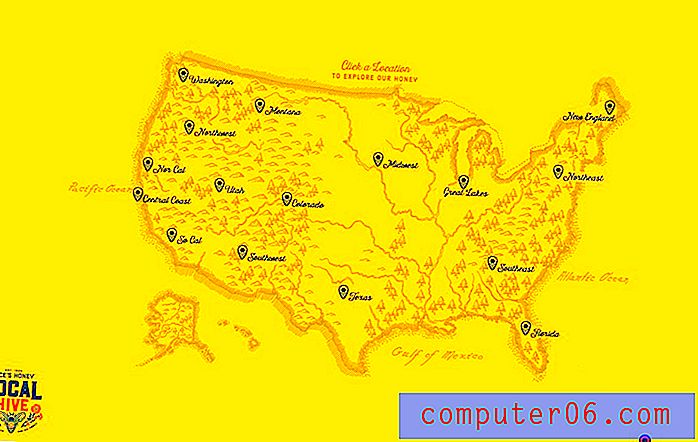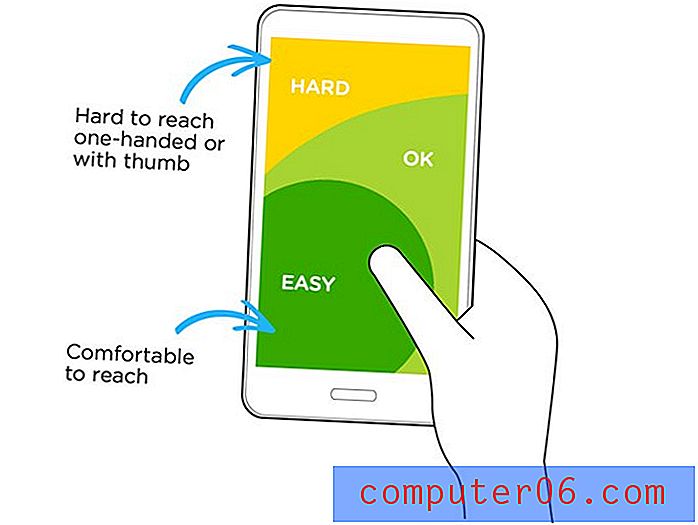Illustrator CS5에서 가변 폭 스트로크 마스터 링
Photoshop CS5의 새롭고 멋진 기능 세트는 많은 관심과 튜토리얼을 얻었지만 Photoshop은 결코 멋진 것이 아닙니다. Illustrator CS5에는 복잡한 벡터 아트를보다 쉽게 만들 수있는 정말 뛰어난 새 기능이 몇 가지 있습니다.
오늘은 Illustrator CS5의 다양한 새로운 기능 중 하나 인 가변 폭 획을 사용하는 방법을 살펴 보겠습니다. 새로운“폭 도구”를 사용하면 몇 번의 클릭과 드래그 동작만으로 복잡한 선 모양을 몇 초만에 만들 수 있습니다.
가변 폭 스트로크 : 구식
Illustrator CS5에서 내가 가장 좋아하는 새로운 기능 중 하나는 경로를 따라 여러 지점에서 획의 너비를 제어하는 기능입니다. 이것이 왜 그렇게 큰지 이해하려면 오래된 일을하는 방법을 살펴 보겠습니다.

Illustrator CS4 및 그 이전 버전을 사용하면 복잡한 브러시를 만들 때 사용자 정의 브러시를 정의해야합니다. 두껍게 시작하고 얇게 끝나는 획을 만들고 싶다고 가정 해 봅시다. 먼저 스트로크를 원했던 것과 같은 기본 삼각형을 만듭니다. 그런 다음 해당 모양을 브러시 팔레트로 드래그하고 음영, 방향 등에 대한 다양한 설정을 정의합니다. 마지막으로 브러시를 그리고 적용 할 수 있습니다.
분명히, 이 다단계 절차는 약간 길고 그려 졌기 때문에 복잡한 선을 모양처럼 수동으로 쉽게 그릴 수 있습니다.
가변 폭 스트로크 : 새로운 방법
Illustrator CS5에서 새로운 "폭 도구"가 작동하는 방식을 설명하기 위해 예를 살펴 보겠습니다. 스케치하고있는 캐릭터를 위해 일련의 눈을 사용하고 있고 기본 모양이 준비되어 있다고 상상해보십시오.
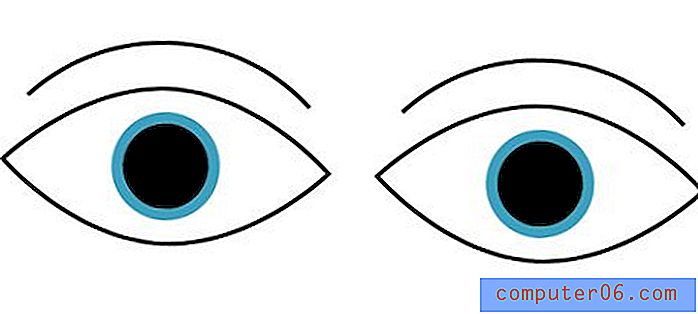
보시다시피, 눈은 너무 단단하고 생명이 없습니다. 우리는 그것들을 살리기 위해 약간의 두께를 가져와야합니다. 그러나 두께를 같은 양으로 가져와도 눈이 이미 가지고있는 얇은 선보다 더 실제처럼 보이지는 않습니다. 대신 마커의 스케치 모양을 나타내려면 해당 선의 너비에 약간의 변형을 추가해야합니다.
시작하려면 도구 팔레트에서 너비 도구를 가져옵니다 (Shift + W). 도구가 활성화되면 스트로크의 아무 곳이나 클릭하고 드래그하여 해당 지점의 너비를 변경하십시오.
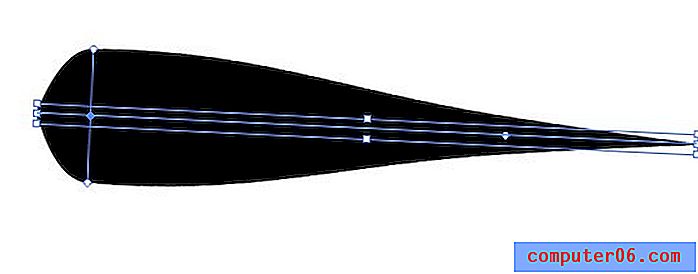
Adobe는 학습 곡선을 거의 0으로 줄이는 훌륭한 작업을 수행했습니다. 이 도구는 예상 한대로 정확하게 작동합니다. 클릭 및 드래그는 해당 지점의 너비를 제어하고 끌어서 선 두께를 줄이고 드래그하여 증가시킵니다. 좋은 부분은 전환이 자동으로 훌륭하고 매끄 럽기 때문에 곡선을 다루는 데 시간을 소비 할 필요가 없다는 것입니다 (불행히도 이러한 자동 곡선은 시간을 약간 느슨하게 볼 수 있습니다).
눈의 세트를 개선하기 위해 약간의 변형을 추가하려는 선택 영역을 클릭하기 만하면됩니다.
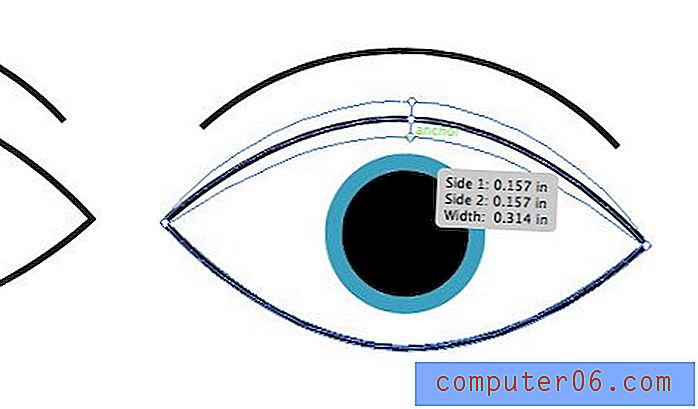
몇 번의 클릭만으로 약간의 정렬 만하면 눈이 훨씬 좋아집니다. CS4에서 이것을 만드는 것은 숙련 된 묘기는 아니지만 여전히 더 많은 단계를 거쳐야 할 것입니다.
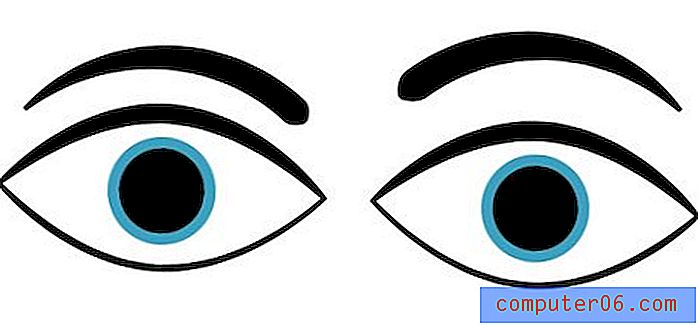
특정 너비 지정
클릭하고 드래그하여 얻을 수있는 결과를 보는 것은 재미 있지만 때로는 더 정확한 결과를 원할 수도 있습니다. 예를 들어, 앞의 예에서 눈썹을 보면 눈에 띄지 않고 한쪽에서 갑자기 끝나는 것을 볼 수 있습니다.
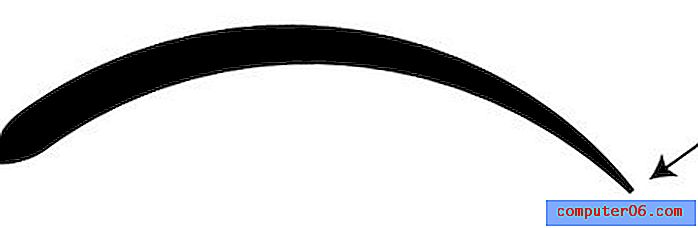
이 문제를 해결하기 위해 확대 및 축소를 시도 할 수 있지만 작은 영역에서 작업하기는 어렵습니다. 더 좋은 옵션은 너비 도구를 사용하여 선 끝의 점을 두 번 클릭하는 것입니다. 그러면 아래와 같은 대화 상자가 나타납니다.
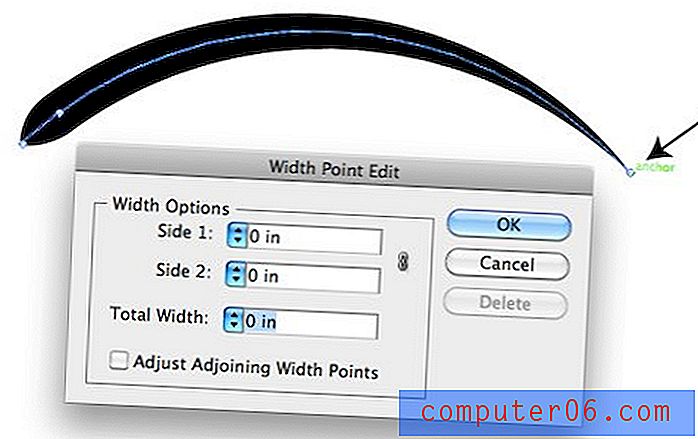
여기에서 획의 각면의 너비를 조정할 수 있습니다. 그 선을 깔끔하게 정리하려면 위와 같이 모든 숫자를 0으로 설정하십시오.
대화 상자에서 이러한 숫자가 선 모양에 어떤 영향을 미치는지 더 잘 이해하려면 아래 예를 고려하십시오.
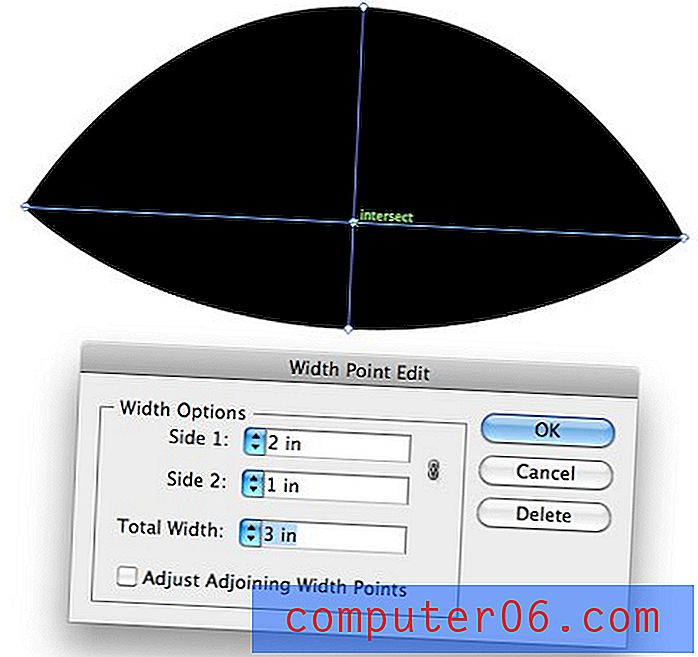
여기서는면 1을 2 인치 돌출시키고면 2를 1 인치 돌출하도록 설정했습니다. 각면에서 균일하지 않은 복잡한 모양을 만들 수 있기 때문에 좋습니다.
가변 폭 프로파일 사용
여러 개체에 대한 획을 거의 동일하게 유지하려는 위 눈 세트와 같은 그림을 만들고 있다고 가정 해 봅시다. 눈을 맞추고 충분히 가깝기를 바라지 않고 주어진 모양을 선에 자동으로 적용하는 가변 폭 프로파일을 설정할 수 있습니다.
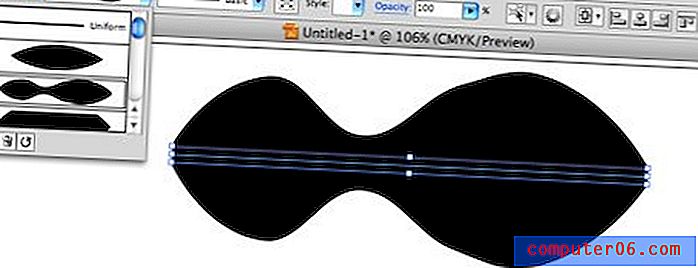
Illustrator에는 바로 사용할 수있는 몇 가지 사전 설정이 있습니다. 그러나 작업 할 때 직접 만들고 저장하는 것이 훨씬 유용합니다.
프로파일을 만들려면 간단히 선을 그리고 프로파일이 복제 할 설정을 조정하십시오. 다음으로, 프로파일 팔레트의 하단에있는 작은 저장 버튼을 누르십시오.
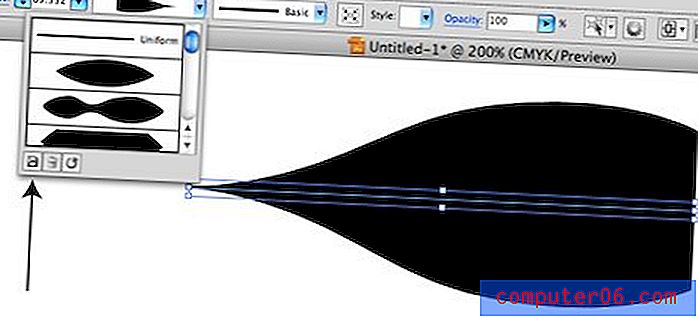
이제 변수 너비로 변환 된 획을 선택한 다음 프로파일을 클릭하기 만하면됩니다.
기능 팁
가변 폭 스트로크 사용에 대한 내용을 살펴 보았으므로 이제 전문가를 만드는 데 도움이되는 몇 가지 팁을 마무리하겠습니다.
경로는 변하지 않습니다
가변 폭 획을 적용 할 때 패스의 특성은 그대로 유지됩니다. 패스에 추가 점을 추가하는 것처럼 보이고 느껴질 수도 있지만 실제로 패스와 관계없이 획을 편집하는 것입니다.
무슨 뜻인지 알기 위해 윤곽선 모드 (Command + Y)에서 두 눈 세트를 모두 살펴 보겠습니다. 상단 세트는 가변 폭 스트로크를 추가하기 전의 것이고 하단 세트는 이후입니다.
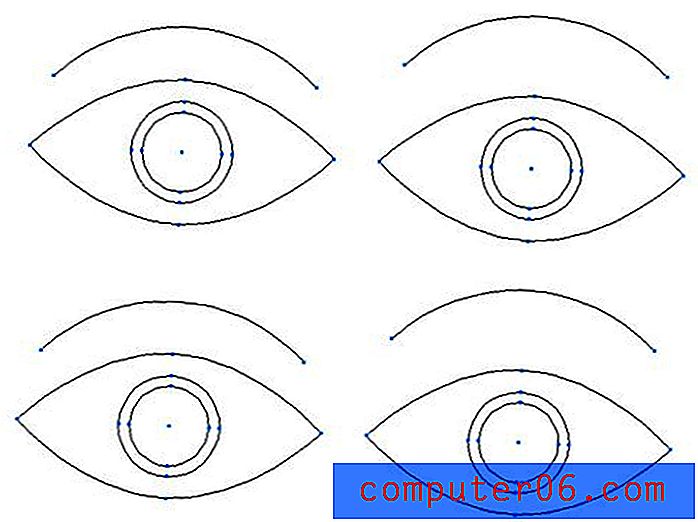
보다시피, 둘은 포인트의 수와 배치에서 동일합니다.
스트로크 프로파일 편집
너비 도구를 가져 와서 획 영역을 끌어 낸 후에는 해당 변형이 적용되지 않습니다. 같은 지점에서 다시 클릭하고 드래그하여 해당 지점의 너비를 다시 조정하십시오. 중앙의 점을 클릭하고 드래그하여 경로를 따라 왼쪽과 오른쪽으로 이동할 수도 있습니다. 이를 통해 선의 커브가있는 위치를 빠르게 조정할 수 있습니다. 마지막으로 변형 점 중 하나를 옵션 클릭하고 드래그하면 여러 점에서 동일한 변형을 사용할 수 있도록 변형 점이 복제됩니다.
비대칭 스트로크
위의 대화 상자 창을 사용하여 선의 양쪽을 제어하는 방법을 보았지만 이러한 변경 사항을 회선에서 바로 적용 할 수도 있습니다. 옵션 키를 누른 채 선의 한 쪽을 조정하면 변경 사항이 해당면에만 영향을 미칩니다. 옵션 키를 누르지 않고 선 너비를 조정하면 모든 변경 사항이 양쪽에서 균일하게됩니다.
패스를 도형으로 변환
외부 가장자리를 따라 점이있는 실제 채워진 모양으로 만든 획 경로를 변환하려면 메뉴 막대에서 "개체"를 클릭하고 "확장 모양"으로 내려갑니다.
이 작업을 수행하면 모양을 편집하기가 훨씬 더 어려워집니다. 그러나 각 점과 곡선에 대해 더 많은 자유가 있습니다. 아트웍을 프린터 나 크기 조정 또는 변경을 시도 할 수있는 다른 사람에게 보내기 전에 선을 윤곽선으로 변환하는 것이 좋습니다.
결론
위의 정보는 뇌졸중의 마스터가되기에 충분해야합니다. 가변 폭 획이 작동하는 방식을 느끼는 가장 좋은 방법은 Illustrator를 열어서 실험을 시작하는 것입니다.
아래에 의견을 남기고 Illustrator CS5의 새로운 가변 폭 획에 대한 의견을 알려주십시오. 그것들이 당신의 일러스트 워크 플로우에 활용하기에 충분히 유용하다고 생각합니까, 아니면 자신이 볼 수없는 깔끔한 기능일까요?