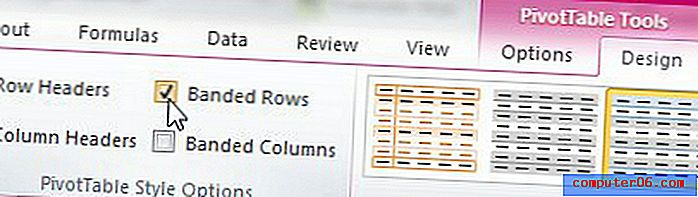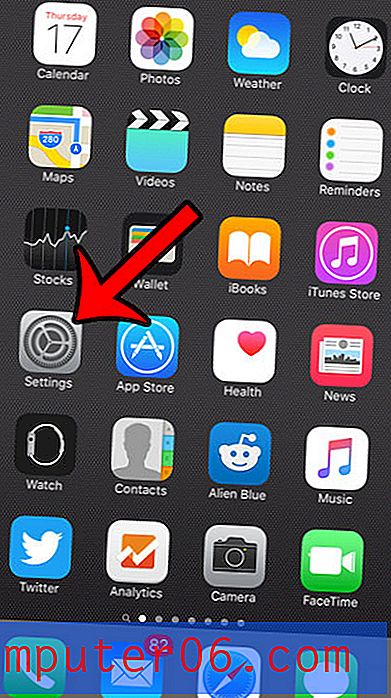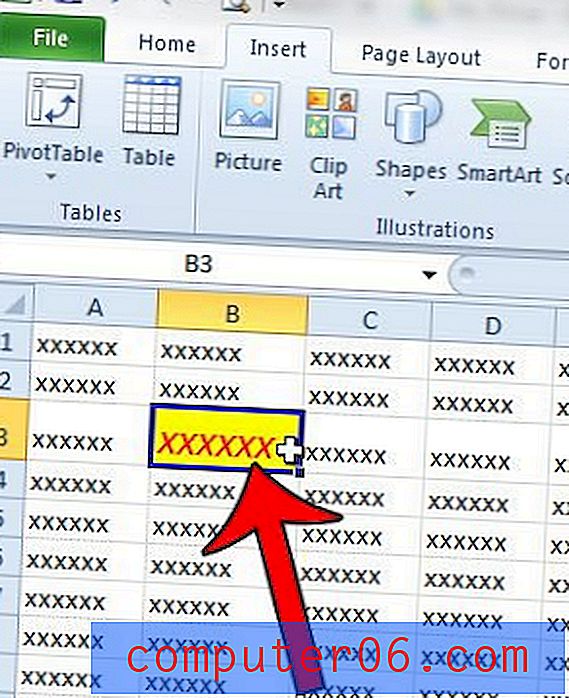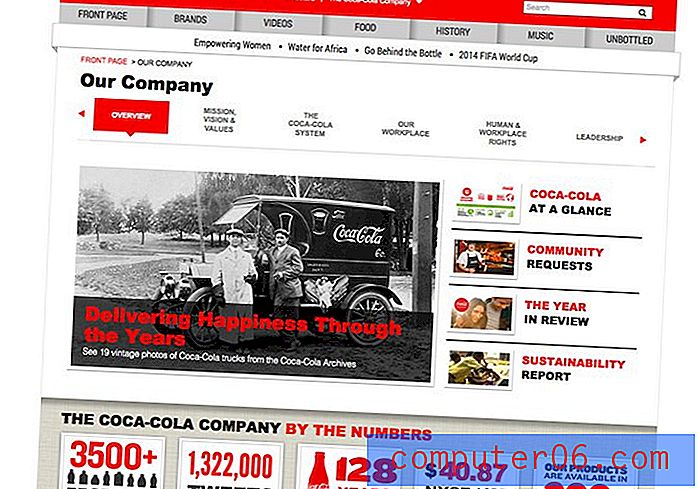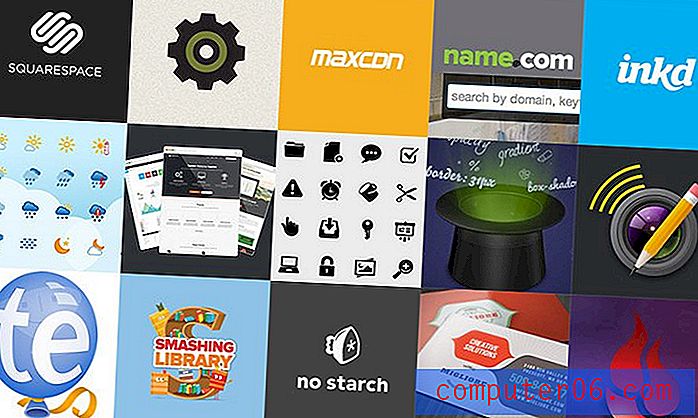피벗 테이블
Microsoft Excel 2010 사용자는 항상 스프레드 시트에서 데이터를 구성하고 정렬하는 가장 좋은 방법을 찾고 있습니다. 이것은 여러 가지 방법으로 수행 될 수 있으며 상황은 자신에게 적합한 방법을 결정하는 지시 시나리오 일 것입니다. 그러나 Microsoft Excel 2010 의 피벗 테이블은 보유한 데이터를 요약하고 필요한 정보를 찾는 데 유용한 도구입니다. 피벗 테이블은 제품 또는 날짜와 같이 요약하려는 특정 항목 및 해당 매개 변수를 기반으로 요약하려는 보조 데이터 집합이있는 시나리오에 이상적입니다.
피벗 테이블은 언제 사용해야합니까?
피벗 테이블을 사용해야 할 시점을 결정하는 것은 까다로울 수 있으므로 가장 먼저해야 할 일은 어떤 종류의 정보를 얻으려고하는지 알아내는 것입니다. 답변하려는 질문이 xx의 판매량 과 비슷한 경우 피벗 테이블을 사용하는 것이 이상적입니다 . 또는 xx를 팔아서 얼마의 돈을 벌었습니까? 제품 열, 판매 단위 열, 가격 열 및 총 판매 열이 포함 된 열이있는 스프레드 시트가있는 경우이 두 가지 질문에 모두 대답 할 수 있습니다. 다른 열도있을 수 있지만 요약하려는 각 정보에 대한 데이터가 포함 된 열이 있어야합니다. 예를 들어 아래 이미지에서 5 개의 열이 있지만 4 개 열의 데이터 만 필요하다는 것을 알 수 있습니다.

이 스프레드 시트에 포함 된 데이터를 요약하기 위해 피벗 테이블을 만들 수 있으므로 답을 직접 결정하지 않아도됩니다. 이와 같은 작은 데이터 세트로는 어렵지 않지만 수천 개의 데이터를 처리 할 때 수동으로 데이터를 요약하는 것은 매우 지루한 노력이 될 수 있으므로 피벗 테이블은 문자 그대로 작업 시간을 절약 할 수 있습니다.
피벗 테이블을 만드는 방법
요약 할 데이터가 포함 된 열을 결정한 다음 해당 열을 강조 표시하십시오.

모든 데이터가 선택되면 창의 맨 위에있는 삽입 탭을 클릭하고 리본의 테이블 섹션에서 피벗 테이블 아이콘을 클릭 한 다음 피벗 테이블 옵션을 클릭하십시오. 모르는 경우, 리본은 창 상단의 가로 메뉴 막대입니다. 아래 이미지는 클릭하려는 삽입 탭과 피벗 테이블 항목을 모두 보여줍니다.
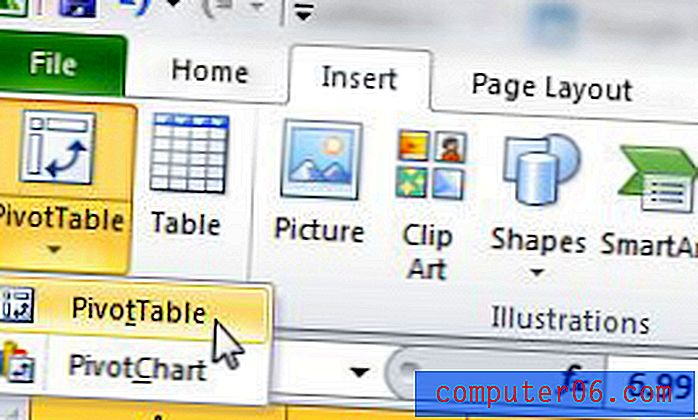
그러면 아래와 같이 새 피벗 테이블 만들기 창이 열립니다. 이전에 강조 표시 한 데이터로 인해이 창의 모든 정보가 정확하므로 확인 버튼을 클릭하면됩니다.
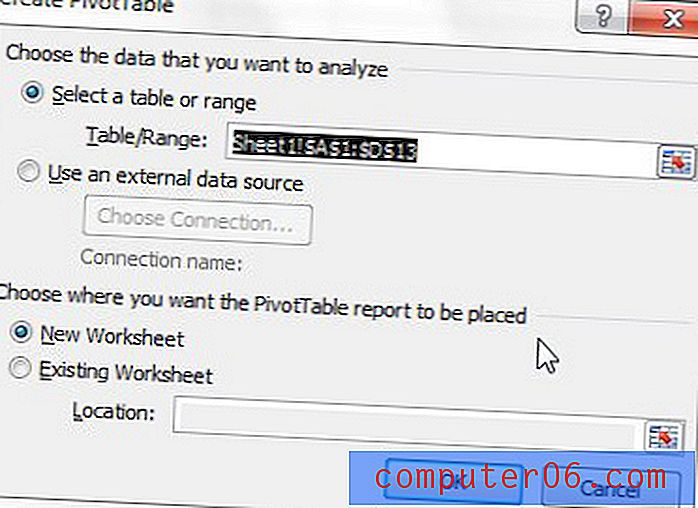
피벗 테이블이 Excel 통합 문서에서 새 시트로 열립니다. 이 시트의 오른쪽에는 앞에서 선택한 열의 이름이 포함 된 피벗 테이블 필드 목록 열이 있습니다. 피벗 테이블에 포함될 각 열 이름 왼쪽의 확인란을 선택하십시오. 피벗 테이블에 요약 된 데이터를 표시 할 필요가 없기 때문에 가격 열을 확인하지 않았습니다.
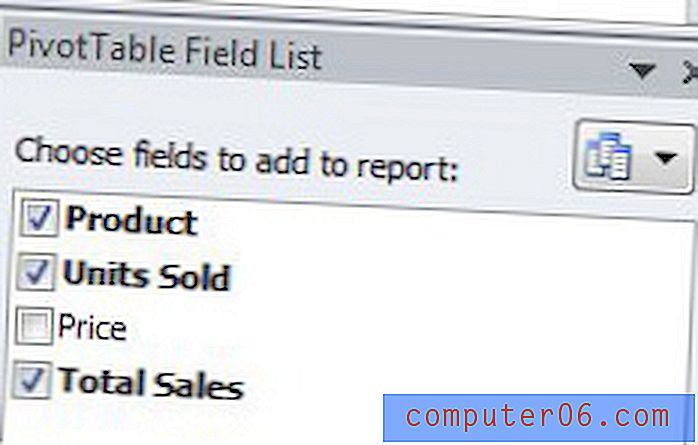
완료된 피벗 테이블이 표시되도록 화면에 표시된 정보가 변경됩니다. 모든 데이터가 요약되었으므로이 예에서는 각 제품의 판매량과 해당 판매의 총 금액을 볼 수 있습니다.
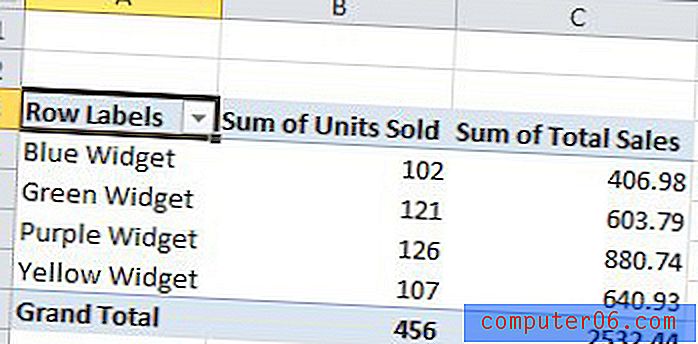
그러나 많은 광고 항목을 처리 할 때는 이러한 특성에 대한 보고서를 읽기가 어려워 질 수 있습니다. 따라서 리본 피벗 테이블 도구 섹션의 디자인 탭에있는 옵션을 사용하여 피벗 테이블을 약간 사용자 지정하고 싶습니다. 이러한 옵션을 보려면 창 상단의 디자인 탭을 클릭하십시오.
피벗 테이블을 쉽게 읽을 수있는 한 가지 방법은 리본의 피벗 테이블 스타일 옵션 섹션에서 띠 행 옵션을 확인하는 것입니다. 그러면 피벗 테이블의 행 색이 번갈아 가며 보고서를 훨씬 쉽게 읽을 수 있습니다.