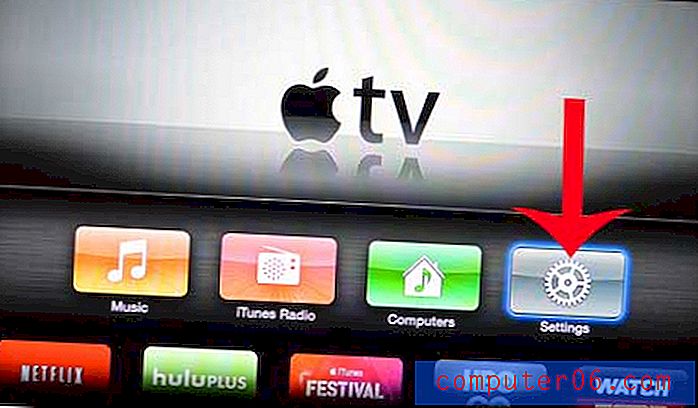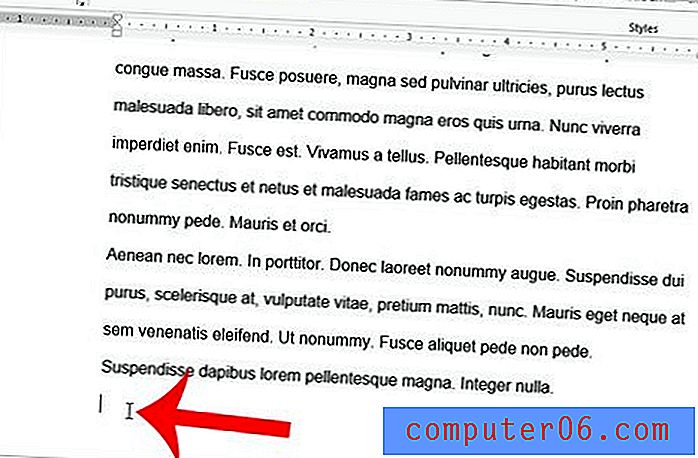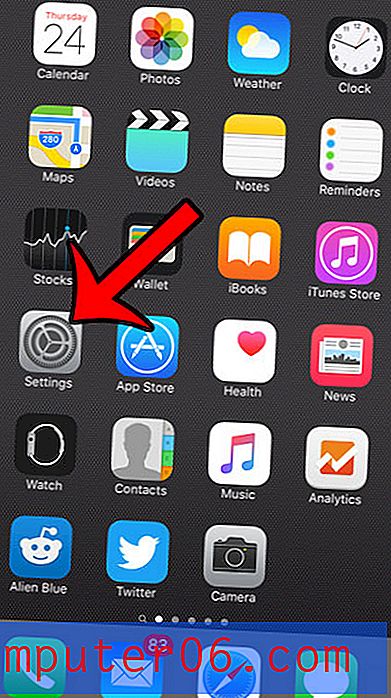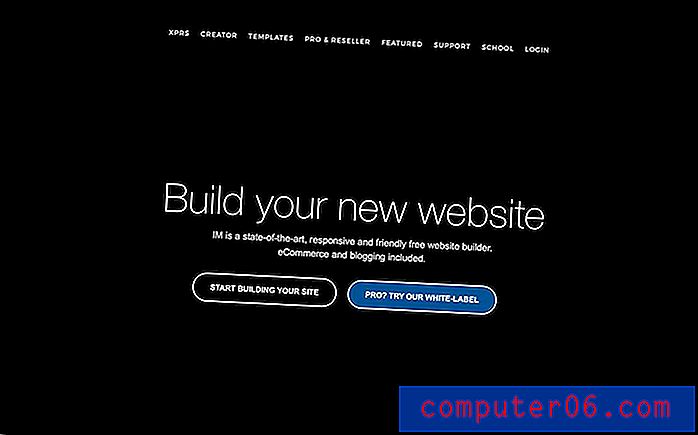Excel 2013에서 한 페이지에 맞추는 세 가지 방법
Excel 스프레드 시트는 일반적으로 원하는 방식으로 인쇄되지 않습니다. 때때로 운이 좋을 수도 있고 스프레드 시트의 행 또는 열 수가 인쇄 된 페이지의 크기와 완벽하게 일치하지만 다른 페이지를 추가하거나 열을 두 배로 늘리는 열 또는 행이 하나 더 있습니다. 페이지 수.
이 문제를 해결하는 한 가지 방법은 Excel 2013이 전체 워크 시트를 한 페이지에 맞게 만드는 것입니다. 아래의 가이드는이를 달성 할 수있는 세 가지 다른 방법을 보여줍니다.
Excel 2013에서 인쇄 된 한 페이지에 전체 워크 시트 맞추기
Excel 2013에서 스프레드 시트를 한 페이지에 맞출 수있는 방법은 세 가지가 있습니다. 아래에 각 방법이 표시됩니다. 각 방법은 먼저 단계로 제시된 다음 그림과 함께 반복됩니다.
이러한 각 방법은 전체 스프레드 시트를 한 페이지에 맞 춥니 다. 매우 큰 스프레드 시트의 경우 읽기가 어려울 수 있습니다. 대신 모든 열 또는 모든 행을 한 페이지에 맞추도록 선택하는 것이 좋습니다.
방법 1 –
- Excel 2013에서 스프레드 시트를 엽니 다.
- 창 상단에서 페이지 레이아웃 탭을 클릭하십시오.
- 너비 오른쪽의 드롭 다운 메뉴를 클릭 한 다음 1 페이지 를 클릭하십시오.
- 높이 오른쪽에있는 드롭 다운 메뉴를 클릭 한 다음 1 페이지 를 클릭하십시오.
사진이있는 방법 1 –
1 단계 : Excel 2013에서 스프레드 시트를 엽니 다.
2 단계 : 창의 맨 위에있는 리본 위에있는 페이지 레이아웃 탭을 클릭하십시오.
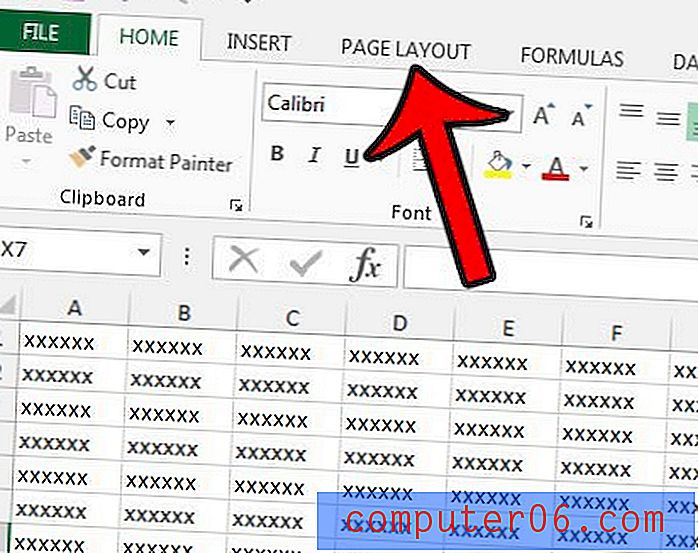
3 단계 : 리본의 배율에 맞게 섹션에서 너비 드롭 다운 메뉴를 클릭 한 다음 1 페이지 옵션을 클릭하십시오.
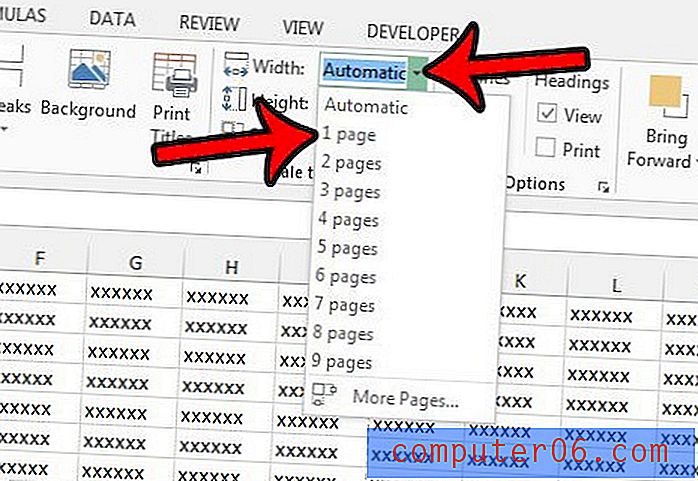
4 단계 : 너비 드롭 다운 아래의 높이 드롭 다운 메뉴를 클릭 한 다음 1 페이지 를 클릭합니다.
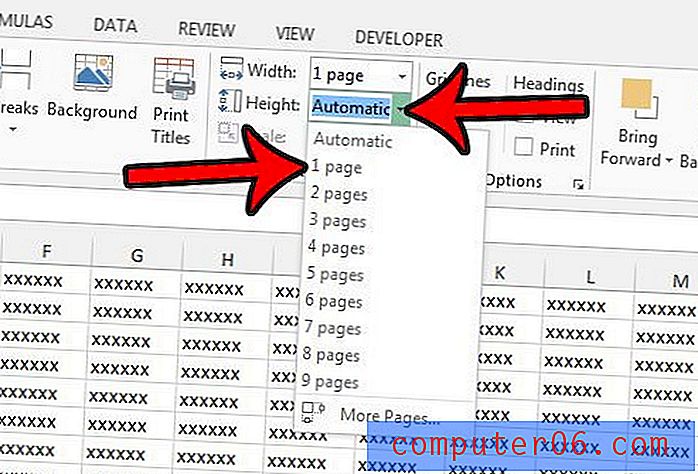
방법 2 –
- Excel 2013에서 스프레드 시트를 엽니 다.
- 창 상단에서 페이지 레이아웃 탭을 클릭하십시오.
- 리본의 배율에 맞게 섹션의 오른쪽 하단에있는 작은 페이지 설정 버튼을 클릭하십시오.
- 리본의 크기 조정 섹션에서 맞춤 왼쪽에있는 원을 클릭 한 다음 너비가 1 페이지 x 높이가 되도록 값을 조정하십시오. 그런 다음 창의 맨 아래에있는 확인 버튼을 클릭 할 수 있습니다.
사진이있는 방법 2 –
1 단계 : Excel 2013에서 워크 시트를 엽니 다.
2 단계 : 창의 맨 위에있는 리본 위의 페이지 레이아웃을 클릭하십시오.
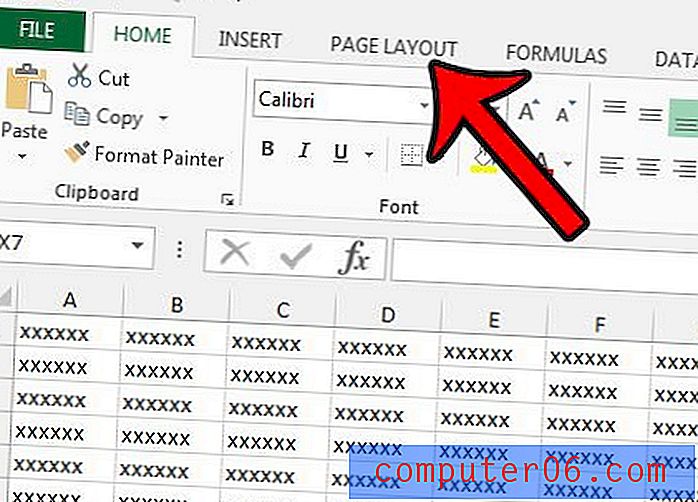
3 단계 : 리본에서 배율에 맞게 조정 섹션의 오른쪽 하단에서 작은 페이지 설정 대화 상자 실행기를 클릭합니다.
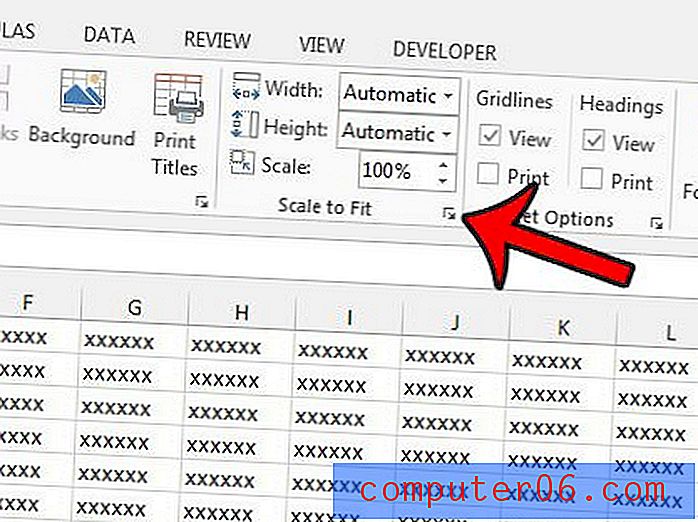
4 단계 : 맞춤 왼쪽의 원을 클릭하고 첫 번째 필드에 1 을 입력 한 다음 두 번째 필드에 1 을 입력합니다. 그런 다음 창 하단의 확인 버튼을 클릭하여 변경 사항을 적용 할 수 있습니다.
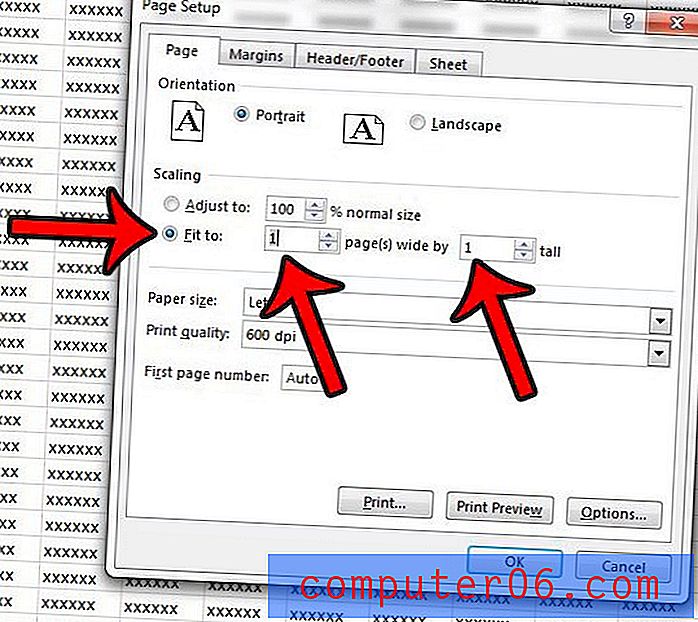
방법 3 –
- Excel 2013에서 스프레드 시트를 엽니 다.
- 창의 왼쪽 상단에있는 파일 탭을 클릭하십시오.
- 창의 왼쪽에있는 열에서 인쇄 옵션을 클릭하십시오.
- 가운데 섹션 맨 아래에있는 배율 없음 단추를 클릭 한 다음 한 페이지에 시트 맞추기 옵션을 클릭하십시오.
사진이있는 방법 3 –
1 단계 : Excel 2013에서 스프레드 시트를 엽니 다.
2 단계 : 창의 왼쪽 상단에있는 파일 탭을 클릭하십시오.
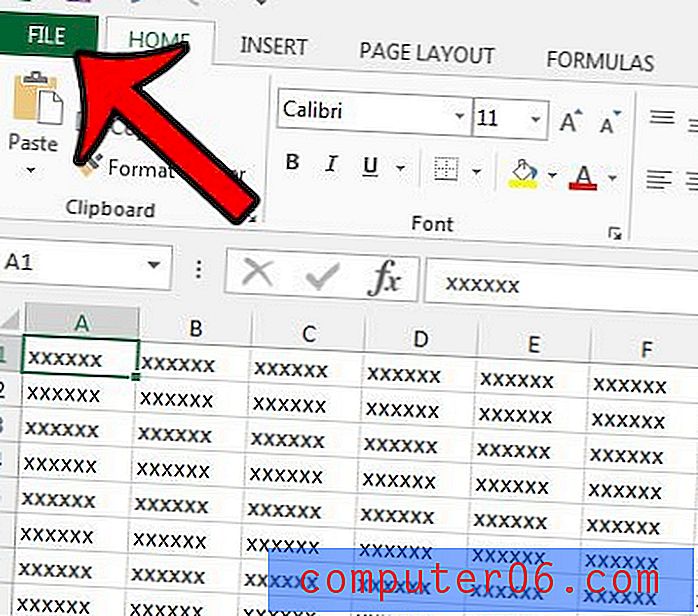
3 단계 : 창의 왼쪽에있는 열에서 인쇄 를 클릭합니다.
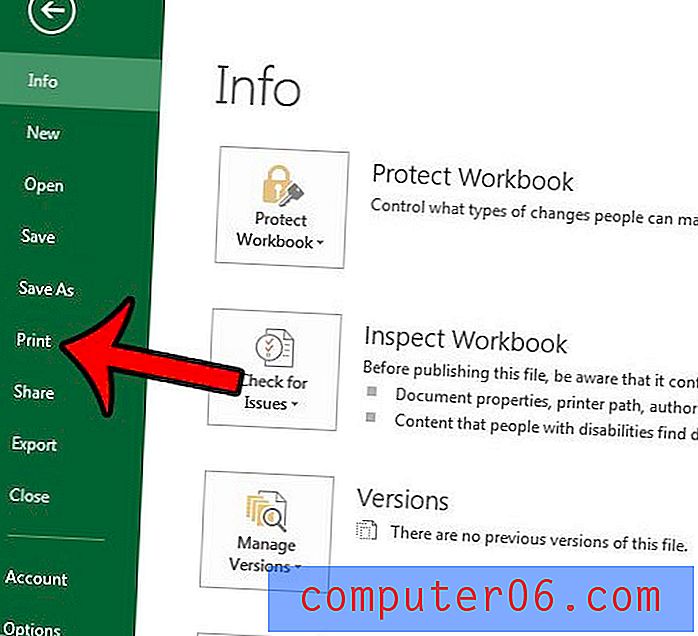
4 단계 : 가운데 열의 하단에있는 배율 없음 단추 (기본 설정이지만 이전에 변경했을 수 있습니다.이 경우 페이지 설정 위의 단추 임)를 클릭 한 다음 한 페이지에 시트 맞추기 를 클릭하십시오. 선택권.
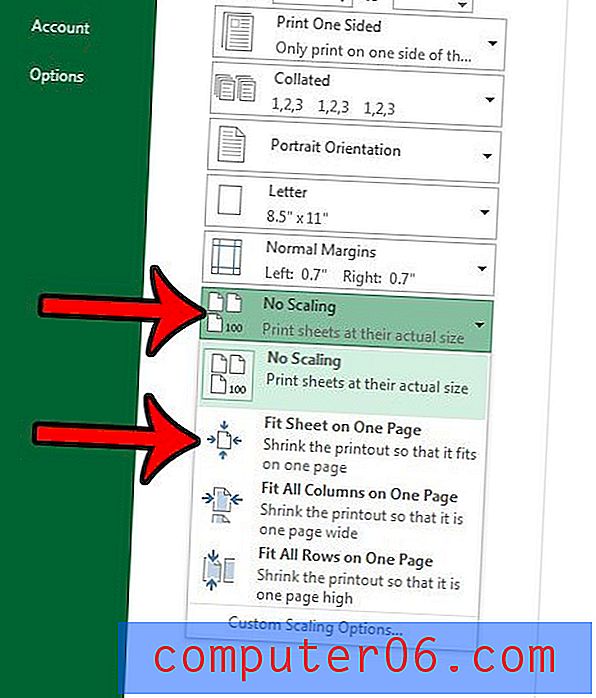
Excel에서 빈 격자를 인쇄해야하지만 데이터가없는 셀을 인쇄하기 위해 프로그램을 가져 오는 데 문제가 있습니까? Excel 2013에서 인쇄 영역을 사용하여 빈 테이블 및 격자 인쇄를 시작하는 방법에 대해 알아 봅니다.