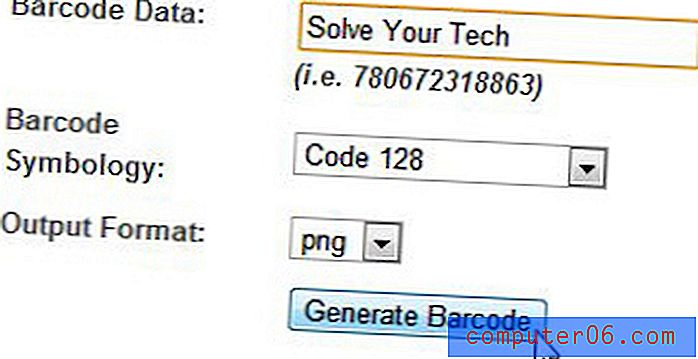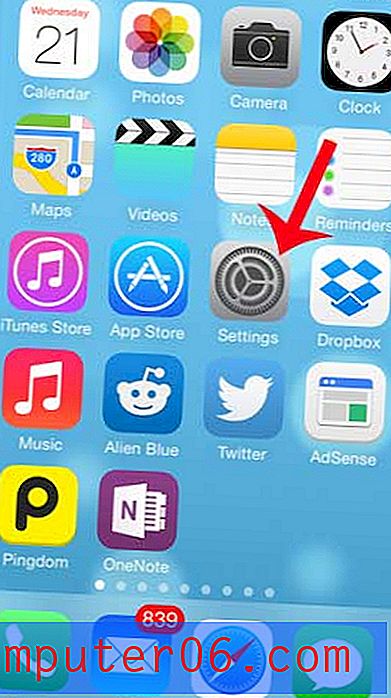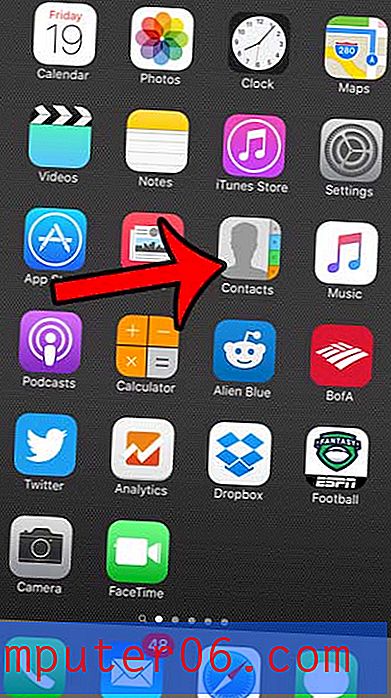Word 2010에서 열 나누기를 사용하여 다른 열로 이동
여러 열의 Microsoft Word 문서는 많은 워드 프로세싱 시나리오에서 유용합니다. 불행히도, Microsoft Word와 열에서 사용하는 서식의 조합으로 인해 탐색하는 것은 약간의 두통이 될 수 있습니다. 페이지에 서식이 표시되는 방식을 변경할 때까지 페이지에 서식 표시가 표시되지 않으므로 다음 열이 어디에서 시작되는지 알 수 없습니다. 레이아웃 아이디어가 어떤 열에 어떤 내용이 표시되는지 완벽하게 제어해야하는 경우 편집 세션이 어려워 질 수 있습니다. 운 좋게도 언제든지 Word 열에 열 나누기를 삽입하여 Word에서 새 열을 시작할 위치를 지정할 수 있습니다.
Word 2010에서 열 나누기 삽입
문서에있는 열 수에 관계없이 열 나누기는 커서를 다음 열의 맨 위로 이동하고 누른 다음 키를 누르면 해당 위치에 표시됩니다. 열 나누기는 다른 문서 개체와 같이 열의 맨 아래에 있으며 그 아래에 아무것도 추가 할 수 없습니다. 그러나 열 나누기 위에 내용을 추가하면 열이 아래로 밀립니다. 이것은 이전 열 중 하나에 무언가를 추가해야하고 그것이 문서의 나머지 부분에 어떤 영향을 줄지 걱정이된다면 알아두면 도움이됩니다.
Microsoft Word 2010에서 문서를 두 번 클릭하여 열면 Word 2010 문서에 열 나누기를 추가하는 프로세스를 시작합니다. 열 나누기가 작동하려면이 문서를 이미 열 형식으로 지정해야합니다. 열이없는 경우 창 상단의 페이지 레이아웃 탭을 클릭하고 리본의 페이지 설정 섹션에서 열 드롭 다운 메뉴를 클릭 한 다음 원하는 열 수를 선택하여 서식을 추가 할 수 있습니다. 문서에서.
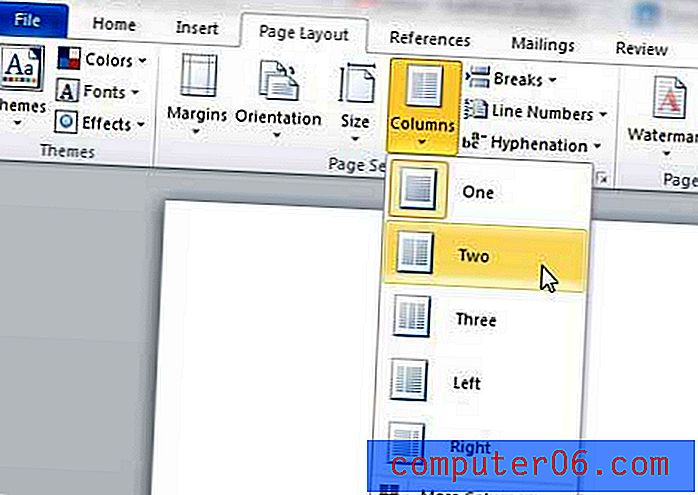
다른 열을 시작하려는 문서의 지점으로 이동하십시오.
리본의 페이지 설정 섹션에서 나누기 드롭 다운 메뉴를 클릭 한 다음 열 옵션을 클릭하십시오.
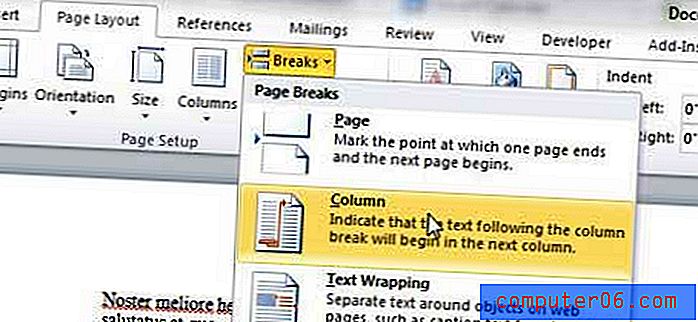
선택한 중단 점 뒤의 텍스트는 다음 줄에 표시되며 열 나누기 삽입 점 다음에 추가로 입력하면됩니다. 열 나누기가있는 위치를보다 잘 파악하려면 창의 맨 위에있는 홈 탭을 클릭 한 다음 리본의 단락 섹션에서 표시 / 숨기기 단추를 클릭하십시오.

삽입 한 열 구분을 포함하여 문서에 일반적으로 숨겨져있는 모든 단락 기호 및 서식 기호가 표시됩니다.