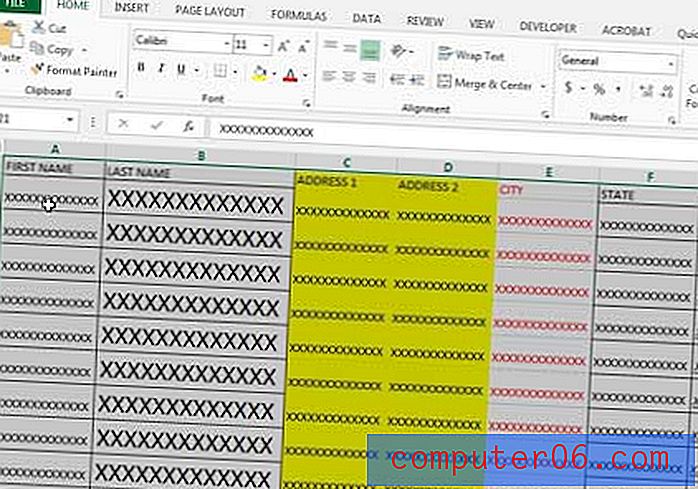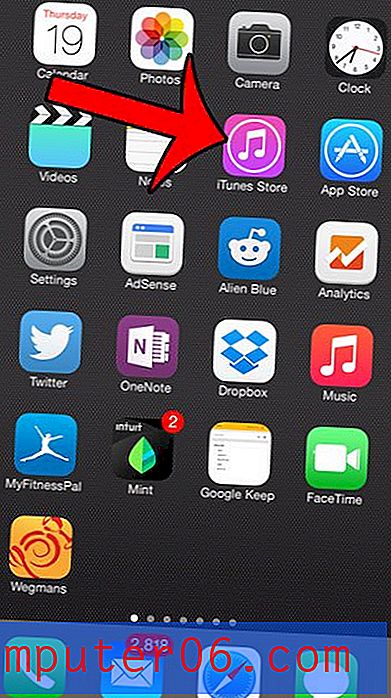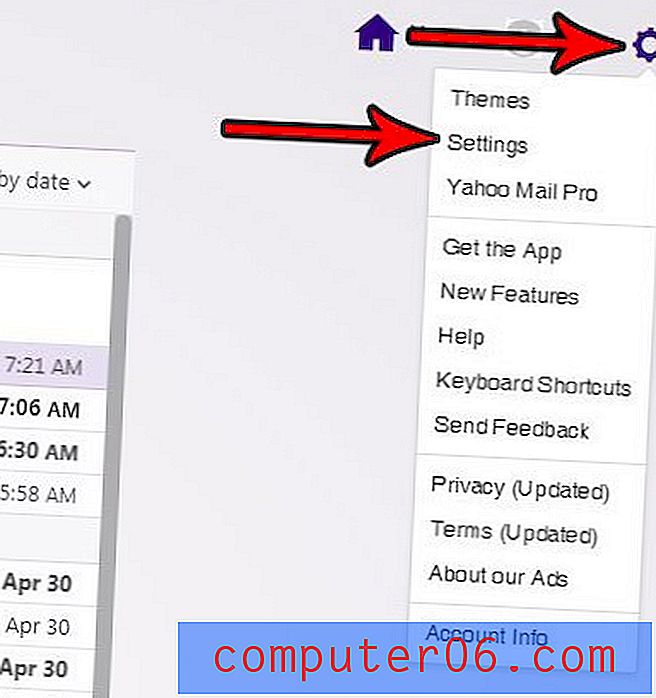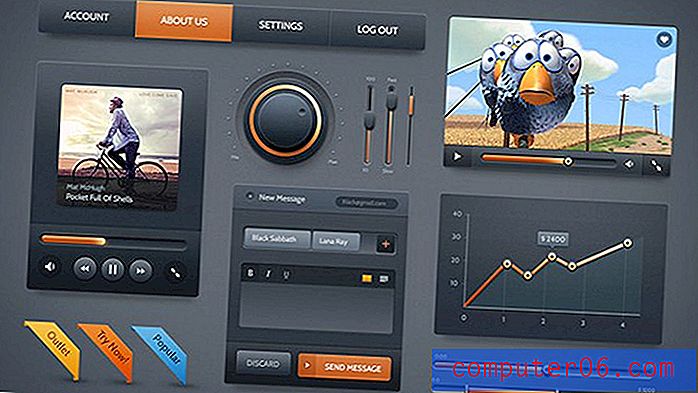스크린 샷이란 무엇이며 어떻게 만드나요?
컴퓨터에서 스크린 샷을 찍어 다른 사람에게 보내 달라는 요청을 받았습니까? 아니면 키보드의 "Print Screen"또는 "PrntScr"버튼을보고 그게 무엇인지 궁금한 적이 있습니까?
스크린 샷은 화면에서 다른 사람이 스스로 다시 만들 수 없거나 다른 방법으로는 캡처 할 수없는 데이터를 캡처하는 것을 보여주는 매우 일반적인 방법입니다. 그러나 단순히 그 버튼을 누르는 것보다 스크린 샷을 찍는 데 조금 더 많은 것이 있으며, 이는 많은 사람들이 문제를 일으키기 시작하는 과정의 요점입니다. 다행히도 Windows 7 컴퓨터에는 스크린 샷 이미지를 만드는 데 필요한 도구가 이미 있으므로 계속 읽으십시오.
Microsoft Paint를 사용하여 스크린 샷 만들기
Microsoft Paint는 Windows 7과 함께 사전 설치된 팬팅 프로그램입니다. 그러나 이미지 편집 프로그램이기도합니다. 스크린 샷을 생성 할 때 실제로 화면 이미지를 컴퓨터의 클립 보드에 복사하기 때문에 이것은 중요한 기능입니다. 한 문서에서 다른 문서로 또는 웹 페이지에서 전자 메일로 텍스트를 복사 할 때와 같은 개념입니다. 이 프로세스를 이해하면 스크린 샷 이미지를 만들기 위해 무엇을할지 확인해야합니다.
1 단계 : 스크린 샷에 맞게 스크린을 구성하십시오. 즉, 캡처하려는 창을 적절한 크기로 가져오고 중요한 데이터가 표시되도록해야합니다.
2 단계 : 키보드의 오른쪽 상단 모서리에있는 인쇄 화면 또는 PrntScr 버튼을 누릅니다. 스크린 샷이 클립 보드에 복사되었습니다.
3 단계 : 화면 왼쪽 하단에서 Windows 또는 시작 버튼을 클릭합니다.
4 단계 : 메뉴 하단의 검색 필드에 "paint"를 입력 한 다음 키보드에서 Enter를 누릅니다. Microsoft 그림판 프로그램이 열립니다.

5 단계 : 페인트 창의 상단에있는 리본에서 붙여 넣기 단추를 클릭하십시오. 키보드에서 Ctrl + V 를 눌러 스크린 샷을 붙여 넣을 수도 있습니다. 어떤 방식 으로든 스크린 샷을 자르거나 편집해야하는 경우 그림판의 다양한 도구를 사용하여 지금 만들 수 있습니다.
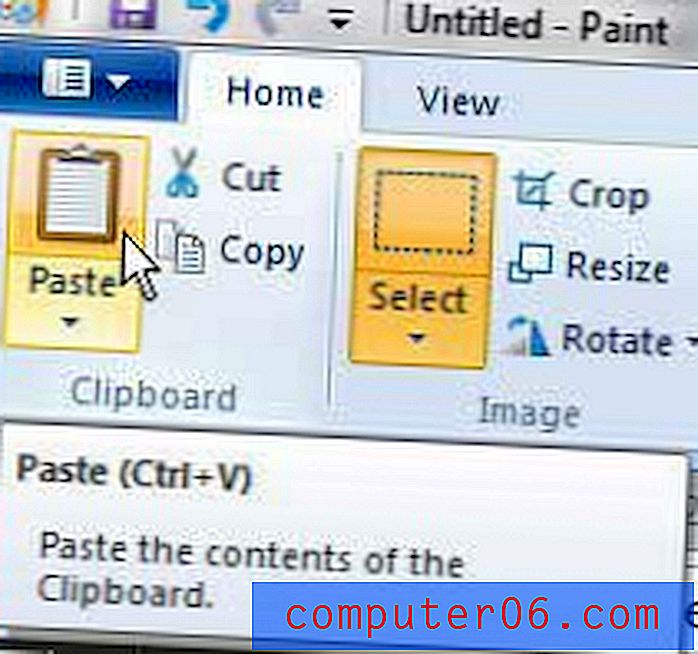
6 단계 : 창의 왼쪽 상단에있는 파란색 페인트 탭을 클릭 한 다음 저장 옵션을 클릭합니다.
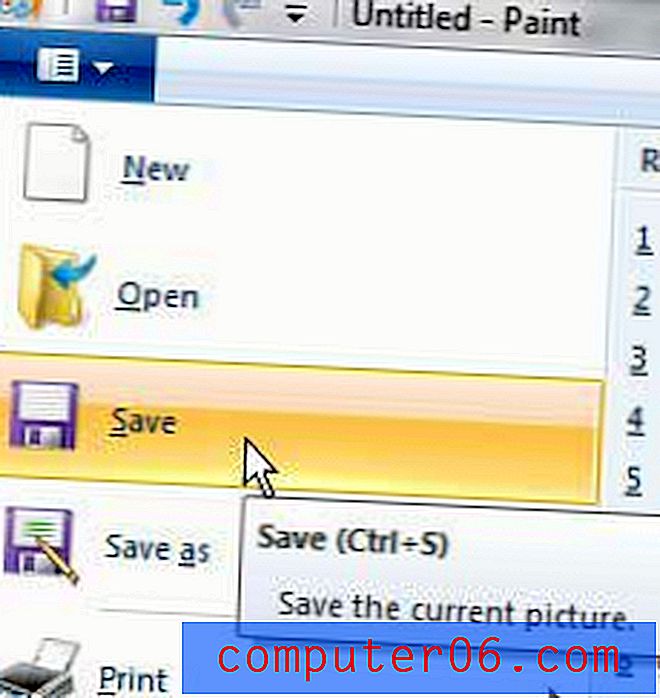
7 단계 : 파일 형식 오른쪽에있는 드롭 다운 메뉴를 클릭 한 다음 이미지 형식을 선택합니다. 스크린 샷을 공유하는 사람이 파일 형식을 지정하지 않은 경우 거의 모든 유형의 컴퓨터 나 장치에서 쉽게 열 수 있으므로 JPEG 옵션을 사용하는 것이 좋습니다.
8 단계 : 컴퓨터에서 저장된 파일의 위치를 선택하고 파일 이름 필드에 스크린 샷의 이름을 입력 한 다음 창의 왼쪽 하단에서 저장 버튼을 클릭합니다.
다른 프로그램을 사용하여 Microsoft Word와 같은 스크린 샷을 만들 수도 있습니다.
현재 랩톱 컴퓨터를 구매하는 경우 매우 저렴한 옵션으로 다양한 옵션을 이용할 수 있습니다. 예를 들어, 매우 기능이 풍부한 노트북 인 Samsung Series 3 NP305E5A-A06US에 대한 리뷰를 놀라운 가격으로 읽으십시오.