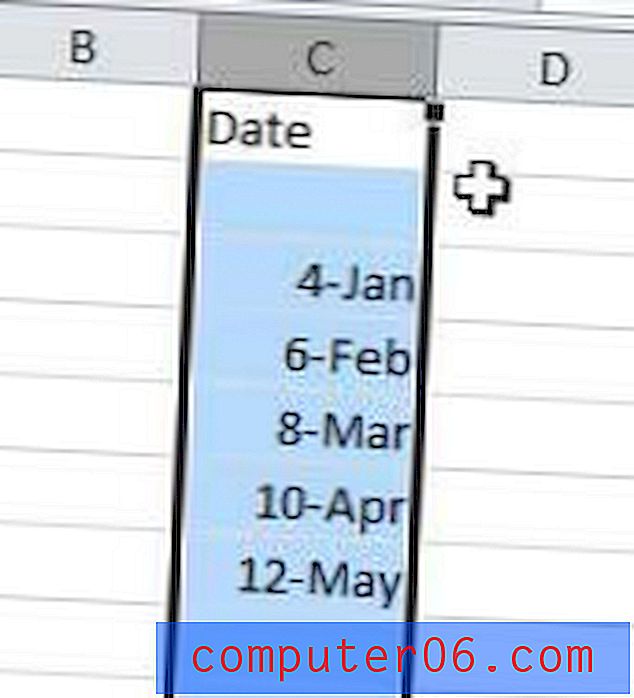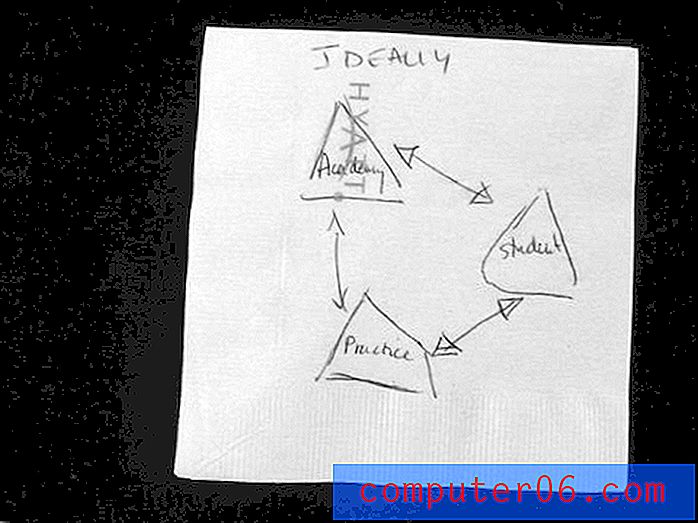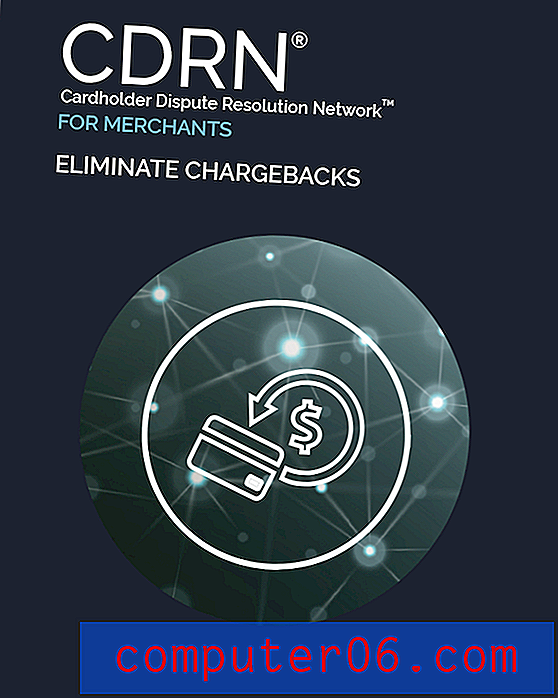Windows 10 100 % 디스크 사용 문제를 해결하는 방법
웹 서핑을하거나 Spotify에서 음악을 듣거나 Excel 스프레드 시트에서 작업한다고 가정 해보십시오. 실행중인 프로그램이 거의 없거나 전혀 없어도 Windows PC의 속도는 여전히 느립니다. 이것이 당신이라면 악성 코드 나 공간 문제를 다룰 가능성이 있습니다.
또는 디스크 사용 문제를 해결하는 중일 수도 있습니다 (최신 버전의 Windows 10에는 드라이브가 과도하게 작동하는 데 문제가있는 것 같습니다).
아래 단계에 따라이 경우에 해당하는지 확인하고 문제를 해결하는 방법을 찾아 Netflix에서 좋아하는 프로그램을 폭로로 다시 볼 수 있습니다.
디스크 사용량이 100 %임을 어떻게 알 수 있습니까?
문제가 과도하게 많은 디스크에 있는지 확인하려면 작업 관리자를 사용해야합니다.
1 단계 : 작업 관리자를 엽니 다. Windows 검색 탭에서 "작업 관리자"를 입력하고 열거 나 CTRL + ALT + DELETE를 누르고 "작업 관리자"를 선택하면됩니다.

2 단계 : 디스크 아래의 열을 확인하십시오. 디스크 를 클릭하여 실행중인 프로그램 목록이 디스크에 미치는 영향을 정렬하십시오. 디스크가 100 % 이상인 경우이 열은 빨간색으로 강조 표시됩니다. 열 상단에서 정확한 총 백분율을 볼 수 있습니다.
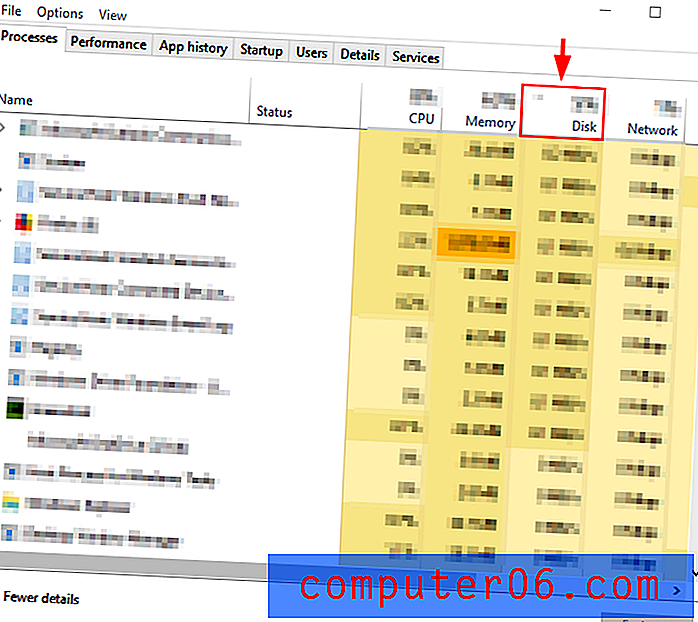
100 % 디스크 사용량으로 실행중인 경우 다음은 문제를 해결하는 안전한 방법입니다. 디스크 사용량이 정상적으로 나타나면 컴퓨터를 과도하게 사용하는 맬웨어 또는 백그라운드 프로그램을 확인하는 것이 좋습니다.
100 % 디스크 사용 문제를 해결하는 10 가지 방법
방법 1 : Windows 검색 끄기
Windows 10 및 Windows 8에는 "검색 루프"라는 버그가있어 디스크 사용량이 많고 컴퓨터 속도가 느려집니다. Windows를 테스트하고이 경우에 해당하는지 확인하기 위해 기능을 일시적으로 비활성화 할 수 있습니다. PC 속도가 느리면 영구적으로 비활성화 할 수 있습니다.
Windows 검색을 일시적으로 비활성화
1 단계 : Windows 검색 창에서 명령 프롬프트 를 엽니 다.
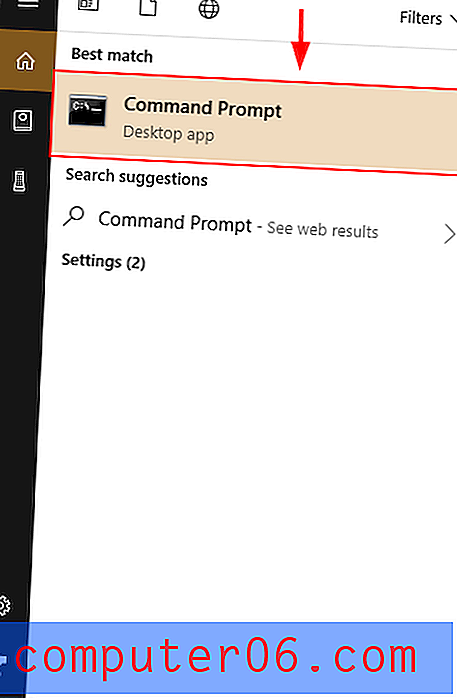
2 단계 : 명령 프롬프트에서 net.exe stop“Windows search” 명령을 입력하고 실행합니다. 이렇게하면 Windows를 다시 시작할 때까지 Windows 검색이 실행되지 않습니다. 이 작업을 수행 한 후 성능이 향상되면 Windows Search를 영구적으로 사용하지 않도록 설정할 수 있습니다.
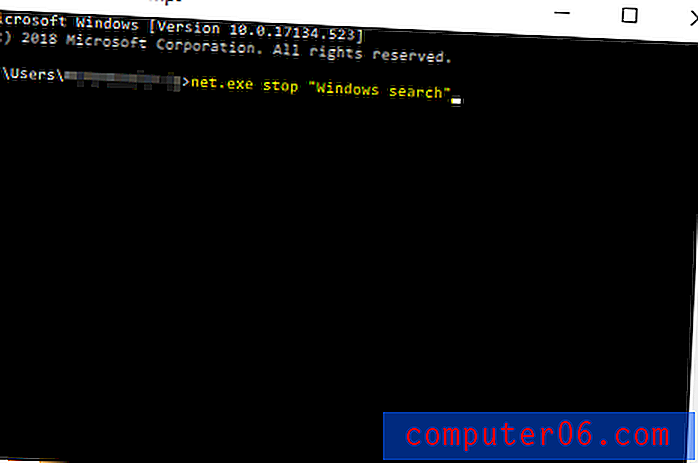
영구적으로 Windows 검색 비활성화
1 단계 : Windows 버튼 + R을 누릅니다. services.msc를 입력하십시오. Enter 키를 누르십시오 .
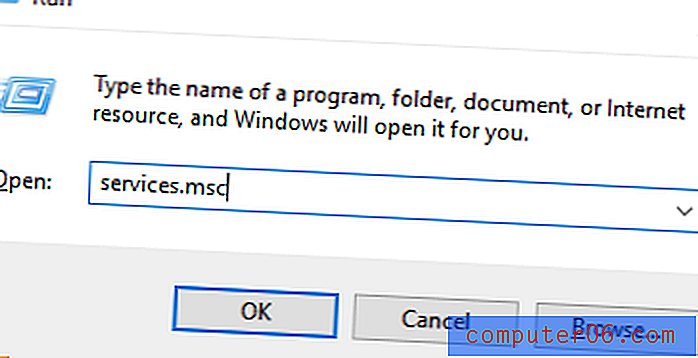
2 단계 : 아래로 스크롤하여 Windows 검색 을 찾습니다. 두 번 클릭하여 Windows 검색 속성 을 엽니 다. 시작 유형으로 사용 안함 을 선택하고 확인을 누르 십시오 . Windows 검색이 영구적으로 비활성화됩니다. 즉, 화면 하단에서 Windows 검색 표시 줄을 사용할 수 없습니다.

방법 2 : 앱 설정 수정
Skype 또는 Google Chrome 설정을 변경하면 디스크 사용 버그가 알려진 응용 프로그램으로 인해 디스크 성능에 도움이 될 수 있습니다.
구글 크롬
1 단계 : Chrome을 엽니 다. 설정을 클릭하십시오. 그런 다음 아래로 스크롤하여 고급 설정을 선택하십시오.
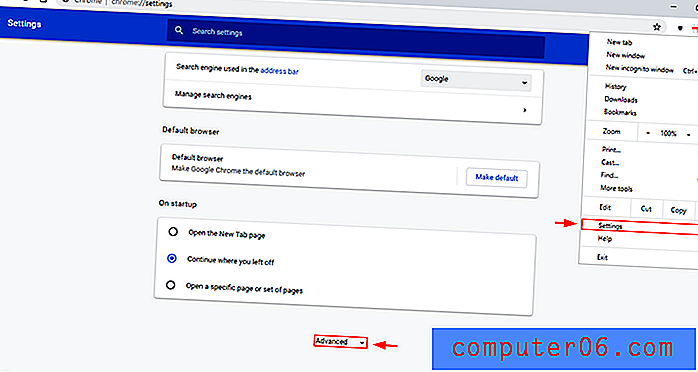
2 단계 : 고급 설정에서 예측 서비스 사용을 선택 해제 하여 페이지를 더 빠르게로드하십시오.
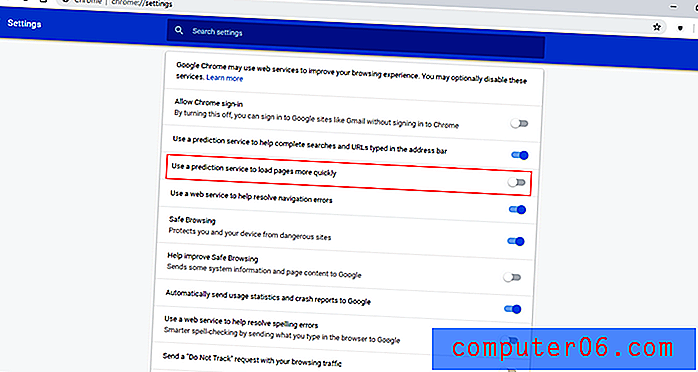
스카이프
1 단계 : PC에서 Skype 응용 프로그램을 찾습니다 (오른쪽 상단에있는 Windows 파일 검색 막대를 사용할 수 있음). 파일을 마우스 오른쪽 단추로 클릭하고 특성을 선택하십시오.
그런 다음 보안 탭을여십시오. 거기에서 편집을 선택 하십시오 .
“ 모든 응용 프로그램 패키지 ”를 선택하십시오. 쓰기 옆에있는 허용을 선택하십시오. 그런 다음 확인을 클릭하십시오.
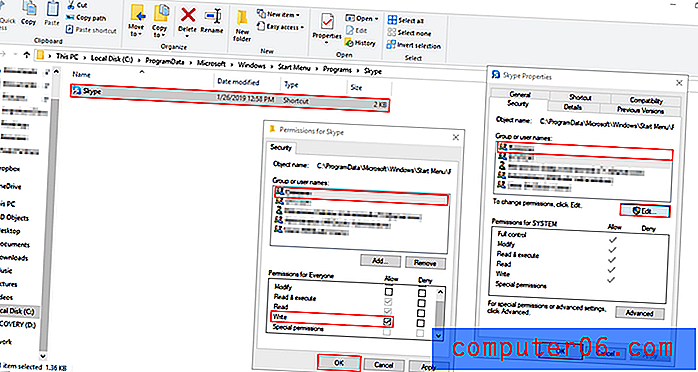
방법 3 : 수퍼페치 끄기
Superfetch는 백그라운드에서 활동을 감시하고 자주 사용하는 앱을 RAM에 미리로드하는 도구입니다. 디스크를 100 % 사용하고있는 잠재적 인 이유 일 수 있습니다. 문제를 해결하는 방법은 다음과 같습니다.
수퍼페치를 일시적으로 비활성화하는 방법
1 단계 : 작업 표시 줄에서 명령 프롬프트 를 검색하여 엽니 다. net.exe stop superfetch 명령을 입력하십시오 .
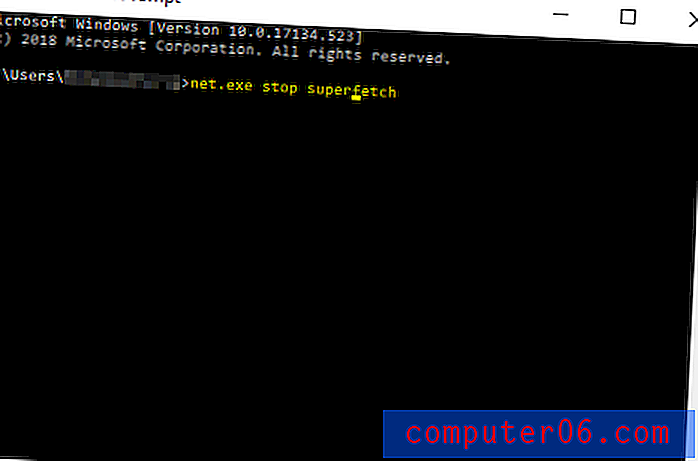
개선이 발견되면 대신 영구적으로 비활성화하는 것이 좋습니다.
슈퍼 페치를 영구적으로 비활성화하는 방법
1 단계 : Windows 검색 표시 줄 (왼쪽 하단의 작업 표시 줄에있는 표시 줄)을 통해 Windows 서비스 를 찾아서 엽니 다.
아래로 스크롤하여 Superfetch 를 찾으십시오.
나타나는 팝업의 시작 유형에서 두 번 클릭하고 사용 안함 을 선택하십시오. 그런 다음 확인을 누르십시오.
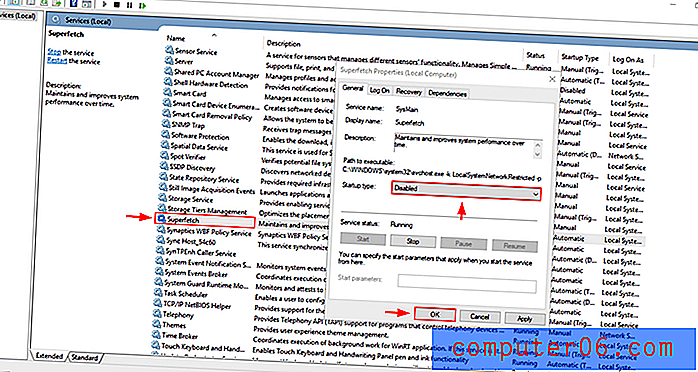
방법 4 : 에너지 성능 변경
PC를 권장 또는 절전 옵션에서 고성능으로 변경하면 특히 랩톱을 사용하는 경우 디스크 사용 문제를 해결하는 데 도움이 될 수 있습니다.
1 단계 : 제어판을 엽니 다. 하드웨어 및 소리를 엽니 다.
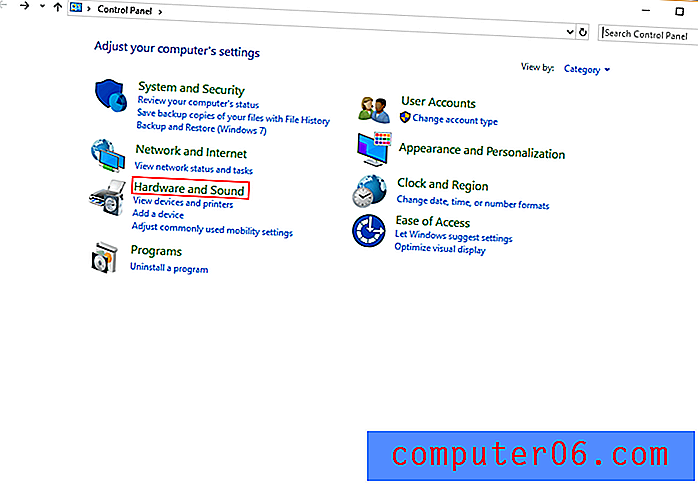
2 단계 : 전원 관리 옵션 선택을 선택 하십시오.
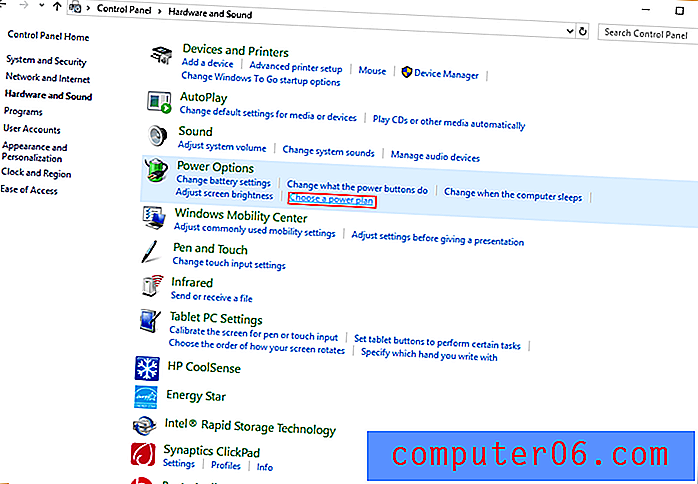
3 단계 : 고성능을 선택합니다.
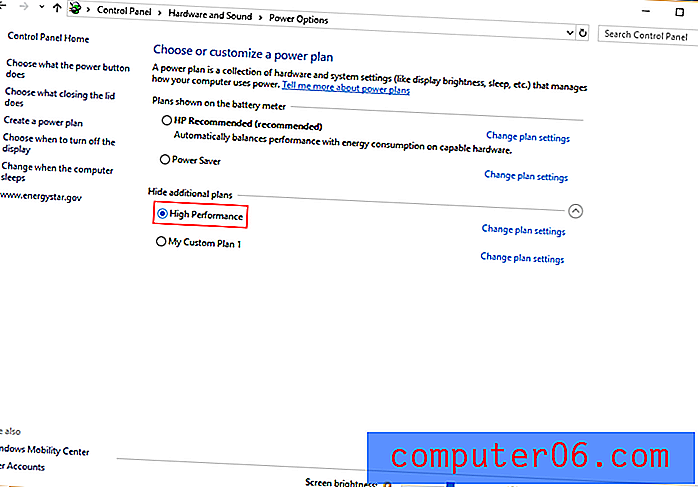
랩톱을 사용하는 경우 화면 오른쪽 하단에있는 배터리 상태 아이콘을 클릭하고 슬라이더를 "최고 배터리 수명"에서 "최고 성능"으로 드래그 할 수 있습니다.
방법 5 : 바이러스 백신 끄기
많은 바이러스 백신 패키지는 실행시 과도한 디스크 공간을 사용합니다. 작업 관리자 를 열고 (CTRL + ALT + DELETE 키를 사용하거나“디스크가 100 %인지 어떻게 알 수 있습니까?”섹션에 설명 된대로) 디스크를 사용중인 프로그램을 확인하여이를 확인할 수 있습니다. 바이러스 백신이 실제로 범인이라면 바이러스 백신을 제거하고 다른 바이러스 백신을 시도하십시오.
또는 악의적 인 프로그램이 문제의 원인 일 수 있습니다. 바이러스 백신 소프트웨어를 실행하면이를 확인할 수 있으므로 제거하기 전에 검사해야합니다.
방법 6 : Windows에서 모든 임시 파일 제거
사용하는 모든 응용 프로그램은 컴퓨터에 임시 파일을 만듭니다. 종종 컴퓨터 리소스를 사용하는 임시 파일이 너무 많을 수 있습니다. 일부는 백그라운드에서 실행되는 맬웨어 일 수도 있습니다. 모든 임시 파일을 제거하면 PC의 공간을 절약하고 다른 잠재적 위험으로부터 자신을 구할 수 있습니다.
1 단계 : Windows 키 + R을 누릅니다. 대화 상자에 temp 를 입력 하고 Enter 키를 누르 십시오 .
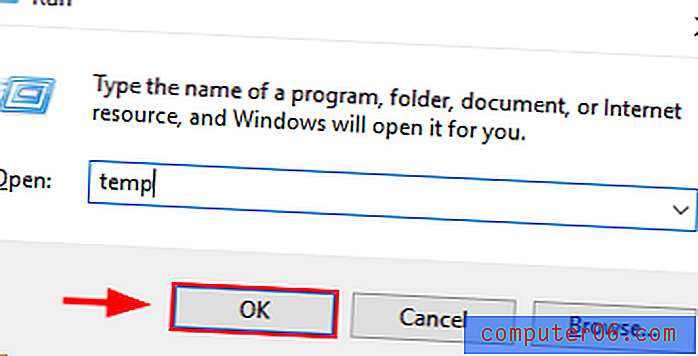
2 단계 : Windows 탐색기에 모든 임시 파일이있는 temp 폴더가 표시됩니다. 모두 및 삭제를 선택하십시오 .
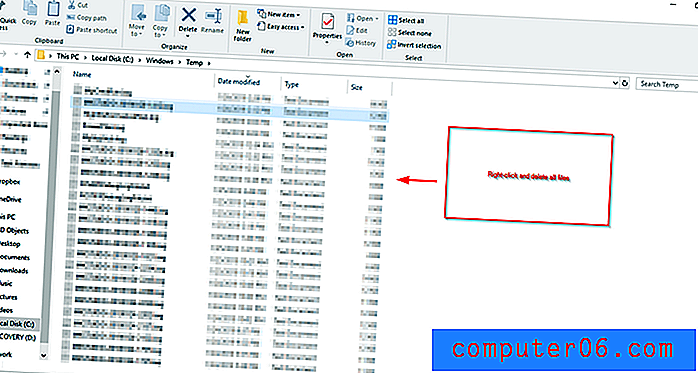
3 단계 : PC를 다시 시작하십시오.
방법 7 : 디스크 확인
하드 드라이브에 문제가있을 가능성이 있으므로 해당 디스크를 확인해야합니다.
1 단계 : Windows 검색 창에서 파일 탐색기 를 엽니 다. 그런 다음 로컬 디스크 (C : 드라이브)를 찾아 마우스 오른쪽 단추로 클릭 한 다음 속성을 선택하십시오.
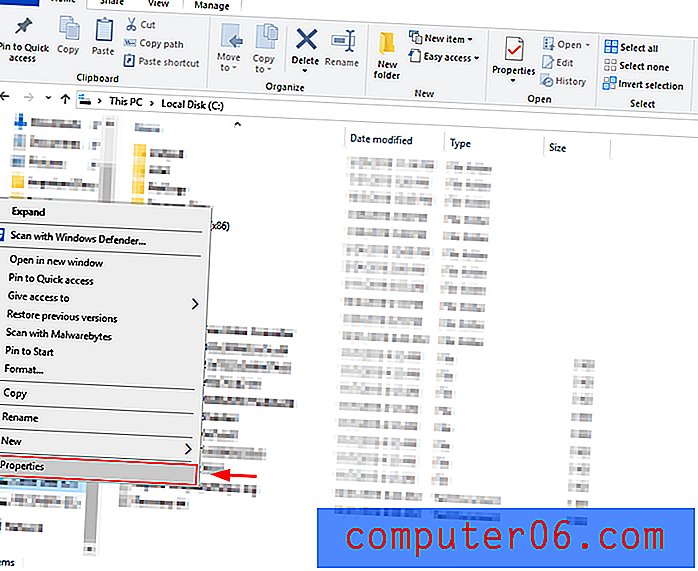
2 단계 : 도구 탭을 선택하고 확인을 클릭 하십시오 . 디스크에 문제가 있는지 알려주고 적절한 조치를 취하여 디스크를 수정하는 데 도움이됩니다.
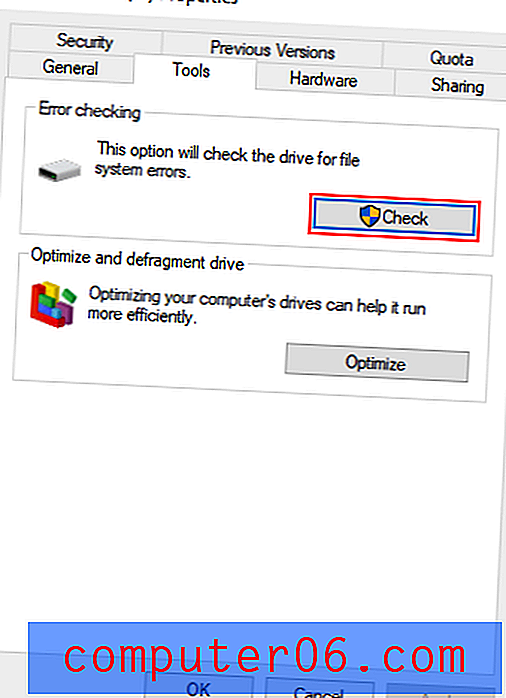
방법 8 : Windows 업데이트
오래된 버전의 Windows를 사용하고 있기 때문에 디스크 사용 문제가 발생할 수도 있습니다. Windows를 최신 버전으로 업데이트하면이 문제를 해결하는 데 도움이 될 수 있습니다.
1 단계 : Windows 검색 표시 줄에서 설정 을 엽니 다. 업데이트 및 보안을 찾아서 엽니 다.
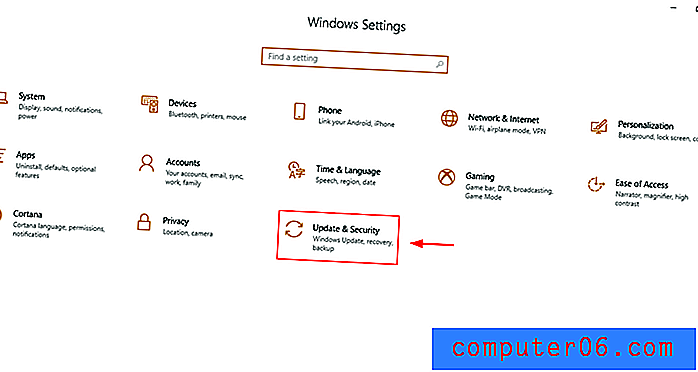
2 단계 : 업데이트 확인을 선택 합니다 . Windows가 업데이트를 확인하고 설치합니다. 최신 상태를 유지하면 보안 문제를 방지하고 성능을 향상 시키며 유용한 새로운 기능을 얻을 수 있습니다.
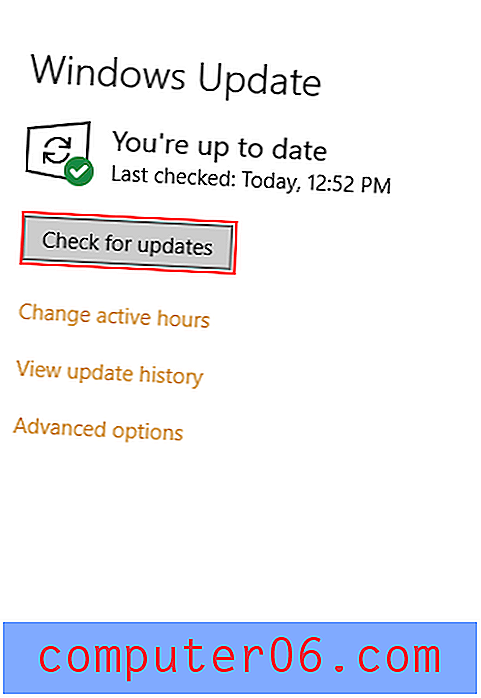
방법 9 : Windows 정리 및 재설치
아무런 효과가 없다면, 최후의 수단은 Windows를 완전히 지우고 다시 설치하는 것입니다. 이 작업을 수행 할 때는 파일을 백업하고 플래시 드라이브 (또는 디스크 드라이브가있는 경우 설치 디스크)에서 Windows 10을 설치할 수 있도록 준비하십시오. 부팅 가능한 Windows 버전이 없습니까? 여기를 클릭하여 하나를 만드는 두 가지 방법을 배울 수 있습니다.
Windows 10 다운로드 및 설치
이 Microsoft 페이지의 단계에 따라 Windows Media Creation 도구를 다운로드하고 USB 드라이브에 Windows를 다운로드하십시오.
Windows 10을 사용하여 하드 드라이브 백업
1 단계 : Windows 검색 상자에서 백업 설정 을 검색 한 다음 엽니 다.
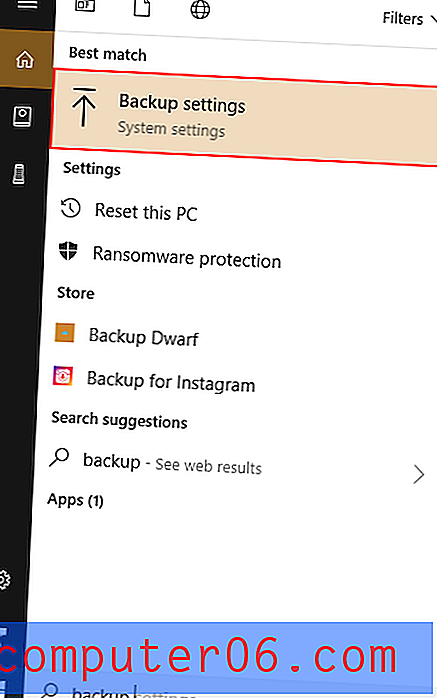
2 단계 : 추가 옵션 선택
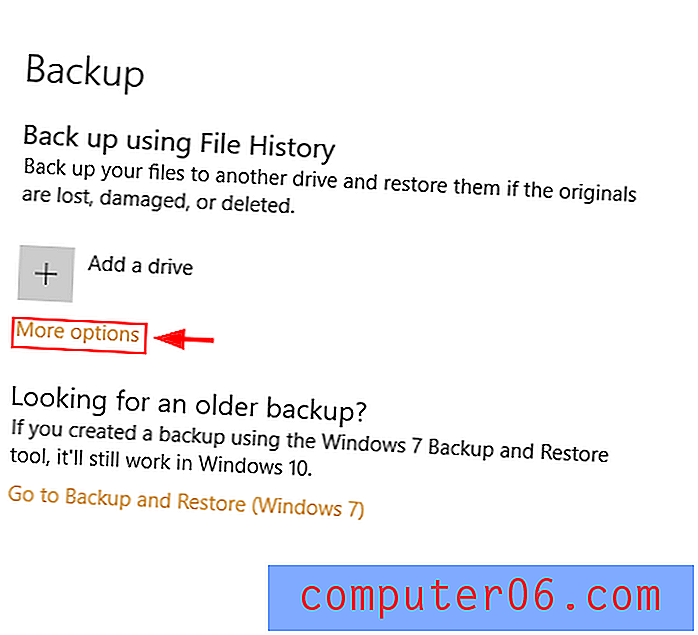
3 단계 : 드라이브를 선택한 후 파일 기록 을 켭니다.
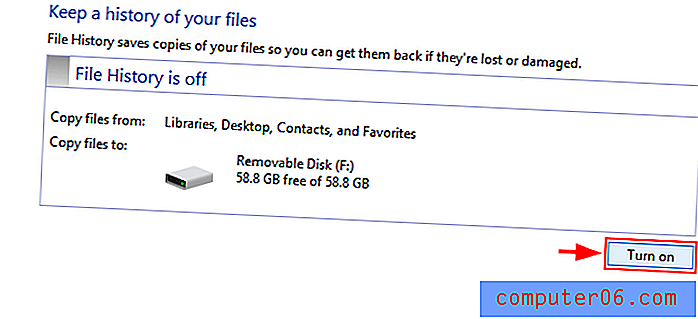
Minitool을 사용하여 하드 드라이브 백업
여기에서 Minitool 파티션 마법사를 다운로드하여 설정하십시오. 이 작업에는 무료 버전으로 충분합니다.
1 단계 : Minitool 파티션 마법사 또는 이와 동등한 소프트웨어를 엽니 다. 시스템 디스크를 선택한 후 디스크 복사 마법사 를 선택하십시오.
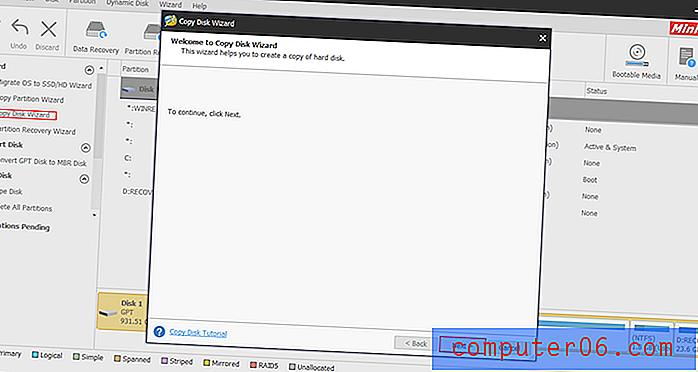
2 단계 : 복사 할 디스크와 덮어 쓰려는 디스크 (하드 디스크)를 선택합니다. 이렇게하면 쓰려는 디스크의 기존 파일이 지워집니다. 나머지 프로세스를 수행하고 적용을 클릭 하십시오 .
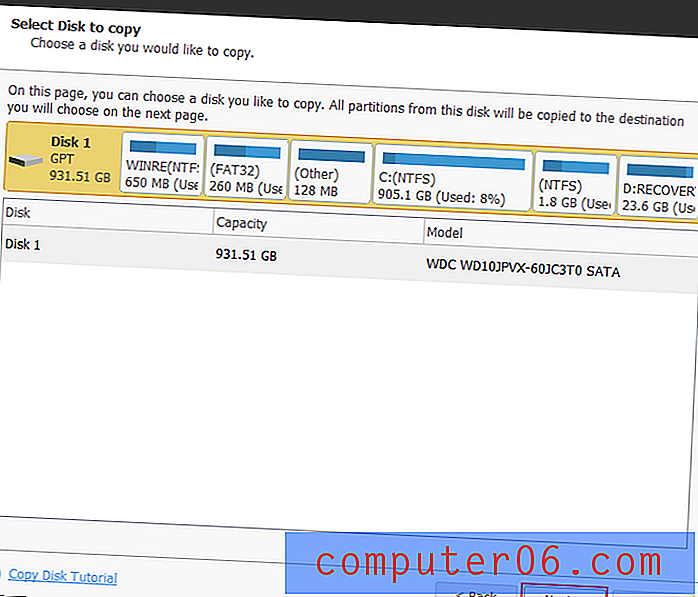
Windows 10 복원 : Windows 10 사용
1 단계 : Windows 10 검색 창에 백업 을 입력하십시오.
2 단계 : 백업 설정 에서 현재 백업 에서 파일 복원을 선택합니다. 단계를 수행하고 백업 시작을 클릭 하십시오 .
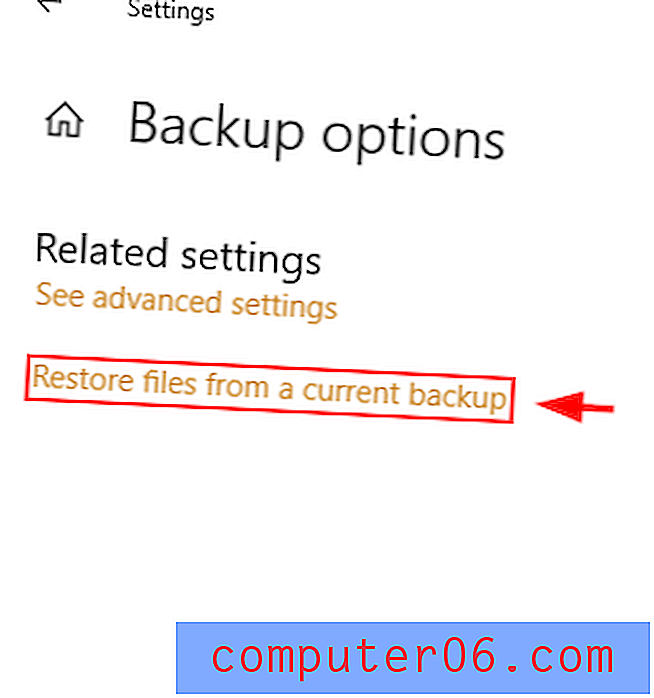
Minitool을 사용하여 Windows 10 재설치
디스크를 지우면 Windows를 다시 설치할 수 있습니다.
1 단계 : Windows 10 설치 관리자가 설치된 USB 장치를 PC에 연결합니다.
2 단계 : Windows를 설치할 위치를 선택하라는 메시지가 표시되면 하드 드라이브 (파티션)의 해당 섹션을 선택합니다. Windows 10을 새로 설치할 때 할당되지 않은 공간을 선택하십시오.
디스크 사용량을 줄여야합니다. 그렇지 않은 경우 하드 드라이브의 백업을 저장 한 사본으로 교체하십시오. 성능이 향상되면 원래 하드 드라이브에 오류가 발생한 것입니다. 이 방법은 최후의 수단이므로 위의 다른 방법으로도 만족스러운 결과를 얻을 수없는 경우에만 시도해야합니다.
결론
느린 PC를 사용하는 것은 반갑지 않은 경험입니다. 고맙게도 때로는 문제의 근원이 간단하고 해결하기 쉽습니다. 위의 9 가지 방법 중 하나가 디스크 사용 문제를 해결하는 데 도움이되기를 바랍니다. 항상 그렇듯이 아래에서이 문제를 처리 한 경험에 대해 자유롭게 의견을 보내주십시오.