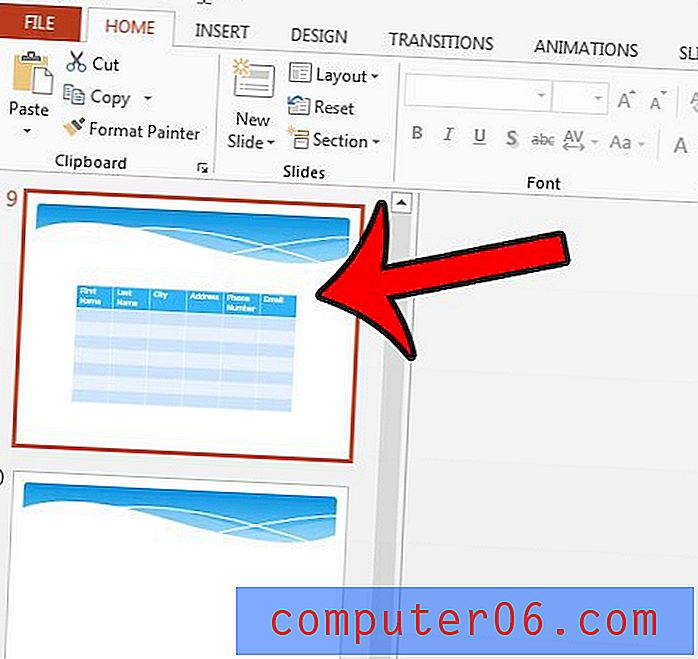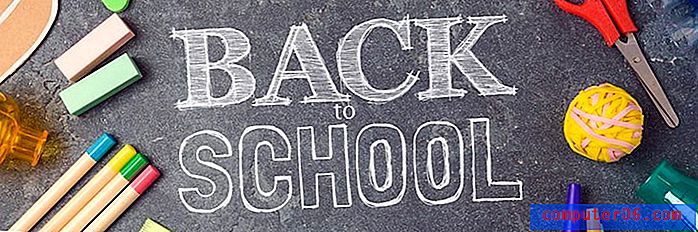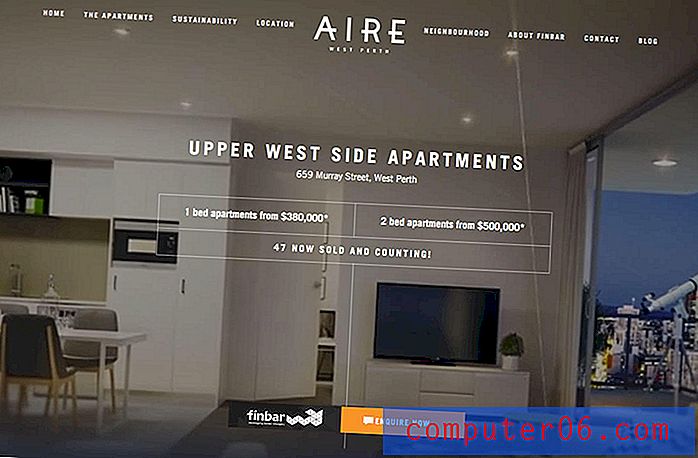관점의 타이포그래피 : Illustrator의 관점 그리드 도구를 사용하는 법 배우기
오늘은 Adobe Illustrator에서 원근감 격자를 사용하는 방법을 살펴 보겠습니다. 이 멋지고 상당히 새로운 도구를 사용하면 벡터 요소를 미리 작성된 3 차원 그리드에 자동으로 흘릴 수 있습니다.
이 도구를 사용하려면 아티스트 여야한다고 생각할 수 있지만 실제로는 매일 디자인에 모든 종류의 실용적인 용도가 있습니다. 위의 예와 같은 형식을 배치하는 데 사용합니다.
Envato Elements 살펴보기
원근감 격자 도구 란 무엇입니까?

원근감 격자 도구는 Illustrator CS5의 일부로 출시되었습니다. 내용을 보려면 새 빈 문서를 열고 Shift + P를 눌러 도구를 선택하십시오. 문서 중간에 큰 큐브의 모서리 모양이 자동으로 나타납니다.
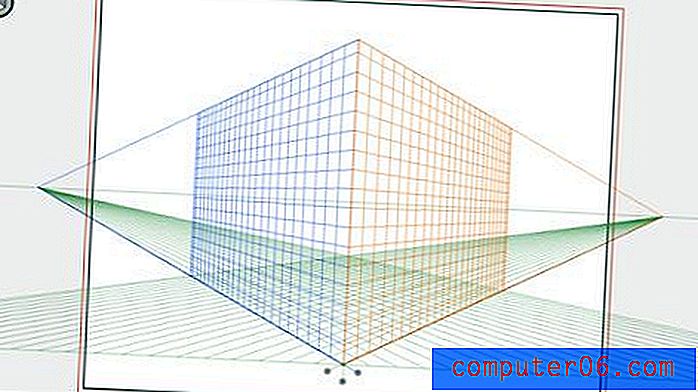
이 평면들은 원근감있는 아트 워크를 만들어줍니다. 그것들은 단지 시각적 신호를 제공하는 안내자 이상이라는 점에 주목하는 것이 중요합니다.이 격자는 실제로 아트웍을 실시간으로 왜곡시키는 라이브 요소입니다. 이 도구는 사실적인 관점에서 무언가를 수동으로 기울이는 데 따른 많은 문제를 줄일 수있는 정말 환상적인 도구입니다.
어떻게 사용합니까?
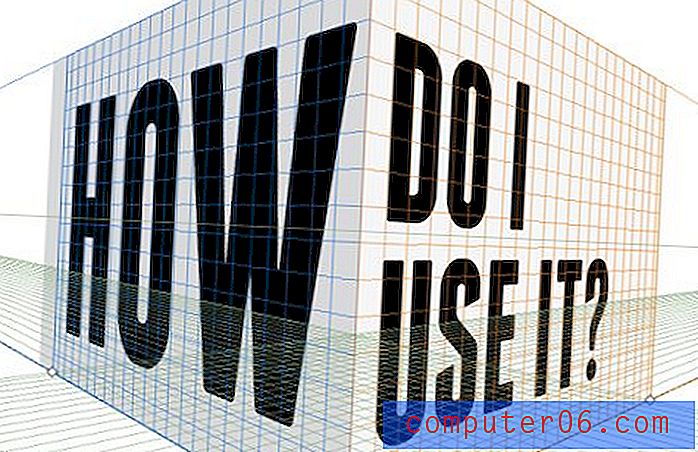
가장 먼저 알아야 할 것은 그리드가 완전히 조정 가능하다는 것입니다. 원근감 격자 도구를 선택한 상태에서 격자 오버레이의 많은 핸들 중 하나를 클릭하고 원하는대로 조정할 수 있습니다. 소실점을 이동하고 비행기를 스쿠 트 할 수 있습니다.
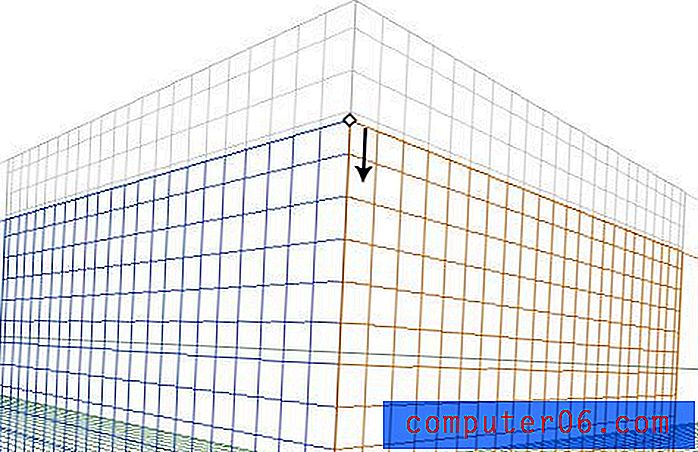
그리드의 하단 중앙 근처에는 각 평면을 앞뒤로 3D 공간으로 이동시키기위한 핸들이 있습니다. 이러한 각 핸들에는 Option + 클릭 (PC의 Control + 클릭)을 통해 전환 할 수있는 세 가지 가능한 상태가 있습니다. 세 가지 상태는 단색, 격자 또는 보이지 않습니다. 여기서 각 핸들을 다른 상태로 설정하여 차이점을 확인할 수 있습니다. 왼쪽 평면은 단색이며 오른쪽은 보이지 않으며 아래쪽은 격자로 설정되어 있습니다.
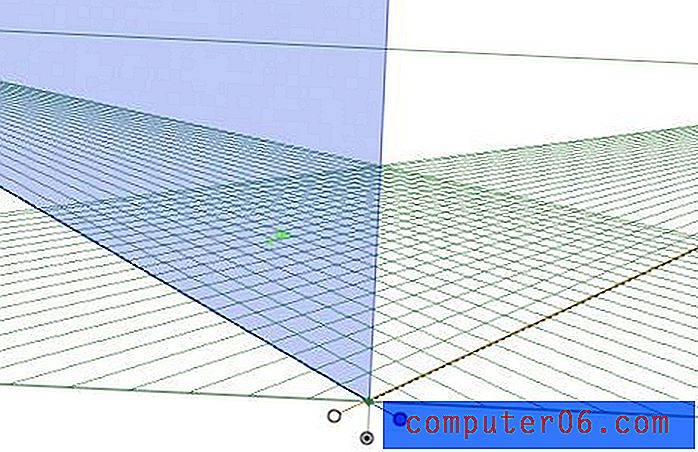
그리드에 그리기
그리드에 그리는 것은 매우 쉽지만 프로세스가 약간 기발하므로 수행중인 작업을 모르는 경우 쉽게 좌절하고 혼란 스러울 수 있습니다. 평면 중 하나를 따라 사각형을 배치하려고한다고 가정합니다. 먼저 아트 보드 위에 떠 다니는 작은 원근감 격자 위젯을 클릭하여 적절한 평면을 선택해야합니다. 아래 스크린 샷에서 올바른 평면을 선택 했으므로 내가 그리는 것은 자동 으로이 각도를 따릅니다.
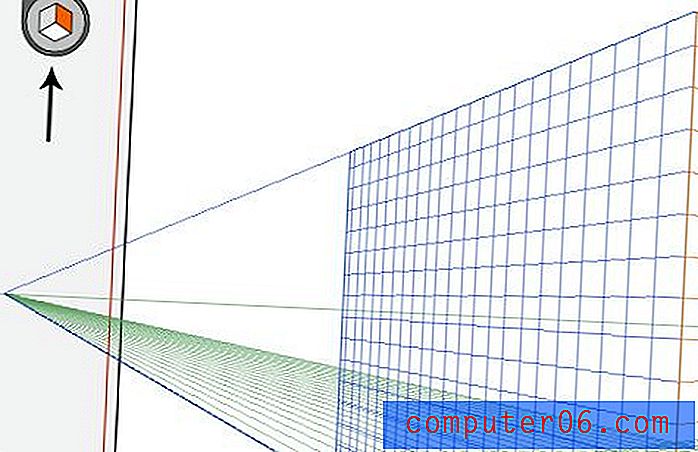
그리고 Rectangle Tool을 잡고 모양을 만들기 시작하면 그리드에 자동으로 기울어집니다. 필자는 늘 그렇듯이 모양을 그립니다. Illustrator는 원근법 계산 및 조정을 위해 100 % 무거운 작업을 수행합니다.
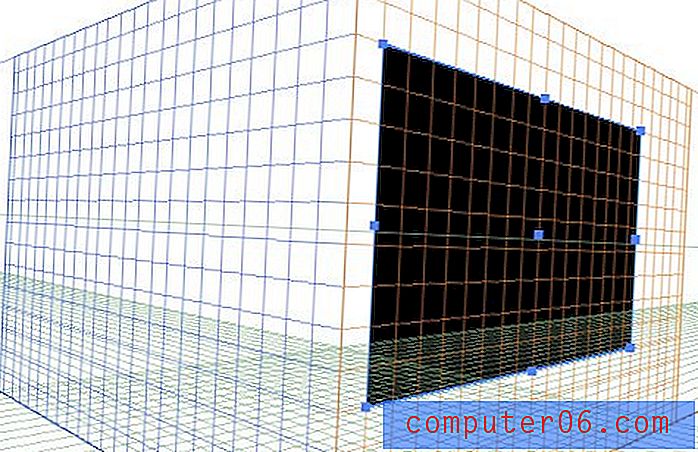
이것은 당신이 만들고 싶은 무엇이든 작동합니다. 사각형, 원, 별, 심지어 맞춤형 건축 모양까지. 모든 벡터 아트웍은 만들려는 3 차원 장면에 쉽게 맞출 수 있습니다.
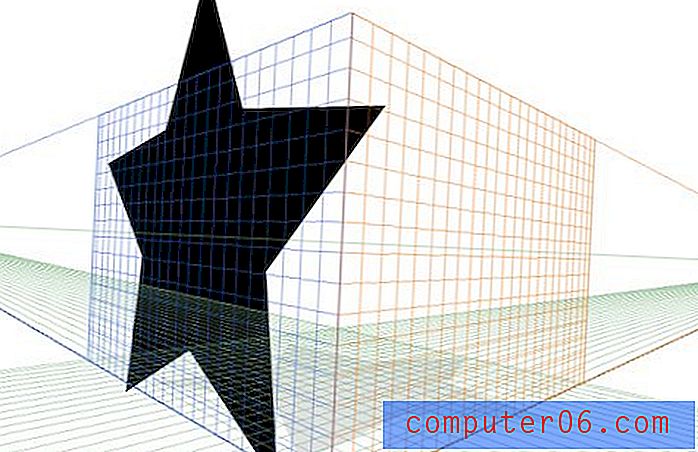
항목을 그리드로 드래그
3 차원 원근법으로 아트웍을 만들려고한다면, 평평한 버전에서 원하는 것을 만들고 그 후에 원근법으로 기울이기가 더 쉬운 경우가 종종 있습니다. 다행히 Illustrator에서는이 경로도 사용할 수 있습니다.
이것이 어떻게 작동하는지 알아 보려면 간단한 벡터 항목을 만들어 봅시다. 완벽하게 작동하는 별 그룹은 다음과 같습니다.

이 시점에서 레이아웃이 최종 버전에서 원하는 방식과 거의 일치하는지 확인하는 것이 좋습니다. 실제로 Perspective Mode에서 조각을 움직일 수는 있지만 여기에서 훨씬 쉽습니다. 별이 정렬되면 Command + Shift + I를 눌러 Perspective Grid를 표시합니다.

원근감 격자 도구를 선택한 상태에서 항목을 끌어서 놓아도 작동하지 않는다고 생각할 수 있습니다. Perspective Selection Tool을 활성화하려면 Command 키를 누르고 있어야합니다 (또는 팔레트에서이 도구를 수동으로 선택하여 선택). 이제 아트웍을 클릭하고 (적절한 평면이 선택되어 있는지 확인) 그리드로 드래그 할 수 있습니다. 이 시점에서 3D 공간으로 자동 왜곡됩니다.
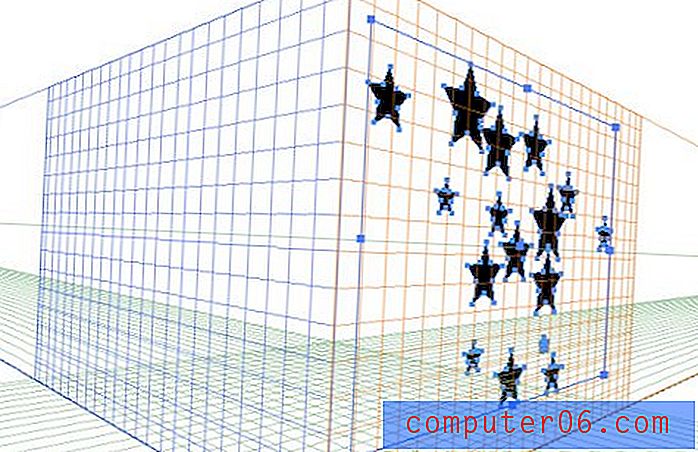
작품을 가져온 후 되돌아 가서 수정하려면 원근 선택 도구를 다시 한 번 잡아야합니다. 직접 선택 도구를 사용하면 원근 관점에서 아트웍이 확장되므로이 시점에서는 원하지 않습니다. . 여기에서 클릭하고 드래그하거나 화살표 키를 사용하여 벡터 아트 워크를 조금 움직일 수 있습니다. 내가 한 것처럼 여러 개의 개별 조각을 배치하면 자동으로 그룹화됩니다. 항목을 세 번 클릭하면 그룹과 별도로 항목을 편집 할 수 있습니다.
유형 작업
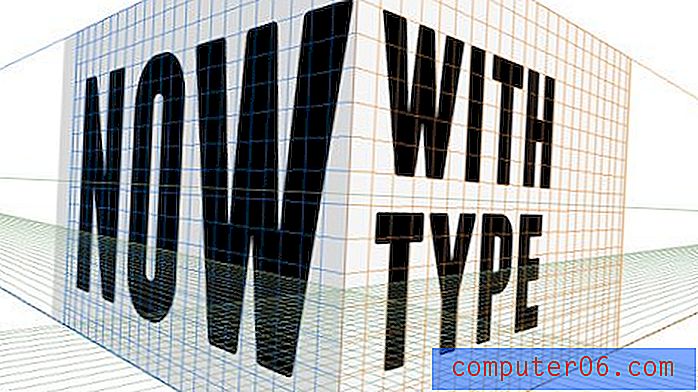
이 도구에서 내가 가장 좋아하는 것 중 하나는 기울이기 유형이 매우 쉽다는 것입니다. Photoshop에서 기울어 진 유형을 사용하려는 경우에도 여기서 시작하여 객체를 스마트 객체로 가져 오는 것이 더 쉬울 수 있습니다.
이 과정에 대한 느낌을 얻으려면이 게시물의 제목 이미지를 작성하십시오. 아래에서와 같이 이미 3D 상자를 그릴 때 얻은 지식을 사용하여 시작하십시오. 기본적으로 사각형 도구를 잡고 오른쪽 평면 위에 상자를 그린 다음 왼쪽 평면 위에 약간 더 어두운 사각형을 만들었습니다.
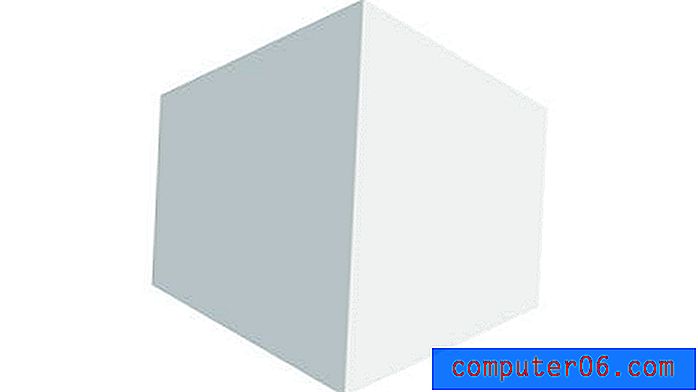
다음으로 별도의 레이어 또는 문서에서 멋진 텍스트 잠금 작업을 시작하십시오. 저는 프랜차이즈 볼드와 Adobe Garamond Pro Italic을 두 가지 서체로 사용했으며 간단한 구분선을 사용했습니다. 이것은 실제로 벡터 아트와 혼합 된 라이브, 선택 가능한 텍스트입니다. 이 모든 물체는 한 번에 원근감있게 던져 질 수 있습니다.
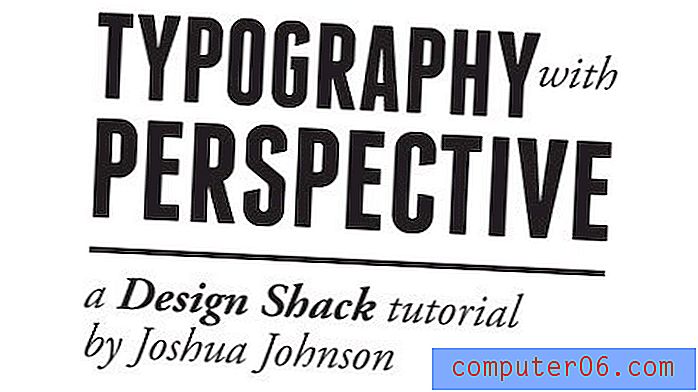
큐브를 사용하여 텍스트 잠금을 문서 나 레이어에 붙여넣고 원근감 격자 도구를 활성화합니다. 계속하기 전에 작은 위젯에서 오른쪽 평면을 클릭하십시오.
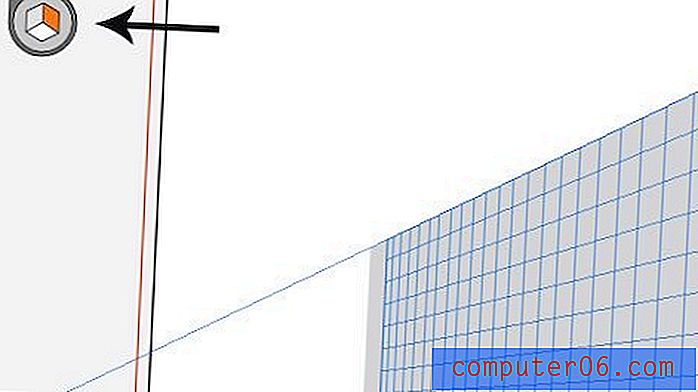
이제 퍼스펙티브 선택 도구를 활성화하고 (명령을 누른 상태로) 텍스트를 평면 위로 클릭 / 드래그하십시오. 짜잔, 당신의 텍스트는 큐브 모양으로 바로 흐릅니다.

큐브의 다른쪽에 대한 텍스트를 사용하여이 단계를 반복하십시오. 완료되면 Command-Shift-I로 원근감 격자를 숨기십시오 (이 단축키를 기억하십시오. 그리드를 사라지게 할 수 없을 때 실제로 성가시다!).

Photoshop에서 작업
우리의 작품은 멋지게 보이지만 심도 흐림으로 3D 효과를 과장하면서 대조적으로 다음 단계로 나아가고 싶습니다. 시작하려면 큐브를 어두운 배경에 Photoshop에 붙여 넣기 만하면됩니다. 멋진 비네팅을주기 위해 배경 레이어에 내부 그림자를 넣었습니다.

그런 다음 큐브 레이어를 복사하고 흐림 효과의 전체 강도가 좋아질 때까지 반지름이있는 필터> 흐림> 렌즈 흐림 및 바이올린으로 이동합니다.
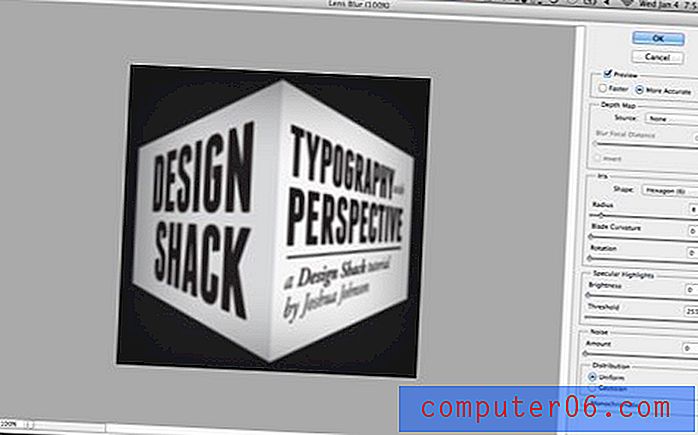
이 부분은 조금 까다롭기 때문에주의를 기울이십시오. 이제 모호한 큐브 레이어와 흐릿하지 않은 큐브 레이어가 있어야합니다. 모호한 레이어를 마스크로 적용하고 미러 그래디언트를 사용하여 레이어의 중심을 마스크하여 측면 만 흐리게 만듭니다. 마스크는 다음과 같아야합니다.
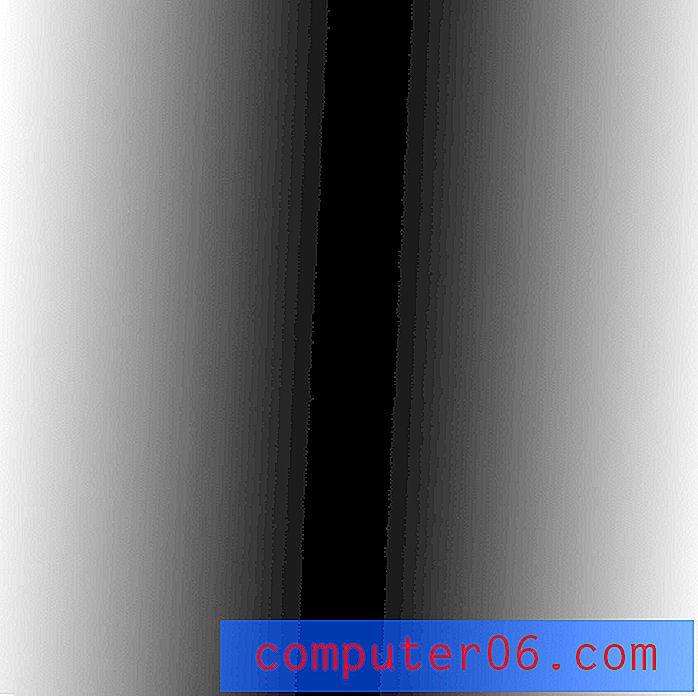
여기에서 흐릿하지 않은 레이어를 다시 복제 한 다음 방금 만든 레이어 마스크를 Command- 클릭하여 선택합니다. 해당 선택이 활성화 된 상태에서 Command-F를 눌러 블러 필터를 다시 실행합니다 (이번에는 선택한 영역으로 만). 이제 마스크로 원본 블러 레이어를 버립니다.
우리가 이것을 한 이유는 렌즈 블러를 가리면 지저분한 효과를 낼 수 있기 때문입니다. 내 경험상 선택 영역을 만든 다음 선택한 영역에만 흐림 효과를 적용하는 것이 좋습니다.

모두 완료
거기에 이미지가 아래 그림과 같이 보일 것입니다. 객체를 설득력있는 원근법으로 수동으로 변환하지 않고도 멋지게 기울어 진 3D 객체를 만들었습니다. 잘 했어!

결론
현재하고있는 일을 모르는 경우 원근감 격자 도구를 사용하면 실제로 가치가있는 것보다 더 문제가 생길 수 있습니다. 결국, 원근법에 대한 좋은 눈을 가지고 있다면 수동 변환은 Photoshop에서 그렇게 어렵지 않습니다. 그러나 이는 간단한 예이며 아트 워크가 점점 복잡 해짐에 따라이 도구를 사용하면 이점이 기하 급수적으로 증가한다는 점을 명심하십시오.
원근감 격자 도구의 가장 큰 장점은 모든 아트웍과 텍스트를 점 단위로 완전히 편집 할 수 있다는 것입니다. 또한 나중에 되돌아 가서 물체의 위치에 대해 마음을 바꾸어 장면으로 앞뒤로 밀어 넣는 것이 매우 쉽습니다. 이것은 전통적으로 치우친 물체로는 전혀 쉽지 않습니다.
이 튜토리얼을 즐겼다면 아래에 의견을 남기고 알려주십시오. 원근감 격자 도구를 사용한 적이 있습니까? 이 기사는이 도구의 잠재적 인 사용에 대해 생각을 정리하는데 도움이 되었습니까?