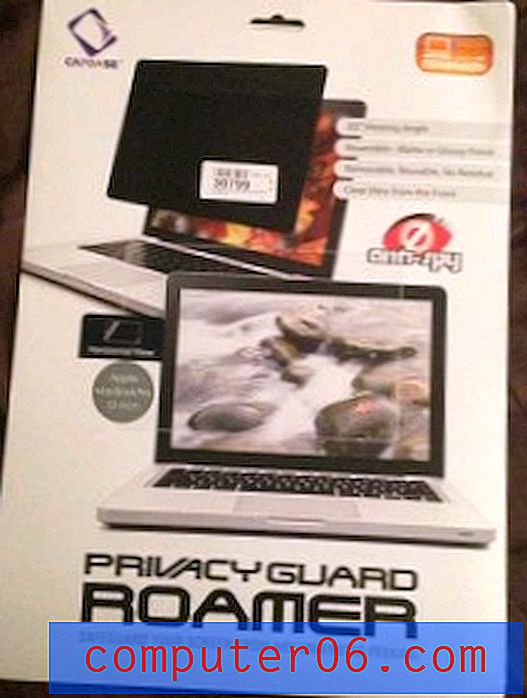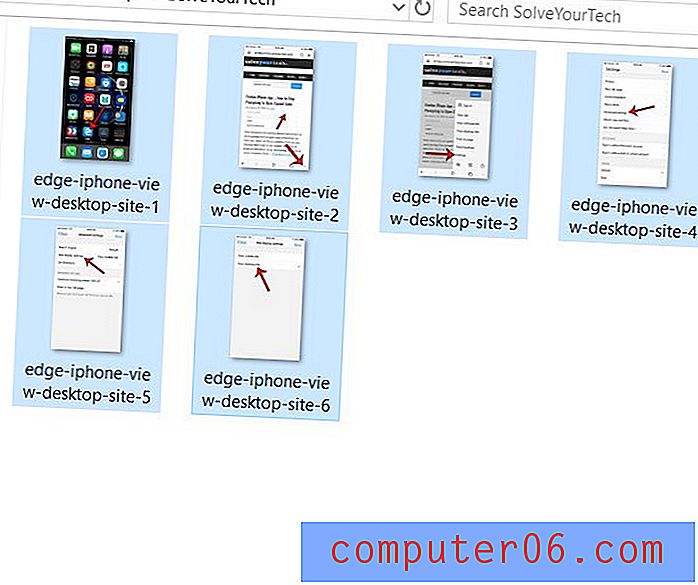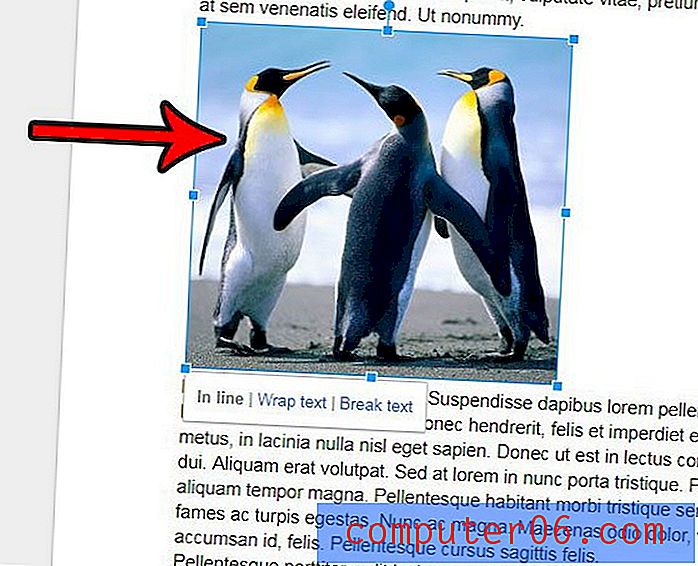최고의 가상 머신 소프트웨어
왜 나를 믿어야 하는가
제 이름은 Adrian이며 SoftwareHow 및 기타 사이트에서 기술 주제에 대해 글을 씁니다. 저는 80 년대부터 IT 분야에서 일하면서 회사와 개인을위한 교육과 지원을 제공했으며 장기적으로이를 사용하여 DOS, Windows, Linux 및 macOS와 많은 시간을 보냈습니다. 내가 기술을 사랑한다고 가정 해 봅시다. 저는 현재 2009 iMac과 2014 MacBook Air를 소유하고 있습니다.
2003 년 초 Windows에서 Linux로 처음 전환했을 때 여전히 대부분의 시간이 필요한 몇 가지 Windows 앱이있었습니다. 나는 내가 좋아하는 많은 Linux 프로그램을 발견하고 있었지만 몇 가지 오래된 즐겨 찾기에 대한 대안을 찾지 못했습니다.
그래서 나는 그것을 처리하는 가장 좋은 방법을 실험했습니다. 랩톱을 이중 부팅으로 설정하여 Windows와 Linux가 모두 설치되었으며 컴퓨터를 켤 때마다 사용할 노트북을 선택할 수있었습니다. 유용했지만 시간이 걸렸습니다. 몇 분 동안 하나의 앱을 사용하고 싶을 때 너무 많은 일처럼 느껴졌습니다.
그래서 무료 VMware Player부터 가상화 소프트웨어를 실험했습니다. 해당 앱이 너무 제한적이지만 정식 버전으로 돈을 쓸 준비가되지 않았습니다. 그래서 무료 옵션 인 VirtualBox를 사용해 보았습니다. 필요한 모든 작업을 수행했으며 Windows에서 완전히 분리 될 때까지 몇 년 동안 사용했습니다. 그 후 나는 그것을 사용하는 기계를 위험에 빠뜨리지 않고 새로운 버전의 Linux를 시험해 보았다.
필자가 때때로 Windows를 전혀 설치하지 않고도 Windows 앱을 실행할 수있는 프로그램 인 WINE을 실험 해 보았습니다. 나는 Ecco Pro 및 오래된 즐겨 찾기를 포함하여 그런 식으로 실행되는 Windows 응용 프로그램을 상당히 많이 얻었습니다. 그러나 종종 많은 작업이 있었고 모든 앱이 작동하지는 않았습니다. WINE의 아이디어를 좋아했지만 일반적으로 VirtualBox를 대신 사용했습니다.
몇 년 전 Linux에서 가상화 소프트웨어를 실행 한 경험을 바탕으로 오늘 옵션을 시험해보고 싶었습니다. 내가 좋아하고 싫어했던 것을 발견하기 위해 계속 읽으십시오.
가상 머신에 대해 사전에 알아야 할 사항
가상 머신 (VM)은 소프트웨어 프로그램에서 에뮬레이트 된 컴퓨터입니다. 컴퓨터 내부의 컴퓨터 또는 하드웨어 인 것처럼 보이는 소프트웨어로 생각하십시오. 새로운 실제 컴퓨터를 구매하는 대신 사용됩니다. 덜 비싸고 종종 더 편리합니다. 가상 하드 드라이브는 실제 드라이브의 파일 일 뿐이며 실제 RAM, 프로세서 및 주변 장치의 일부는 VM과 공유됩니다.
가상화 용어에서는 실제 컴퓨터를 호스트라고하고 가상 컴퓨터를 게스트라고합니다. 필자의 경우 호스트는 macOS High Sierra를 실행하는 MacBook Air이고 게스트 VM은 Windows, Linux 또는 다른 버전의 macOS를 실행할 수 있습니다. 여러 게스트 머신을 설치할 수 있습니다.
그 간단한 설명과 함께, 당신에게 어떤 실제적 영향이 있습니까?
1. 가상 머신은 가상 머신을 호스팅하는 머신보다 느리게 실행됩니다.
컴퓨터의 소프트웨어 에뮬레이션은 컴퓨터에서 실행되는 컴퓨터와 동일한 성능을 가질 수 없습니다. 결국 호스트는 일부 CPU, RAM 및 디스크 공간을 게스트와 공유합니다.
반대로 Boot Camp를 사용하여 Windows를 Mac에 직접 설치하는 경우 모든 컴퓨터 리소스에 100 % 액세스 할 수 있습니다. 예를 들어 게임과 같이 성능이 우선 순위 인 경우 중요합니다.
VM 회사는 Windows를 최대한 기본 속도에 가깝게 실행하여 결과가 인상적 이도록 소프트웨어를 조정하는 데 많은 시간을 소비합니다. 가상 머신에서 실행할 때 Windows가 얼마나 느려 집니까? 선택한 소프트웨어에 따라 다르며 앞으로 더 살펴볼 중요한 고려 사항입니다.
2. 일부 가상화 앱에서는 초기 설정이 까다로울 수 있습니다.
가상화 소프트웨어를 설치하는 것은 다른 앱보다 어렵지 않지만 일부 플랫폼에서는 다른 플랫폼보다 Windows를 쉽게 시작하고 실행할 수 있습니다. 다음은 몇 가지 문제입니다.
- 일부 플랫폼에서는 설치 플래시 드라이브에서 Windows를 설치할 수 없습니다.
- 일부 플랫폼에는 대부분의 작업을 수행하는 쉬운 설치 모드가 있지만 다른 플랫폼은 그렇지 않습니다.
- 일부 플랫폼은 자동으로 드라이버를 설치하고 다른 플랫폼은 드라이버를 설치하지 않습니다.
각 플랫폼에 Windows를 설치 한 경험에 대해 알려 드리겠습니다.
3. 다른 Microsoft Windows 라이센스를 구입해야 할 수도 있습니다.
여분의 Windows 사본이 없으면 다른 라이센스를 구입해야 할 수도 있습니다. 필자의 경우 Windows 10 Home의 새로운 사본은 $ 176 AUD입니다. 예산 계산에 해당 비용을 포함시켜야합니다. macOS 또는 Linux를 설치하려는 경우 무료로 설치할 수 있습니다.
4. 멀웨어로부터 자신을 보호하십시오.
Mac 사용자는 일반적으로 Windows 사용자보다 바이러스에 대해 덜 염려하며 바이러스 백신 소프트웨어를 실행하지 않는 경우가 많습니다. 위험은 더 낮을 수 있지만 보안을 가볍게 사용해서는 안됩니다. 100 % 안전하지는 않습니다. 그렇기 때문에 Mac에 Windows를 설치하려는 경우 적절한 바이러스 백신 솔루션도 설치해야합니다.
누가 이걸 얻어야합니까?
내 경험상 대부분의 사람들은 사용중인 운영 체제에 만족합니다. 결국, 그들은 그것을 선택하고 필요한 모든 것을 할 것으로 기대합니다. 그것이 당신을 설명한다면, 당신은 가상화 소프트웨어를 실행하는 데 아무런 이점이 없을 수도 있습니다.
누가 운영하면 혜택을 볼 수 있습니까? 여기 예시들이 있습니다 :
- Mac에서는 기쁘지만 실행하거나 실행해야하는 Windows 앱이 몇 가지 있습니다. 가상 머신에서 Windows를 실행할 수 있습니다.
- Windows를 사용하는 것이 행복하지만 Mac에 대해 궁금하고 소란이 무엇인지 알고 싶습니다. 가상 시스템에 macOS를 설치할 수 있습니다.
- 비즈니스는 이전 버전의 운영 체제에서만 작동하는 앱에 의존하며 앱을 업데이트하는 것은 불가능합니다. 얼마나 자주 이런 일이 발생하는지 놀랍습니다. 가상 머신에 필요한 운영 체제 버전을 설치할 수 있습니다.
- 새 앱을 사용하려고하지만 앱을 설치하면 현재 업무용 컴퓨터의 무결성이 손상 될 수 있습니다. 가상 머신에 설치하는 것이 안전합니다. VM에 충돌이 발생하거나 작업을 수행하더라도 작업 컴퓨터에는 영향을 미치지 않습니다.
- 개발자는 다른 운영 체제 또는 현재 운영 체제의 이전 버전에서 앱이 작동하는지 확인하려고합니다. 가상화는 이것을 편리하게 만듭니다.
- 귀하는 웹 개발자이며 다른 운영 체제에서 실행되는 브라우저에서 웹 사이트가 어떻게 보이는지 알고 싶습니다.
- 귀하는 관리자로서 귀하의 비즈니스 웹 사이트가 다른 운영 체제에서 실행되는 브라우저에서 잘 보이는지 직접 확인하고 싶습니다.
- 당신은 새로운 소프트웨어와 새로운 운영 체제를 탐험하는 것을 좋아하는데, 그것들을 충분히 얻을 수 없습니다. 가상 머신에서 원하는만큼 실행하고 쉽게 전환 할 수 있습니다.
당신은 그 범주 중 하나에 적합합니까? 그런 다음 계속 읽어보고 어떤 가상화 솔루션이 가장 적합한 지 알아보십시오.
테스트하고 고른 방법
소프트웨어 제품을 비교하는 것이 항상 쉬운 것은 아닙니다. 다행히이 라운드에서 다루는 앱은 서로 다른 장점이 있으며 각 앱마다 고려해야 할 가치가 있습니다. 우리는 이러한 앱에 절대 순위를 부여하려는 것이 아니라 비즈니스 상황에서 가장 적합한 앱을 결정하는 데 도움을주기 위해 노력하고 있습니다.
그래서 우리는 각 제품을 손으로 테스트하여 제품이 무엇을 제공하는지 이해했습니다. 다음은 평가할 때 살펴본 주요 기준입니다.
1. 어떤 운영 체제가 지원됩니까?
소프트웨어가 Mac, Windows 또는 둘 다에서 실행됩니까? Windows를 실행하려는 Mac 사용자에게는 가상화에 관심이있는 가장 큰 그룹 중 하나 일 수 있으므로 특별히 고려해야합니다. 또한 Windows 가상화 및 Windows 이외의 게스트 운영 체제 설치에주의를 기울입니다.
2. 소프트웨어를 사용하여 Windows 및 기타 운영 체제를 설치하는 것이 얼마나 쉬운가요?
운영 체제 설치는 큰 일이지만 정기적으로 수행 할 필요는 없습니다. 내가 이미 지적했듯이, 각 앱이 이것을 쉽게 만드는 방법에는 차이가 있습니다. 여기에는 Windows를 설치할 수있는 미디어, 프로세스가 얼마나 순조롭게 진행되는지, 필요한 Windows 드라이버가 자동으로 설치되는지 여부가 포함됩니다.
3. 소프트웨어를 사용하여 앱을 실행하는 것이 얼마나 쉬운가요?
가상화를 사용하여 정기적으로 의존하는 앱에 액세스하는 경우 해당 앱을 시작하는 프로세스가 가능한 한 매끄럽고 간단해야합니다. 이상적으로는 기본 앱을 실행하는 것보다 어렵지 않아야합니다. 일부 VM 앱은 다른 VM보다 더 많은 방법을 제공합니다.
4. 성능이 허용됩니까?
마찬가지로 앱이 실행되면 반응이 좋기를 원합니다. 이상적으로는 기본 앱을 실행하는 것보다 느리지 않아야합니다.
5. 앱 비용은 얼마입니까?
모든 사람이 가상화 소프트웨어에 동일한 금액을 기꺼이 지출하지는 않습니다. 당신의 사업이 그것에 의존한다면, 당신은 그것을 투자로 볼 것입니다. 그러나 당신이 대담을 계획하고 있다면, 무료 옵션이 환영받을 수 있습니다. 앱 비용에 대한 간략한 요약은 다음과 같습니다.
- Parallels Desktop 홈 $ 79.95
- VMware Fusion $ 79.99
- Parallels Desktop Pro 및 비즈니스 $ 99.95 / 년
- VMware Fusion Pro $ 159.99
- VirtualBox 무료
6. 그들의 고객 및 기술 지원은 얼마나 좋은가?
질문이 있거나 문제가 발생하면 도움이 필요합니다. 물론 이메일, 라이브 채팅 및 전화를 포함한 여러 채널을 통해 개발자 또는 지원 팀에 연락 할 수 있기를 원할 것입니다. FAQ가 포함 된 명확하고 자세한 지식 기반은 추가 지원 없이도 모든 질문에 대답 할 수 있습니다. 마찬가지로 적극적으로 진행되는 포럼을 통해 사용자 커뮤니티에 질문을하는 것도 도움이 될 수 있습니다.
Mac 사용자를위한 승자
최선의 선택 : Mac 용 Parallels Desktop

Mac 용 Parallels Desktop은 macOS를위한 빠르고 반응적인 가상화 응용 프로그램입니다. 일반 사용자를 위해 설계되었으며, 경쟁력있는 가격이 책정되었으며, 많은 지원을 제공하며, Windows를 쉽게 설치할 수 있습니다.
그것은 기능의 훌륭한 조합이므로 Mac 사용자의 승자로 선택했습니다. $ 79.95부터 다양한 버전이 있습니다.
이 응용 프로그램의 대부분의 기능을 철저히 테스트 했으므로 자세한 내용을 보려면 Parallels Desktop 13에 대한 전체 검토를 확인하십시오. 또한 Windows 사용자를 살펴보십시오. Mac 사용자를위한 강력한 경쟁자이기도합니다.
지금은 필자가 정말 좋아하는 정식 버전의 Parallels Desktop 중 몇 가지 주요 기능에 대해 설명하고 중요한 이유를 설명하겠습니다.
Parallels Desktop으로 경쟁 제품보다 Windows를 더 쉽게 설치할 수 있습니다
가상화 소프트웨어를 설치 한 후 Windows를 설치해야합니다. 이는 잠재적으로 어렵고 시간이 많이 걸리지 만 Parallels에서는 그렇지 않습니다. 그들은 프로세스를 가능한 한 간단하게 만들었습니다.
첫째, 플래시 드라이브를 포함한 모든 설치 매체에서 Windows를 설치할 수 있습니다. 어떤 경쟁 업체도 플래시 설치를 지원하지 않습니다.
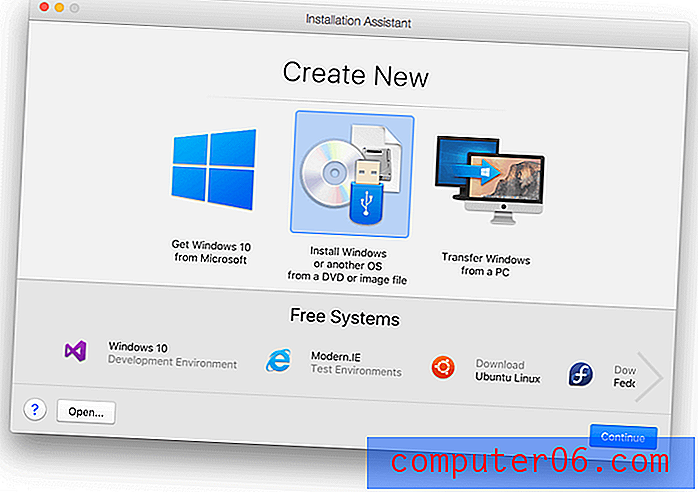
USB 스틱을 삽입하고 올바른 옵션을 선택한 후 Parallels는 대부분의 버튼 클릭을 수행했습니다. 라이센스 키를 입력하도록 요청한 다음 프로세스가 완료 될 때까지 기다려야했습니다. 모든 드라이버는 자동 프로세스의 일부로 나를 위해 설정되었습니다.

다 했어요 이제 Windows 앱만 설치하면됩니다.
Parallels Desktop으로 Windows 앱을 쉽게 시작할 수 있습니다
Parallels는 Windows 앱을 시작하는 다양한 방법을 제공합니다. 먼저 Parallels 아이콘을 클릭하면 Windows를 시작할 수 있습니다. 여기에서 시작 메뉴, 작업 표시 줄에서 Windows 앱을 시작하거나 일반적으로 Windows에서 앱을 시작할 수 있습니다.
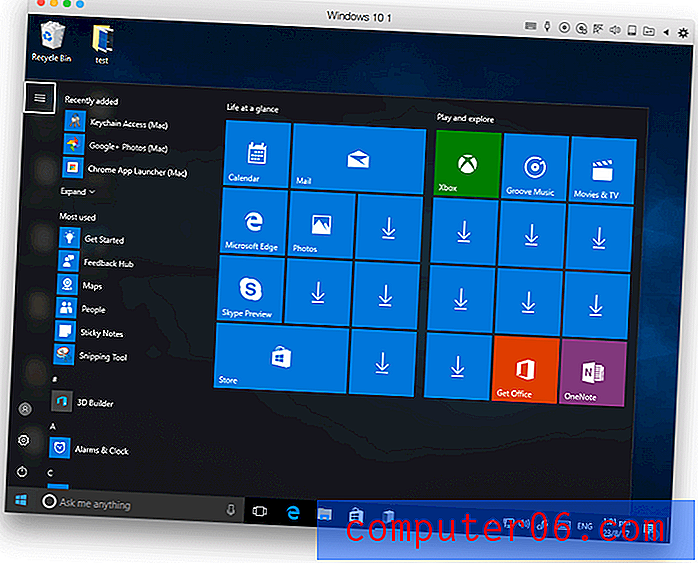
Windows 인터페이스를 모두 우회하려면 Mac 앱을 시작하는 것과 같은 방법으로 Windows 앱을 시작할 수 있습니다. Dock에 배치하거나 Spotlight에서 검색 할 수 있습니다. 그들은 자신의 창에서 그들을 실행하므로 Windows 바탕 화면이나 시작 메뉴를 볼 필요가 없습니다.
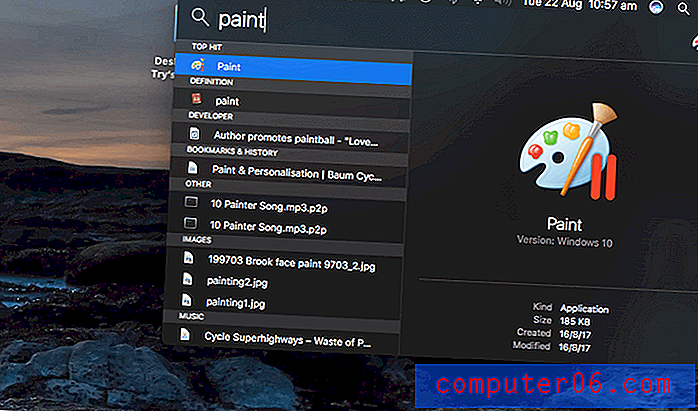

Parallels는이를 "일관성 모드"라고합니다. Mac 바탕 화면에 Windows 바탕 화면 아이콘을 배치 할 수도 있지만이를 시도한 후에는 그다지 통합하지 않고 Windows를 그대로 유지하는 것이 좋습니다.
문서 나 이미지를 마우스 오른쪽 버튼으로 클릭하면이를 열 수있는 Windows 앱이 Mac 앱과 함께 나열됩니다.
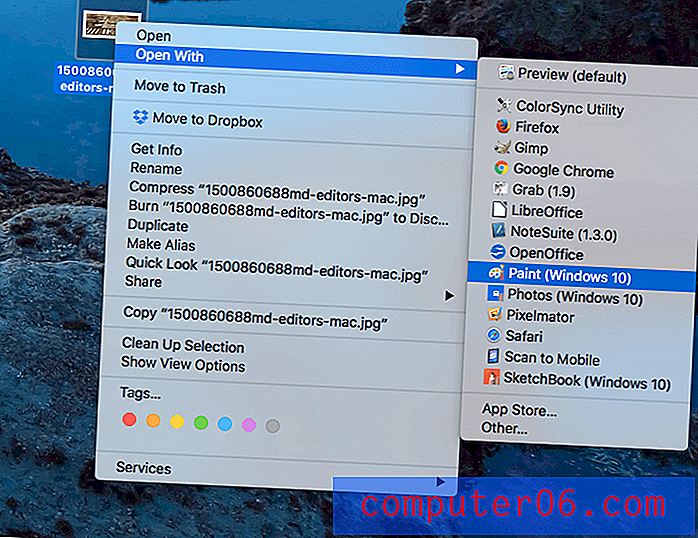
Parallels Desktop, 거의 기본 속도로 Windows 앱 실행
벤치 마크를 실행하지는 않았지만, 8 살짜리 iMac에서도 Parallels Desktop을 실행할 때 Windows가 빠르게 반응하는 느낌을 받았습니다. 일반적인 비즈니스 소프트웨어를 실행할 때 지연이나 지연이 발생하지 않았습니다. Mac과 Windows 간 전환이 매끄럽고 즉각적이었습니다.
Parallels는 Mac 소프트웨어 속도를 늦추지 않는 것이 가장 좋습니다. 사용하지 않을 때는 가상 시스템을 일시 중지하여 컴퓨터의 부하를 줄입니다.
Parallels Desktop으로 다른 운영 체제를 실행할 수 있습니다
Microsoft Windows 이외의 운영 체제를 실행하려는 경우 Parallels도이를 처리합니다. 자세한 내용을 보려면 Parallels Desktop 전체 리뷰를 살펴보십시오.
가상 시스템에서 macOS를 실행할 수 있습니다. 주 컴퓨터를 손상시키지 않고 새 앱을 테스트하거나 이전 버전의 OS X에서만 작동하는 앱이있는 경우 더 이상 지원되지 않는 16 비트 프로그램과 같이 유용 할 수 있습니다.
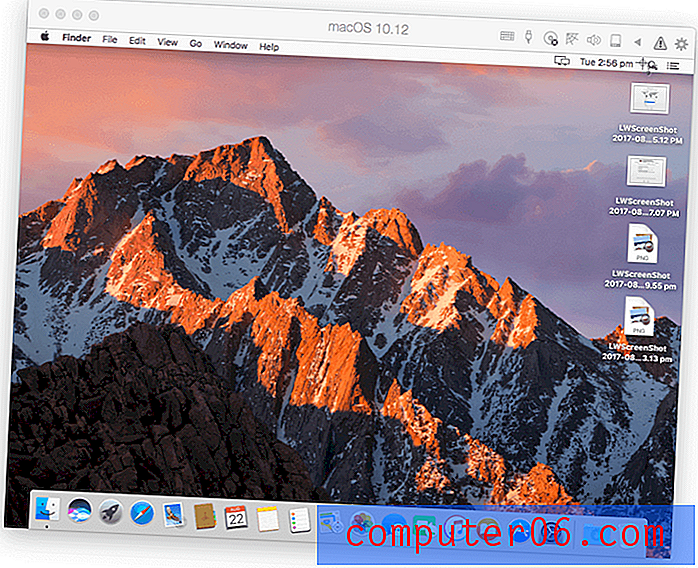
나는 또한 리눅스를 시도했다. 우분투 설치는 간단했습니다. 한 번의 클릭으로 다양한 Linux 배포판을 설치할 수 있습니다.
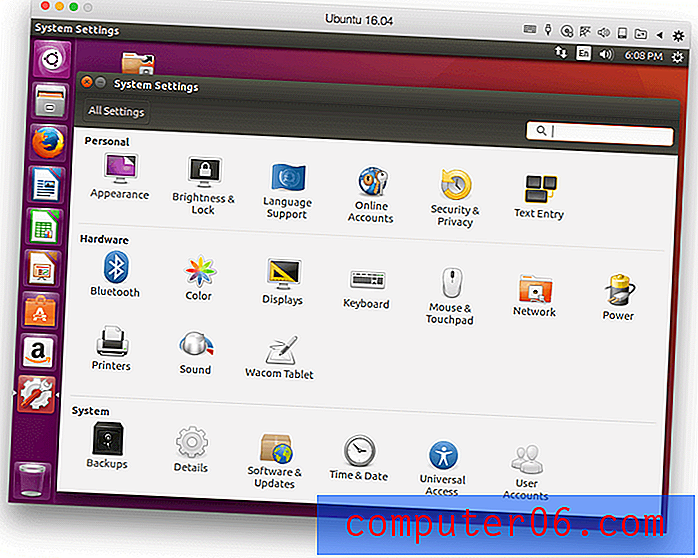
그러나 Parallels에서 이러한 운영 체제를 실행하는 것은 Windows만큼 반응이 좋지 않았습니다. Parallels는 대부분의 사람들이 실행할 소프트웨어를 구매하는 운영 체제 인 Windows로 소프트웨어를 조정하는 데 많은 노력을 기울 였다고 생각합니다.
여러 운영 체제를 설치 한 후에는 운영 체제를 시작하고 전환하는 것이 매우 간단합니다. 자신의 창이나 공간에서 각각을 실행할 수 있습니다.
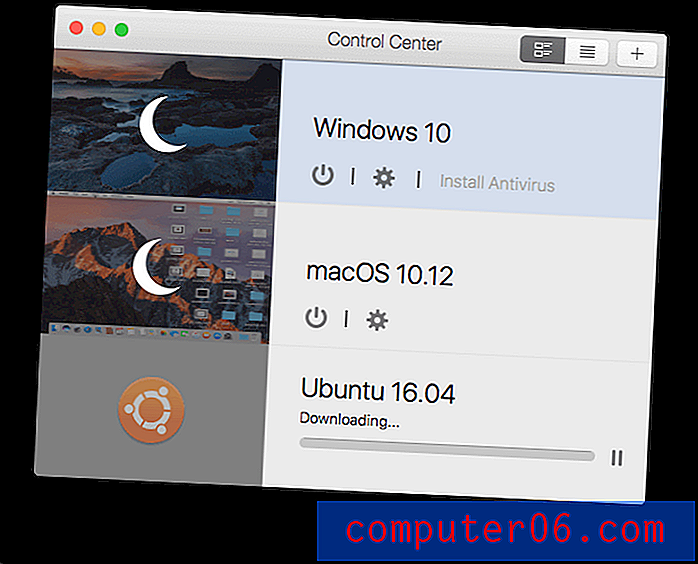
Parallels Desktop은 비용 대비 가치가 높습니다
Home 버전의 비용은 $ 79.99이며 이는 일회성 결제입니다. 이는 표준 버전의 VMware Fusion (79.99 달러)과 경쟁이 치열합니다.
그러나 Pro 및 Business 버전은 구독이며 연간 $ 99.95입니다. 다른 가상화 앱은 서브 스크립 션 모델을 사용하지 않으며, 팬이 아닌 경우 VMware를 고려해야합니다. Parallels Fusion Pro는 최고의 성능을 요구하는 개발자 및 고급 사용자를 대상으로하며 Business 에디션에는 중앙 집중식 관리 및 볼륨 라이센스가 포함됩니다.
회사 웹 사이트에서 읽을 수없는 또 다른 옵션이 있습니다. Parallels Desktop Lite는 Mac App Store에서 무료로 다운로드 할 수 있습니다. macOS 및 Linux를 무료로 실행할 수 있으며, 인앱 구매로 연간 59.99 달러의 Windows 구독이 가능합니다. 이것은 Parallels를 얻는 가장 저렴한 방법이지만 일부 기능을 희생합니다. 14 일 평가판을 사용할 수 있으며 Windows 라이센스는 포함되어 있지 않습니다.
Parallels는 탁월한 지원을 제공합니다
VMware와 달리 Parallels는 등록 후 처음 30 일 동안 Twitter, 채팅, Skype, 전화 (Click-to-Call) 및 이메일을 통해 제품을 무료로 지원합니다. 그런 다음 제품 출시일로부터 최대 2 년 동안 이메일을 통해 지원을받을 수 있습니다. 다른 사람과 대화하기를 원하면 필요에 따라 전화 지원을 $ 19.95에 구입할 수 있습니다.
이 회사는 또한 온라인 참조 자료에서 질문에 대한 답변을 쉽게 찾을 수 있도록합니다. 포괄적 인 기술 자료, FAQ, 시작 안내서 및 사용자 안내서를 제공합니다.

Mac 용 Parallels Desktop 가져 오기
Windows 사용자를위한 승자
Parallels Desktop은 Mac 사용자에게는 좋지만 Windows에서는 실행되지 않습니다. VMware Fusion 과 VirtualBox는 각각 고유 한 장점이 있습니다. Windows 사용자에게는 두 명의 우승자이며 Mac 사용자에게는 좋은 옵션입니다.
포럼에서 세 가지 앱을 잘 비교했습니다.
- 평행선 = 소비자 수준
- VMware = 엔터프라이즈 급
- VirtualBox = Linux 얼간이 수준
VMware와 VirtualBox는 모두 IT 팀과 함께 비즈니스 나 기업에 적합하지만 일반 사용자, 특히 설치 단계에서 약간 더 어려울 수 있습니다. 그래도 쇼 스토퍼는 어렵지 않습니다. VirtualBox는 유일한 무료 옵션이며 일부 사용자 만 유치 할 수 있습니다.
앱을 자세히 살펴 보겠습니다. 필자는 Mac에서 이러한 앱을 평가했으며 스크린 샷과 리뷰에 반영되어 있습니다.
VMware Fusion
Mac 이상에서 실행되는 고품질 가상화 솔루션을 찾고 있다면 VMware Fusion 이 Mac, Windows 및 Linux에서 실행되는 최상의 옵션입니다. 서버 및 엔터프라이즈 시장을 겨냥한 더 많은 기술 제품을 사용할 수 있습니다. 또한 지원이 작동하는 방식에 IT 부서가있는 경우 훌륭한 선택입니다.
Parallels Desktop보다 VMware Fusion에 Windows를 설치하는 작업이 조금 더 어렵고 시간이 많이 걸린다는 것을 알았습니다. Parallels 직원은 사용 편의성을 최우선으로하여 더 많은 설치 옵션을 제공하고 전체 프로세스를보다 쉽게 만듭니다. 모든 사람이 내가 한 문제를 겪지는 않을 것이지만, 내가 당신을 위해 그것들을 열거하도록하겠습니다 :
- iMac이 너무 오래되어 소프트웨어를 작동시킬 수 없습니다. 2011 년 이전에 제조 된 Mac에서는 VMware를 성공적으로 실행할 수 없습니다. 시스템 요구 사항을보다주의 깊게 읽지 못한 것은 제 잘못이었습니다. 그러나 최신 버전의 Parallels Desktop은 해당 컴퓨터에서 제대로 실행됩니다.
- VMware Fusion 자체를 설치하는 동안 일부 오류 메시지가 표시되었습니다. 컴퓨터를 다시 시작하면 도움이되었습니다.
- 구입 한 USB 설치 드라이브를 사용하여 Windows를 설치할 수 없습니다. 옵션은 DVD 또는 디스크 이미지였습니다. 그래서 Microsoft 웹 사이트에서 Windows를 다운로드했으며 플래시 드라이브의 일련 번호를 사용하여 설치할 수있었습니다.
추가 노력이 필요했지만 Windows를 성공적으로 설치할 수있었습니다. 많은 사람들에게 Parallels를 사용하는 것보다 더 어려운 설치는 없습니다.

호스트와 게스트 운영 체제 간 전환은 Parallels와 마찬가지로 쉽습니다. VM에서 Windows를 실행하는 Mac 사용자의 경우 Parallel의 Coherence Mode와 유사한 Unity View가 있습니다. Dock, Spotlight 검색 또는 마우스 오른쪽 버튼 클릭 컨텍스트 메뉴를 사용하여 Mac 사용자 인터페이스에서 직접 앱을 실행하고 Windows 사용자 인터페이스를 보지 않고도 자체 창에서 실행할 수 있습니다.
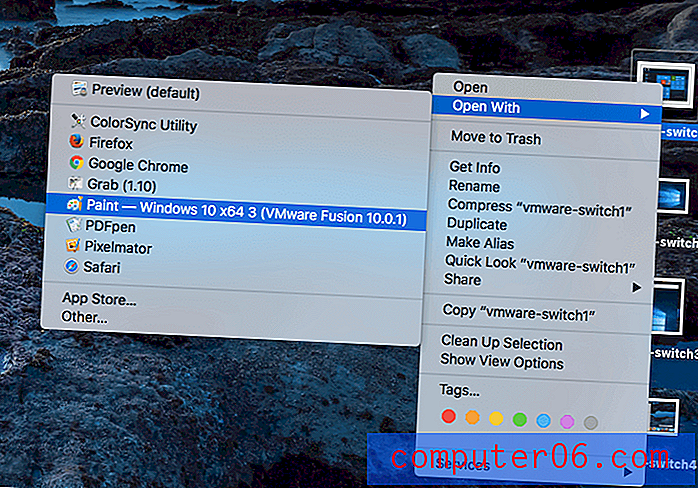
Windows 앱은 VMware에서 Parallels만큼 원활하게 실행됩니다. 이 팀은 Windows에서 성능을 극대화하기 위해 매우 열심히 노력했습니다.
VMware에서 macOS 및 Linux 설치를 시도했습니다. 불행히도 내 컴퓨터에는 macOS를 설치할 복구 파티션이 없었으므로 VMware에서 어떻게 수행했는지에 대해서는 언급 할 수 없습니다.
그러나 VMware 드라이버가 첫 시도에서 성공적으로 설치되지 않았지만 아무런 문제없이 Linux Mint를 설치할 수있었습니다. 어쨌든 그래픽을 많이 사용하지 않는 앱을 사용할 때 성능은 상당히 수용 가능했습니다.
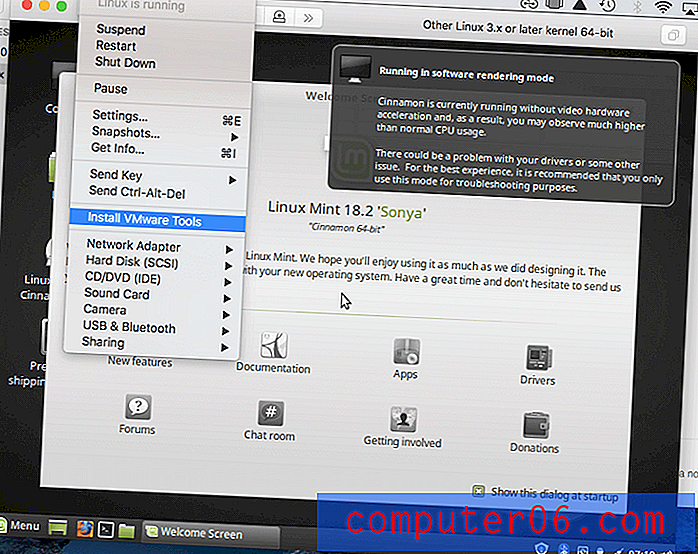
VMware 비용은 경쟁력이 있습니다. VMware Fusion의 표준 에디션 ($ 79.99)은 Parallels Desktop Home ($ 79.95)과 거의 동일하지만 앱의 Pro 버전에 도달하면 상황이 달라집니다.
VMware Fusion Pro의 일회성 비용은 159.99 달러이며 Parallels Desktop Pro는 연간 99.95 달러입니다. 구독 모델의 팬이 아닌 경우 적어도 Pro 수준의 앱을 사용하면 VMware에 우위를 점할 수 있습니다.
그러나 일이 그렇게 간단하지 않습니다. Parallels Desktop Pro 서브 스크립 션에는 VMware가 해당 제품에 대한 무료 지원을 제공하지 않는 지원이 포함됩니다. 인시던트별로 지원 비용을 지불하거나 계약에 가입 할 수 있습니다. 경기장을 약간 평평하게하여 가격을 크게 올릴 수있는 잠재력이 있습니다. VMware Fusion에 대한 내 리뷰에서 자세한 내용을 확인하십시오.
VMware Fusion 구입
VirtualBox
VirtualBox의 뛰어난 기능은 가격과 여러 플랫폼에서 실행할 수있는 기능입니다. 무료 앱을 찾고 있다면 현재 VirtualBox가 유일한 옵션이지만 성능이 약간 떨어집니다. 이 소프트웨어는보다 기술적 인 독자를 대상으로하므로 인터페이스가 조금 더 복잡하며 앱 아이콘조차도 약간 괴짜입니다. 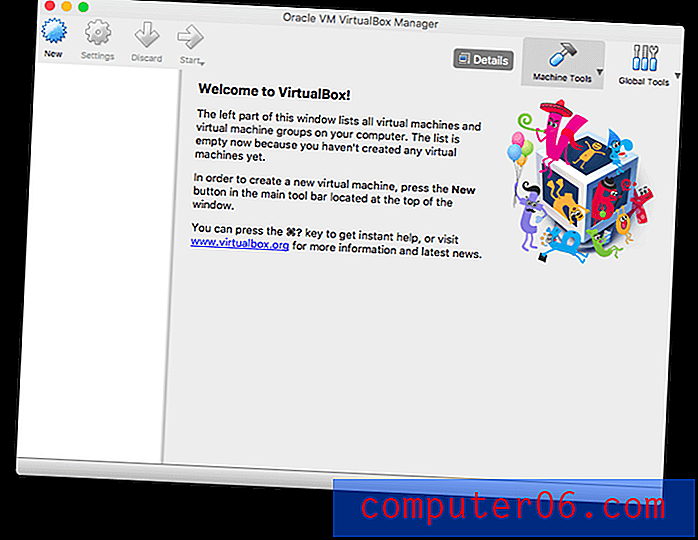
Windows 설치는 Parallels Desktop 및 VMware Fusion보다 약간 더 복잡했습니다. 그것은 특히 어려웠지만 매우 수동적 인 과정이었습니다. VirtualBox에는 다른 앱과 같은 쉬운 설치 옵션이 없습니다.
VMware와 마찬가지로 USB 드라이브에서 설치할 수 없었으며 Microsoft 웹 사이트에서 디스크 이미지를 다운로드해야했습니다. 거기에서 모든 옵션을 선택하고 모든 버튼을 클릭해야했습니다.
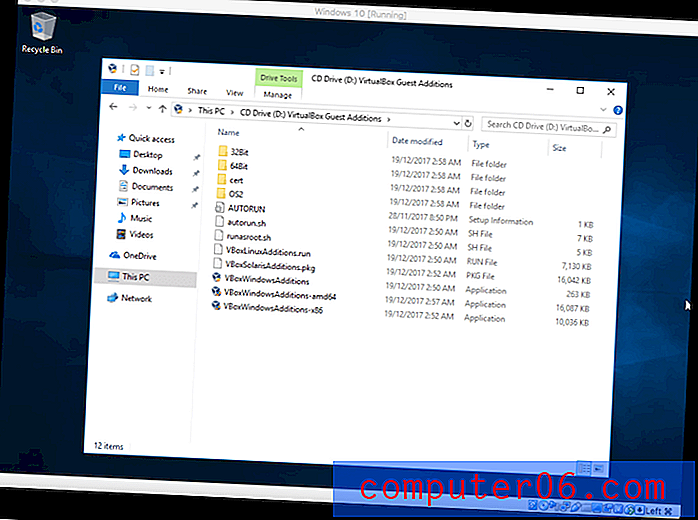
드라이버가 자동으로 설치되지 않아 화면 해상도 옵션이 제한되었습니다. 그러나 설치하기는 어렵지 않았습니다.
장치 메뉴에서 게스트 추가 CD 이미지 삽입을 선택하고 VBoxAdditions 앱을 실행하여 모든 드라이버를 설치했습니다. 가상 컴퓨터를 다시 시작하면 Windows 전체 화면을 실행할 때를 포함하여 모든 화면 옵션이있었습니다.
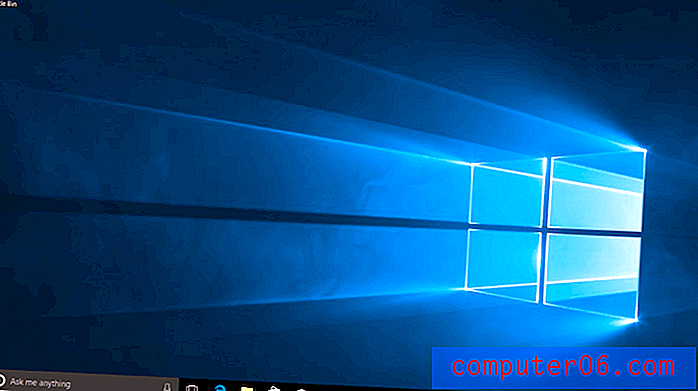
VirtualBox는 심리스 모드를 제공하지만 Parallel의 Coherence 모드 또는 VMware의 Unity 모드만큼 유용하지는 않습니다. 대신 게스트 운영 체제를 먼저 실행하고 앱을 열어 앱을 시작하는 것을 선호했습니다. 예를 들어 Windows를 실행할 때 가상 머신을 먼저 실행 한 다음 시작 메뉴를 클릭합니다.
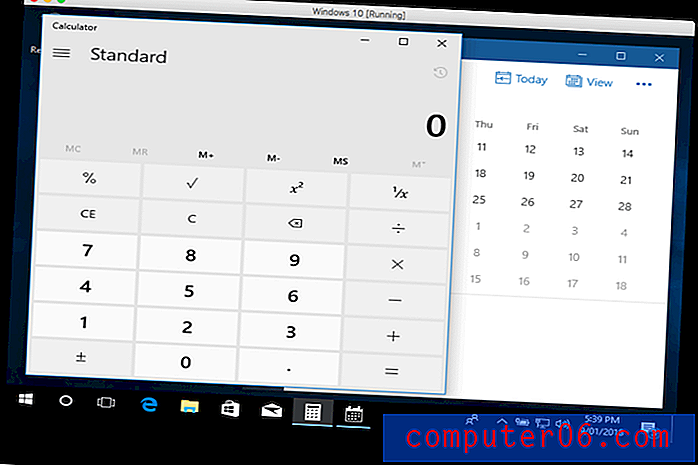
Windows를 실행할 때의 성능은 상당히 좋지만 Parallels 또는 VMware와 같은 리그에서는 그렇지 않습니다. VM에 제공되는 기본 메모리 양이 2GB에 불과하기 때문일 수 있습니다. 4GB로 변경하면 다소 도움이되었습니다.
또한 VirtualBox 아래에 Linux Mint를 설치했으며 Windows 설치만큼 원활하게 진행되었습니다. 추가 VirtualBox 드라이버를 설치할 수 있었지만 비디오 하드웨어 가속을 달성 할 수 없어 그래픽 집약적 앱으로 얻을 수있는 성능이 제한되었습니다. 일반적인 비즈니스 및 생산성 앱을 사용할 때는 전혀 눈치 채지 못했습니다.
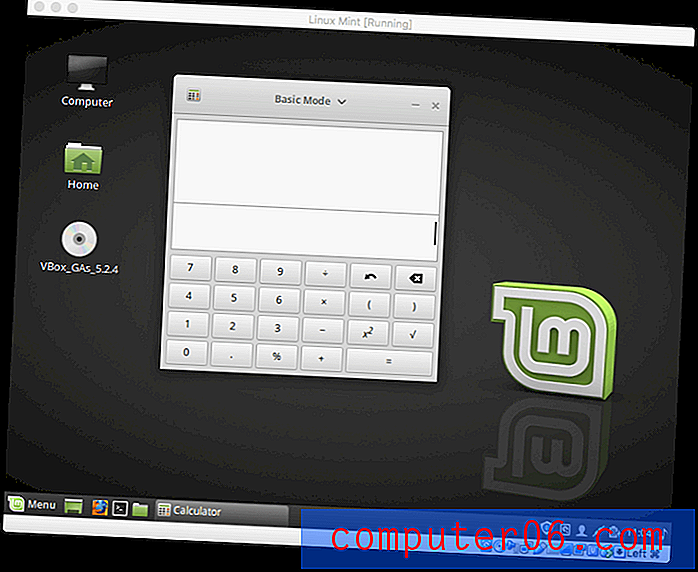
VirtualBox는 오픈 소스 프로젝트이며 무료로 제공되는 유일한 가상화 옵션입니다. 성능에 타협해야 할지라도 많은 사람들에게 호소력을 발휘할 것입니다.
또한 프로젝트를 관리하는 Oracle에서 직접 오는 것이 아니라 커뮤니티 기반의 지원을 타협해야합니다. 훌륭한 포럼이 있으며 지원 문제에 대한 첫 번째 요청 포트를 만들도록 권장하므로 개발자는 끝없는 질문에 대답하는 대신 제품을 개선하는 데 시간을 할애 할 수 있습니다. 그러나 VirtualBox에서 버그를 발견하면 메일 목록이나 버그 추적기를 통해 개발자에게 문의 할 수 있습니다.
가상화 소프트웨어의 대안
가상화 소프트웨어 만이 Mac에서 Windows 소프트웨어를 실행하는 유일한 방법은 아닙니다. 여기에 할 수있는 다른 세 가지 방법이 있으며 대부분 무료입니다.
1. Mac 앱에 Windows를 직접 설치하십시오.
- 앱 : Apple Boot Camp
- 장점 : 성능 및 가격 (무료)
- 단점 : Windows에 액세스하려면 컴퓨터를 다시 시작해야합니다.
Windows를 실행하기 위해 가상 머신이 필요하지 않습니다. Mac에 직접 설치할 수 있습니다. Apple의 Boot Camp와 같은 도구를 사용하여 Windows와 macOS를 동시에 설치하고 컴퓨터를 시작할 때마다 실행할 도구를 선택할 수 있습니다.
이 작업의 장점은 성능입니다. Windows는 그래픽 카드를 포함한 하드웨어에 직접 액세스 할 수있어 가장 빠른 경험을 제공합니다. 가상 머신을 실행할 때와 같이 성능이 저하되지 않습니다.
이것은 모든 성능 비트가 중요 할 때 큰 차이를 만듭니다. Mac에서 Windows 게임을하려면 Boot Camp가 가장 좋습니다. macOS와 함께 설치되며 무료입니다.
“Boot Camp는 Mac과 함께 제공되며 Microsoft Windows를 설치할 수 있습니다. 직접 다운로드 할 필요가 없습니다. Boot Camp Assistant를 열면 나머지 과정을 안내해줍니다. "
2. 네트워크에서 Windows 컴퓨터에 액세스
- 앱 : Microsoft 원격 데스크톱
- 장점 : 공간과 리소스 —Mac에 Windows를 설치할 필요가 없습니다.
- 단점 : 속도 (네트워크를 통해 Windows에 액세스하고 있음) 및 비용 (전용 Windows 컴퓨터가 필요함).
집이나 사무실 네트워크 (또는 원격 위치)에서 이미 실행중인 컴퓨터가있는 경우 Mac App Store에서 무료로 제공되는 Microsoft Remote Desktop을 사용하여 Mac에서 컴퓨터에 액세스 할 수 있습니다. Windows 및 필요한 앱은 Windows 컴퓨터에서 실행되지만 Mac 화면에는 표시됩니다. 로컬에서 실행되는 것처럼 느껴지고 로컬 문서에 액세스 할 수 있습니다.

Windows 앱에 액세스하는 유일한 방법은 Microsoft의 앱이 아닙니다. 한 가지 대안은 Chrome 탭에서 Windows 컴퓨터에 액세스 할 수있는 Chrome 원격 데스크톱입니다. VNC (Virtual Network Computing)를 통해 이러한 방식으로 Windows 컴퓨터에 액세스 할 수 있으며 다양한 유료 및 무료 VNC 앱을 사용할 수 있습니다.
"Microsoft Remote Desktop 앱을 사용하면 거의 모든 곳에서 원격 PC와 업무 리소스에 연결할 수 있습니다."
3. Windows를 함께 사용하지 마십시오
- 앱 : WINE 및 CodeWeavers CrossOver Mac
- 장점 : Windows를 설치하지 않고도 Windows 앱을 실행할 수 있습니다
- 단점 : 구성이 어려울 수 있으며 모든 앱에서 작동하지는 않습니다.
마지막으로 Windows를 전혀 설치하지 않고도 많은 Windows 앱을 실행할 수 있습니다. WINE은 Windows를 에뮬레이트하지 않는 무료 (오픈 소스) 앱으로, Windows API 호출을 Mac이 기본적으로 이해할 수있는 것으로 변환하여 대체합니다.
그것은 완벽하게 들리는데 왜 전 세계가 그것을 사용하지 않습니까? 괴짜입니다. 일부 Windows 앱을 실행하려면 많은 조정 작업이 필요할 수 있으며 여기에는 네트워크에서 모호한 DLL 파일을 추적하는 것이 포함될 수 있습니다.
CodeWeaver는 상용 CrossOver Mac 앱 ($ 39.99)으로 많은 작업을 처리합니다. 그들은 WINE을 가져 와서 조정하여 Microsoft Office 및 Quicken과 같은 인기있는 앱을 추가 구성없이 실행할 수 있습니다 (이전 버전의 소프트웨어를 사용하는 것이 가장 좋습니다). 일부 최고의 Windows 게임도 실행됩니다. CodeWeavers 사이트에는 호환성 페이지가 있으므로 프로그램을 구매하기 전에 필요한 소프트웨어가 실행될 수 있습니다.
“High Sierra 호환 CrossOver Mac 17은 Windows 라이센스를 구입하거나 재부팅하거나 가상 컴퓨터를 사용하지 않고도 Mac에서 Microsoft Windows 소프트웨어를 실행하는 가장 쉬운 방법입니다. CrossOver Mac을 사용하면 Dock에서 기본적으로 Windows 프로그램을 쉽게 시작할 수 있으며 크로스 플랫폼 복사 및 붙여 넣기 및 공유 파일 시스템과 같은 macOS 기능을 Windows 응용 프로그램에 통합 할 수 있습니다.”