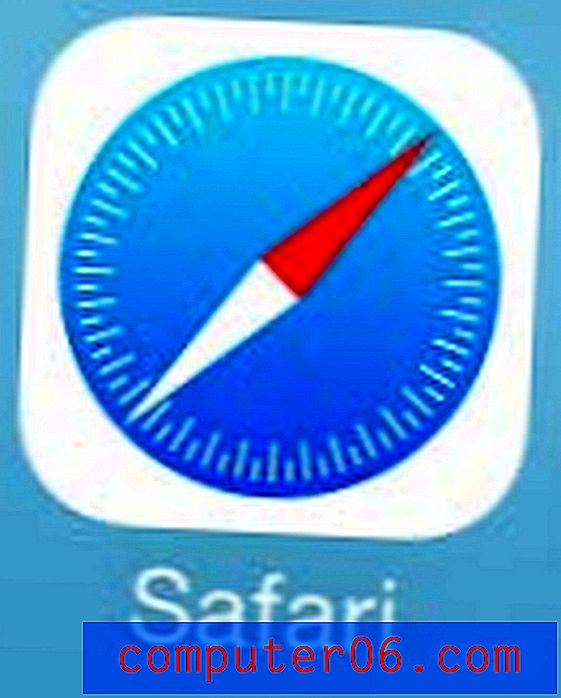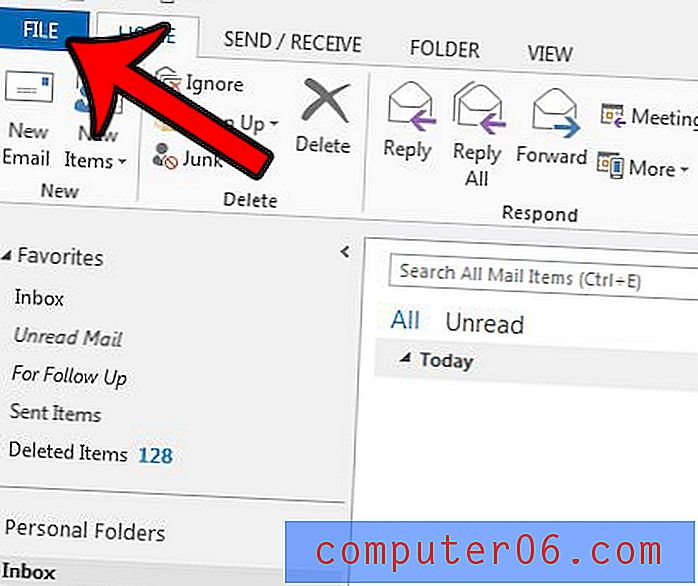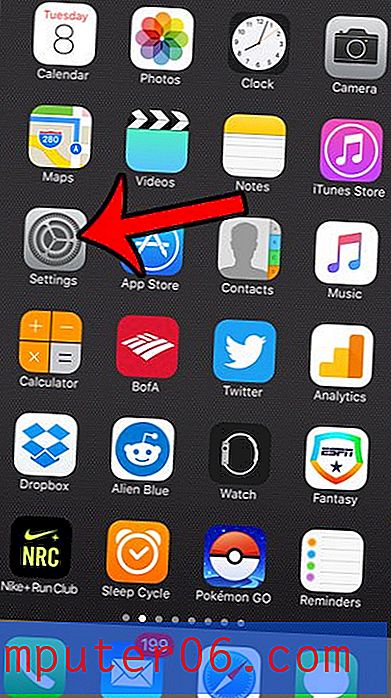Outlook 2016에서 서명을 만드는 방법
다른 사람에게 이메일을 보내면 상대방이 연락을 원하는 경우 해당 이메일에 회신 할 수 있습니다. 그러나 때로는 전화 번호, 주소, 웹 사이트 또는 소셜 미디어 프로필과 같은 다른 방법으로 연락 할 수도 있습니다. 이 상황에서는 이메일 서명이 완벽합니다.
아래 가이드는 Outlook 2016에서 서명을 만드는 방법을 보여줍니다.이 서명은 새 전자 메일을 만들 때마다 자동으로 추가됩니다. 링크, 그림 및 텍스트를 사용하여 해당 서명을 사용자 정의 할 수 있으며 텍스트의 색상이나 글꼴이 다른 경우 텍스트의 서식을 변경할 수도 있습니다.
Microsoft Outlook 2016에서 서명을 추가하는 방법
이 문서의 단계에서는 Outlook 2016에서 전자 메일 계정을 이미 설정했으며 사용자가 만든 모든 새 전자 메일 메시지 및 회신에 자동으로 추가되는 서명을 생성한다고 가정합니다. 이러한 서명에는 그림이나 링크와 같은 텍스트 및 미디어가 포함될 수 있습니다.
서명에는 텍스트 외에도 여러 가지 요소가 포함될 수 있습니다. 사진, 웹 사이트 또는 소셜 미디어 프로필에 대한 링크를 추가하고 사용자 정의 글꼴을 사용할 수도 있습니다. Outlook 2016에서 만든 서명은 Outlook에서 전자 메일을 보낼 때만 포함됩니다. 이 이메일 계정을 사용하여 웹 브라우저 나 휴대 전화에서 메시지를 보내면이 서명이 포함되지 않습니다. Gmail 계정이있는 경우 웹 브라우저에서 전송하기 위해 Gmail에 서명을 추가하거나 iPhone에서 서명을 만들 수 있습니다.
1 단계 : Outlook 2016을 엽니 다.
2 단계 : 창의 왼쪽 상단에있는 파일 탭을 클릭하십시오.

3 단계 : 창의 왼쪽에있는 열에서 옵션 버튼을 클릭합니다.
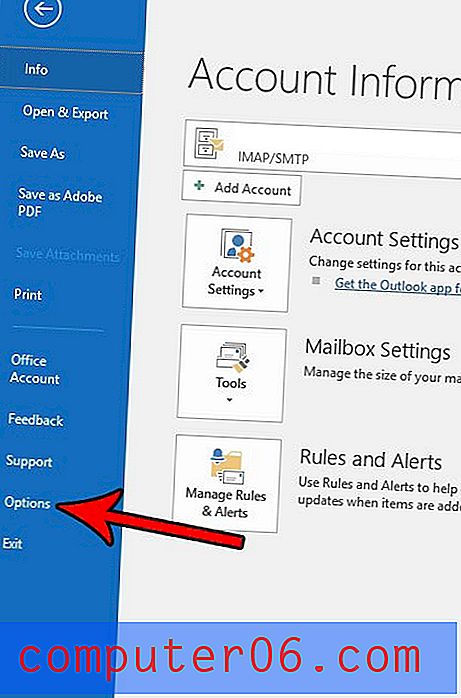
4 단계 : 창의 왼쪽에서 메일 탭을 선택하십시오.
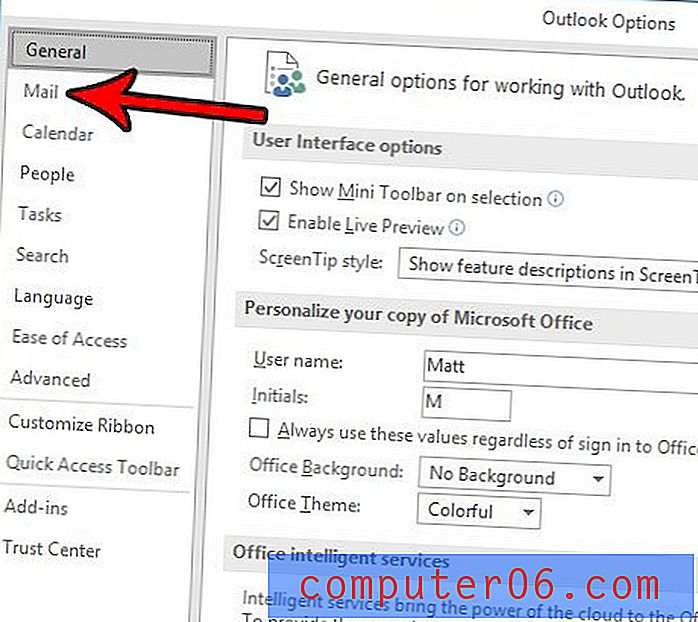
5 단계 : 서명 버튼을 클릭합니다.
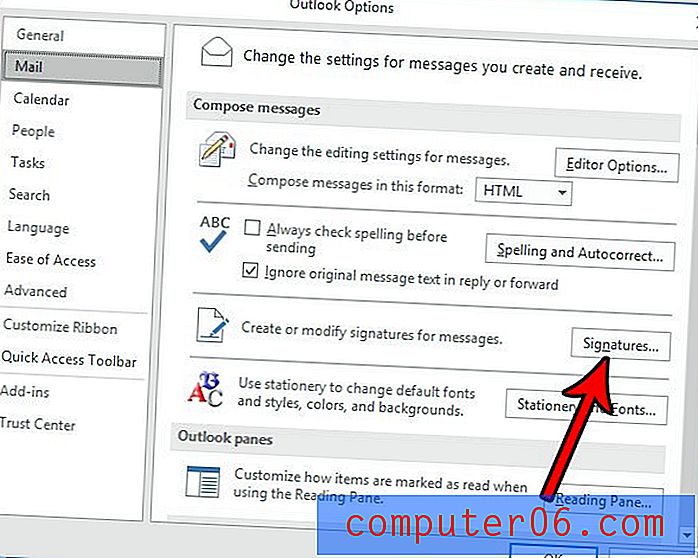
6 단계 : 새로 만들기 버튼을 클릭하십시오.
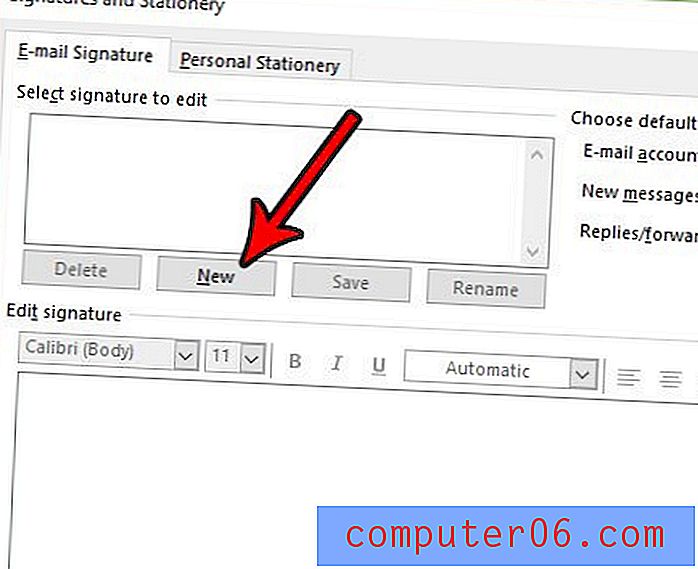
7 단계 : 서명 이름을 입력 한 다음 확인 버튼을 클릭합니다.
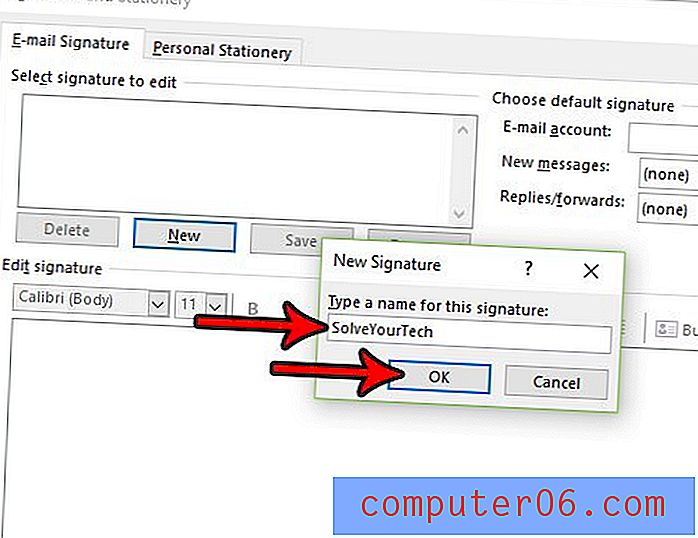
8 단계 : 창의 맨 아래에있는 필드에 서명 내용을 입력 한 다음 확인 버튼을 클릭하십시오.
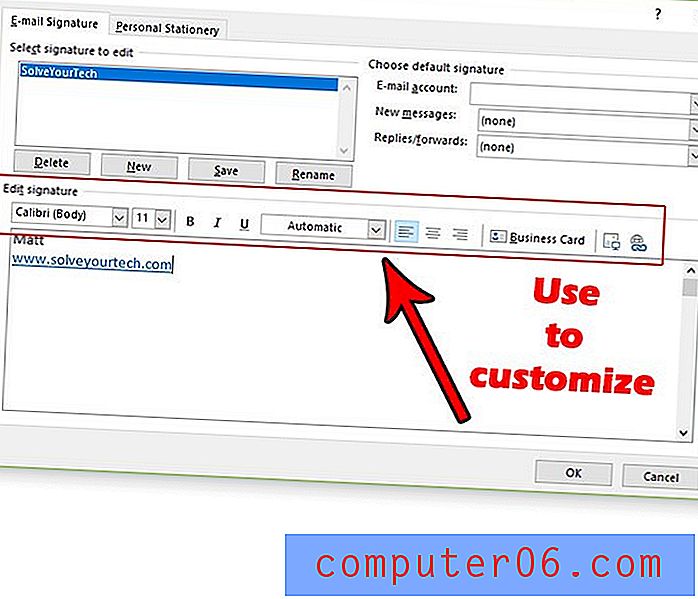
위 이미지에서 서명 필드 위에 서명을 사용자 정의 할 수있는 다양한 방법이 포함 된 도구 모음이 있습니다. 이 예에서는 툴바의 맨 오른쪽에있는 버튼을 클릭하여 하이퍼 링크를 추가했습니다. 링크 버튼 바로 왼쪽에 이미지 버튼이 있습니다.
특정 시간에 이메일을 보내야하는데 보내려고하지 않습니까? Outlook 2013에서 배달을 지연시키는 방법을 알아보고 원할 때마다 전자 메일을 보내십시오.