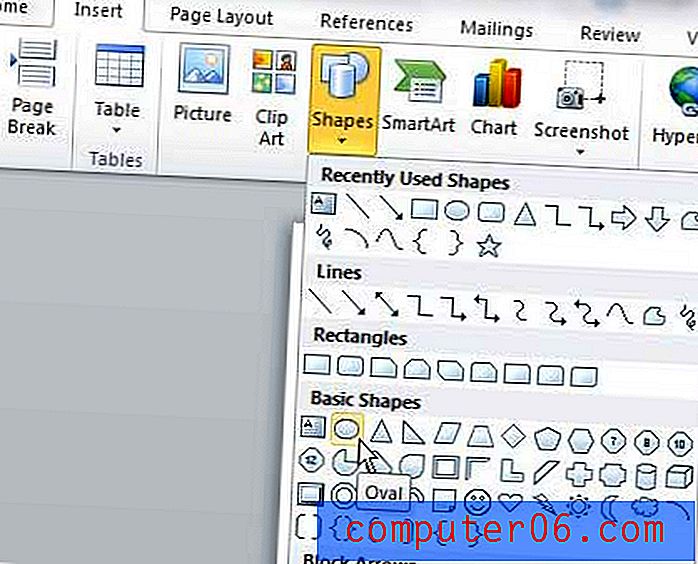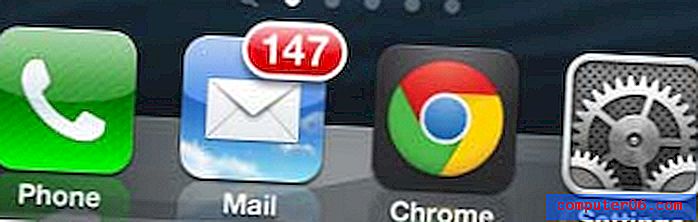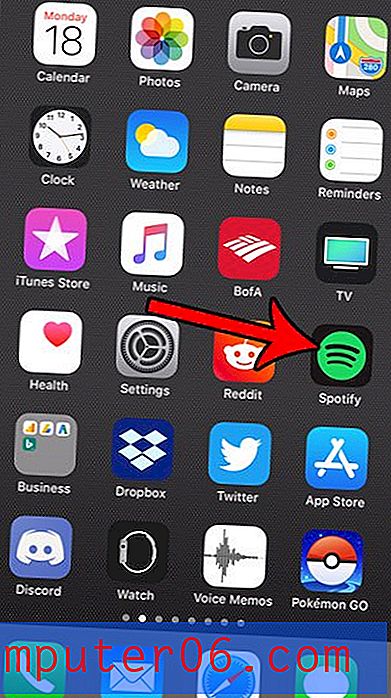MacBook Air에서 큰 파일을 찾아서 제거하는 방법
최종 업데이트 : 2019 년 4 월 10 일
하드 드라이브 공간 부족은 MacBook 소유자에게 일반적인 문제입니다. 컴퓨터는 미디어 파일을 생성하고 사용하기에 매우 적합하여 대용량 파일이 하드 드라이브를 빠르게 채울 수 있습니다. 따라서 다음 프로젝트를위한 공간이 충분하지 않은 지점에 도달하면 더 이상 사용하지 않는 더 큰 오래된 파일을 MacBook에서 제거 할 수있는 방법을 찾기 시작할 것입니다.
그러나 이러한 파일은 찾기 어려운 위치에 저장 될 수 있으므로 까다로울 수 있습니다. 다행히 CleanMyMac이라는 프로그램이 있으며 다운로드하여 설치할 수 있으며 해당 파일을 자동으로 검색합니다. CleanMyMac에 대한 자세한 내용을 읽고 MacPaw의 웹 사이트에서 다운로드 한 다음 도구 중 하나를 사용하여 컴퓨터에서 큰 파일을 찾아 제거하는 방법을 참조하십시오.
Mac에서 오래된 파일을 검색하고 삭제하는 방법
이 안내서의 단계는 macOS Sierra의 MacBook Air에서 수행되었습니다. 이 안내서는 CleanMyMac 소프트웨어를 사용하여 이러한 파일을 찾아 삭제합니다. CleanMyMac은 여기에서 다운로드 할 수 있습니다. 프로그램을 다운로드하여 설치하면 아래 단계를 계속 진행할 수 있습니다.
CleanMyMac은 파일을 처음 찾을 때 파일을 자동으로 삭제하지 않습니다. 찾은 큰 파일 목록을 볼 수 있으며 이러한 파일을 개별적으로 삭제하도록 선택할 수 있습니다.
1 단계 : 화면 하단의 도크에서 런치 패드 아이콘을 클릭하십시오.
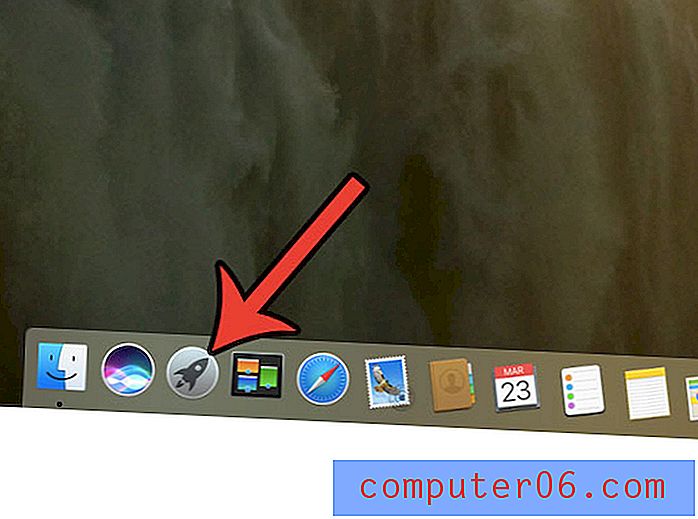
2 단계 : CleanMyMac 프로그램 아이콘을 클릭하십시오.
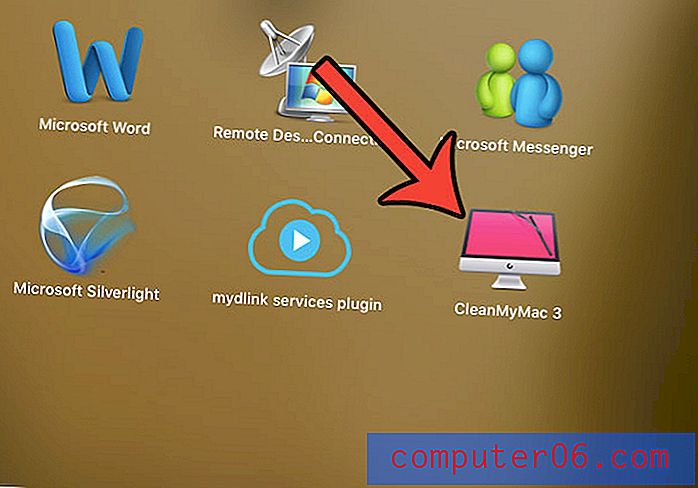
3 단계 : 프로그램의 왼쪽 열에서 Large & Old Files 링크를 클릭하십시오.
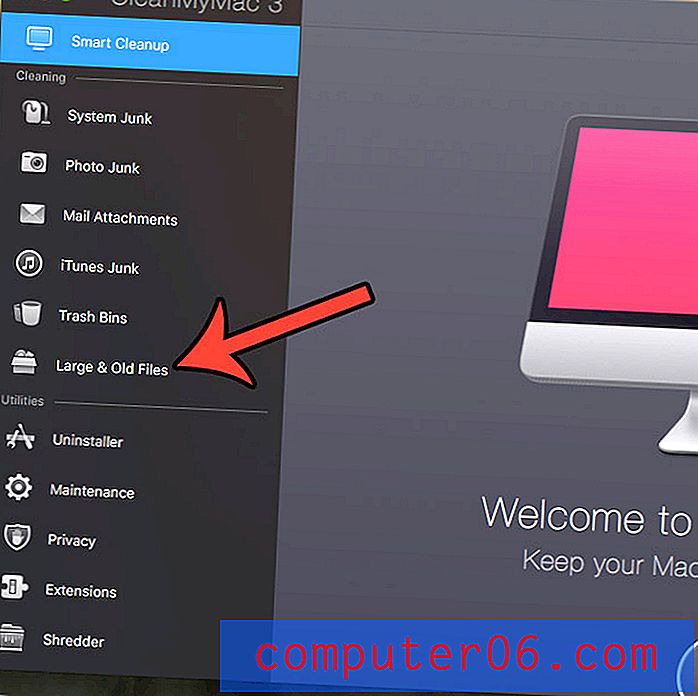
4 단계 : 창 하단에서 스캔 버튼을 클릭합니다. 하드 드라이브의 크기와 랩톱의 속도에 따라 시간이 걸릴 수 있습니다.
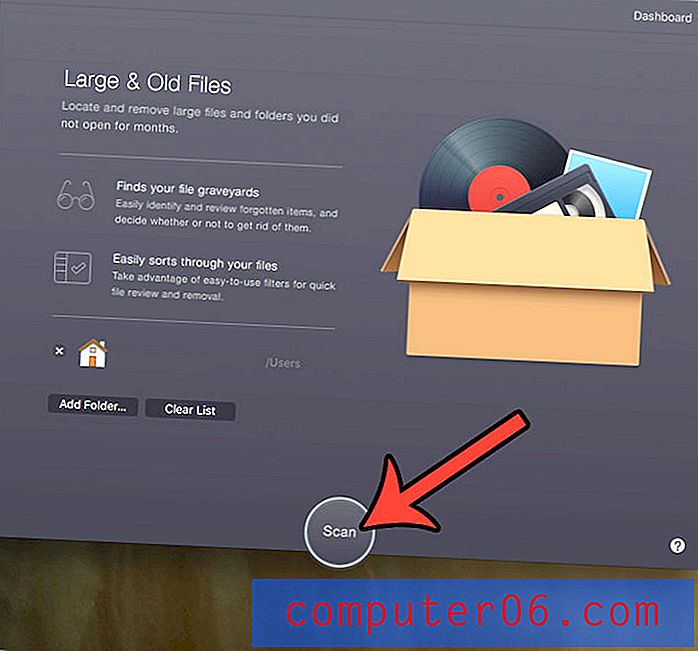
5 단계 : 창 하단에서 파일 검토 버튼을 클릭합니다.
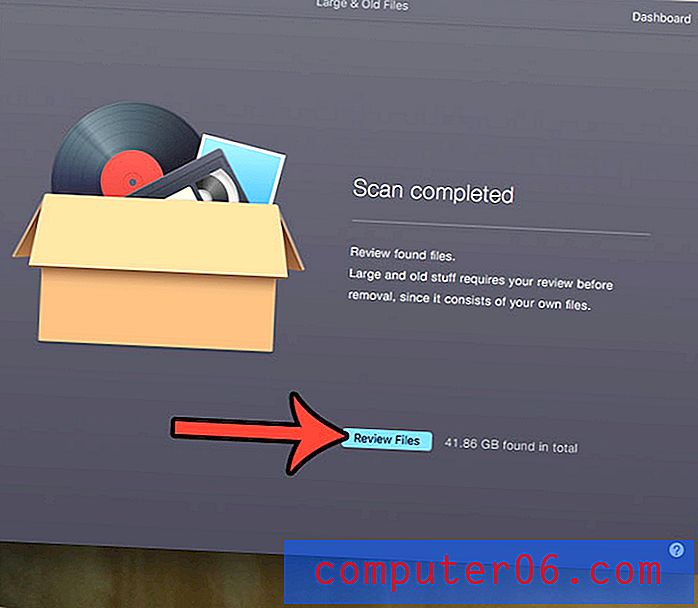
6 단계 : 제거 할 파일을 선택한 다음 창의 맨 아래에있는 제거 단추를 클릭하십시오. 아래 이미지에서 내 컴퓨터에있는 큰 파일의 대부분은 iTunes 비디오 파일이라는 것을 알 수 있습니다. 영화 나 TV 프로그램을 구입 한 iTunes 사용자 인 경우에도 같은 상황 일 수 있습니다.
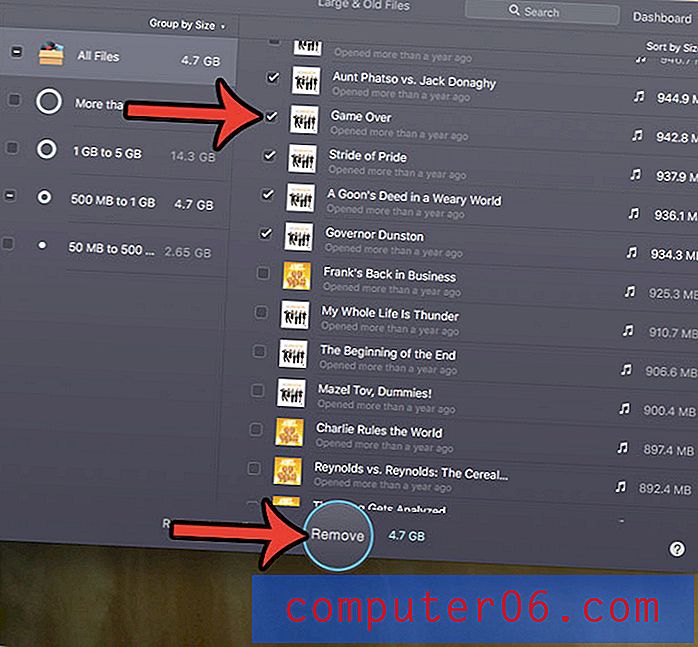
7 단계 : 제거 버튼을 클릭하여 파일 삭제를 확인합니다. 이 작업은 취소 할 수 없으며 컴퓨터에서 파일을 영구적으로 삭제합니다.
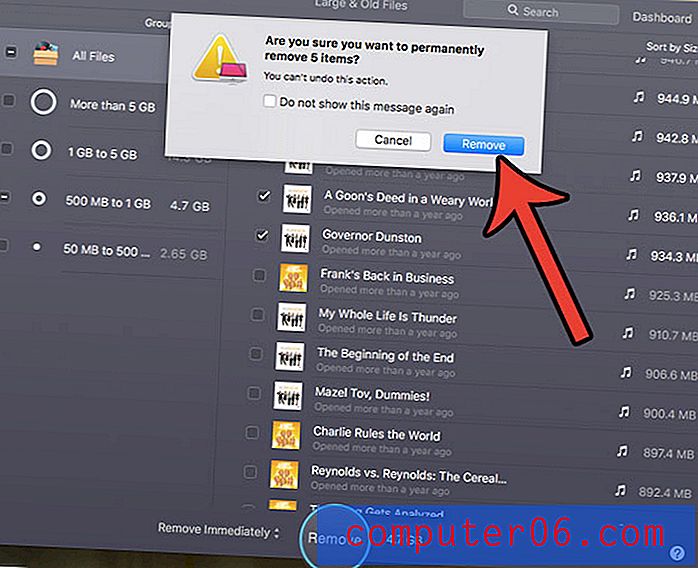
파일이 삭제되면 남은 공간과 남은 총 공간에 관한 정보가 표시됩니다. 추가 파일을 제거하려면 파일 검토 단추를 클릭하거나 완료 한 경우 응용 프로그램 창을 닫을 수 있습니다.
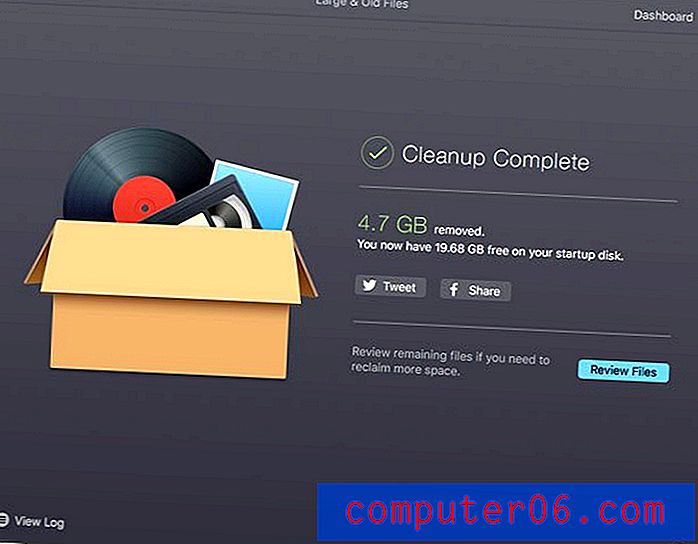
CleanMyMac 제조업체에는 Mac에서 중복 파일을 제거하는 데 사용할 수있는 Gemini라는 다른 프로그램도 있습니다. 이러한 프로그램을 조합하면 Mac을 깨끗하게 유지할 수 있으며 CleanMyMac이 이미 있다면 Gemini를 30 % 할인 된 가격으로 이용할 수 있습니다. CleanMyMac 및 Gemini 번들을 여기서 확인할 수 있습니다.
CleanMyMac은 MacBook에서 오래되고 큰 파일을 제거하는 데 유용하지만 하드 드라이브를 채우는 다른 작은 정크 파일을 찾는 것도 좋습니다. 컴퓨터에서 하드 드라이브 공간을 늘리는 간단하고 추가적인 방법으로 Mac에서 정크 파일을 삭제하는 방법에 대해 알아 봅니다.