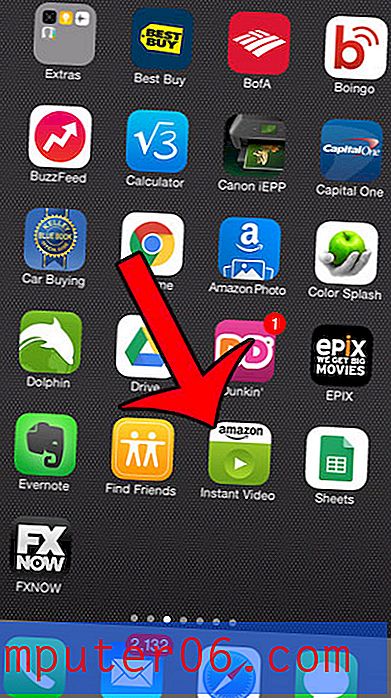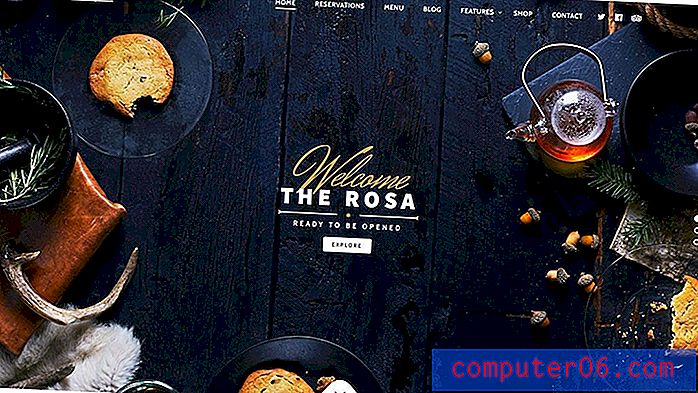Word 2010에서 원을 그리는 방법
Microsoft Word 2010 문서에 삽입 할 수있는 다양한 유형의 파일과 개체가 있으며 그 중 일부는 예상보다 단순하고 유용합니다. 이전에 Microsoft Word 2010에서 스크린 샷을 만드는 방법을 설명했지만 Word 문서에 추가하는 모든 것이 이미지 나 외부 유형의 미디어 일 필요는 없습니다. 예를 들어 개체와 모양을 완전히 처음부터 만들 수도 있습니다. 따라서 원을 만들어 문서에 삽입해야하는 경우 삽입 메뉴의 모양 옵션을 사용하여 만들 수 있습니다.
Word 2010에 원 삽입
사용하려는 도구는 타원을 삽입하기위한 기술이지만 타원의 크기를 수동으로 조정하여 타원의 크기가 완벽하게 조정되므로 원이됩니다. 아래를 계속 읽고 Word 문서에 원을 그리는 데 필요한 단계에 대해 알아보십시오.
현재 정기적으로 사용하는 다른 모든 프로그램과 함께 Word를 쉽게 실행할 수있는 새 랩톱을 찾고 있습니까? HP Pavilion dv4-5110us에 대한 리뷰를 확인하십시오.
1 단계 : Microsoft Word 2010을 시작하거나 원을 그리려는 Word 파일을 두 번 클릭합니다.
2 단계 : 원을 삽입 할 위치를 찾습니다.
3 단계 : 창의 맨 위에있는 삽입 탭을 클릭하십시오.
4 단계 : 창의 맨 위에있는 리본 그림 섹션에서 도형 드롭 다운 메뉴를 클릭 한 다음 메뉴의 기본 도형 섹션에서 타원형 아이콘을 클릭합니다.
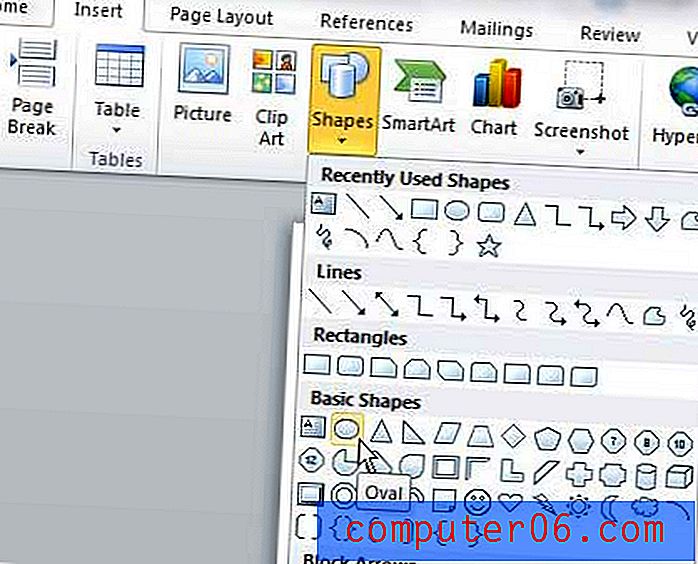
5 단계 : 문서에서 원하는 위치에서 마우스를 클릭 한 다음 타원이 원하는 모양이 될 때까지 마우스를 끕니다.
** 다음 단계는 완벽한 원이 필요한 경우에만 필요합니다 **
6 단계 : 현재 선택되어 있지 않은 경우 창 상단에서 그리기 도구 – 형식 탭을 클릭합니다. 이 메뉴가 표시 되려면 원을 선택해야합니다.
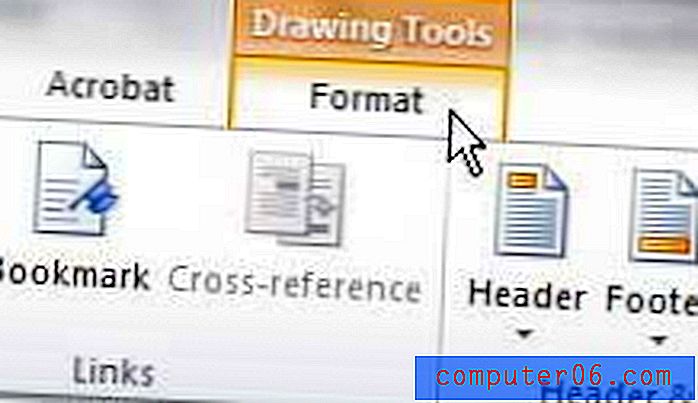
7 단계 : 창의 상단에있는 리본의 크기 섹션에서 모양 높이 필드 내부를 클릭 한 다음 원하는 원 높이를 입력하십시오.
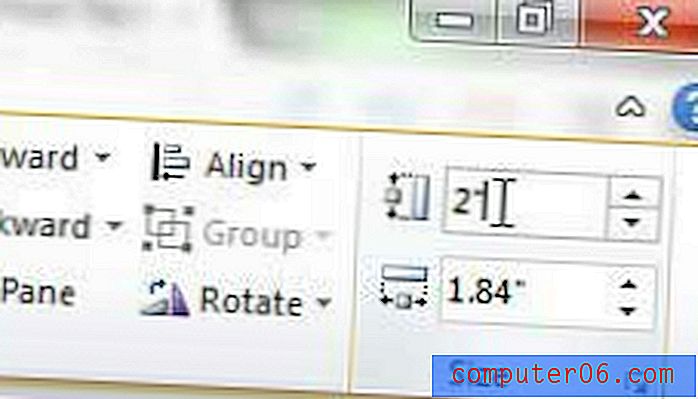
8 단계 : 모양 높이 필드 아래에있는 모양 너비 필드를 클릭 한 다음 7 단계 에서 입력 한 것과 동일한 값을 입력하십시오. 당신의 모양은 이제 완벽한 원이되어야합니다.
원의 모양을 변경하려면 리본의 그리기 도구-형식 탭에서 여러 메뉴를 사용하여 모양의 설정을 수정할 수 있습니다.