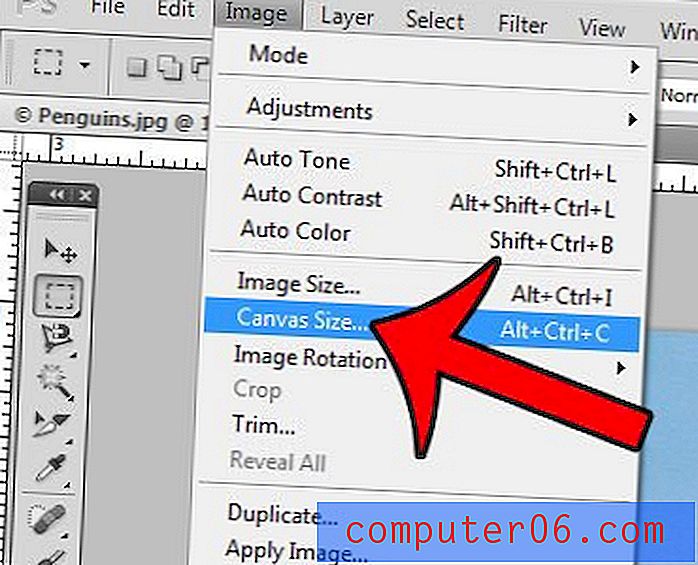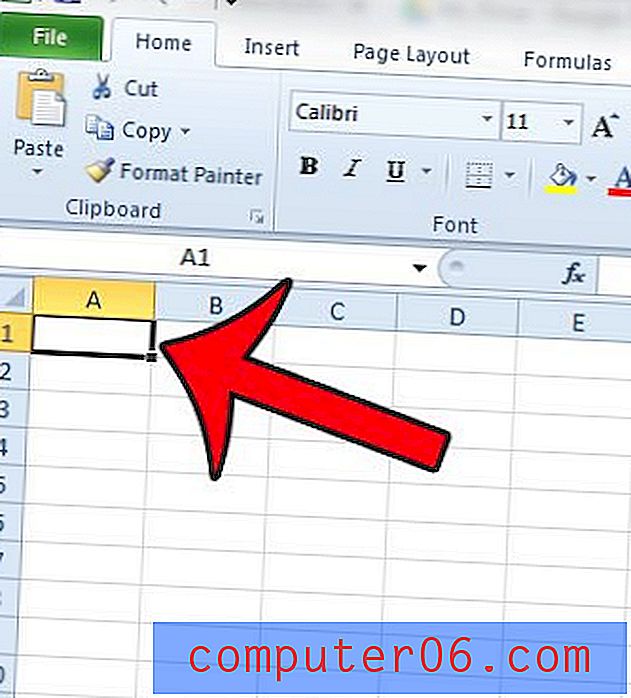Excel에서 Google 캘린더 파일을 보는 방법
Google 캘린더는 컴퓨터, 휴대 전화 및 태블릿에서 사용할 수있는 훌륭한 앱입니다. 여러 기기에서 Google 계정에 로그인하면 캘린더를 관리하고 예정된 이벤트가있을 때 알림을받을 수 있습니다.
그러나 Microsoft Excel에서 Google 캘린더를 백업하거나 다른 방식으로 상호 작용하고 싶을 수 있으며 모든 약속을 수동으로 다시 만들 가능성이 희박 해 보일 수 있습니다. 다행히 Google 캘린더 파일을 .ics 파일로 내 보내서 Microsoft Excel에서 열 수 있습니다.
Microsoft Excel에서 Google 캘린더 .ics 파일을 여는 방법
이 문서의 단계는 Microsoft Excel 2010에서 수행되었지만 다른 버전의 Excel에서도 작동합니다. 이렇게하면 Google 캘린더 파일이 Excel에 저장되지만 날짜 및 시간 형식은 작업하기가 약간 어려울 수 있습니다. 먼저 일정을 Outlook으로 가져온 다음 일정을 Outlook에서 CSV 파일로 내 보내면 더 나은 행운을 얻을 수 있습니다 (이 기사는 Outlook에서 연락처를 내보내는 방법에 대한 것이지만 일정과 연락처의 프로세스는 동일합니다). "연락처"대신 "캘린더"옵션)
1 단계 : https://calendar.google.com에서 Google 캘린더로 이동합니다.
2 단계 : Excel에서 보려는 캘린더 오른쪽의 메뉴 버튼을 클릭 한 다음 설정 및 공유 옵션을 선택합니다.

3 단계 : 캘린더 내보내기 옵션을 클릭하면 캘린더 의 .zip 파일이 컴퓨터에 저장됩니다.

4 단계 : 내 보낸 일정 파일을 찾아 마우스 오른쪽 단추로 클릭 한 다음 모두 추출 옵션을 선택합니다.

5 단계 : Microsoft Excel을 엽니 다.
6 단계 : 창의 왼쪽 상단에서 파일 탭을 클릭 한 다음 열기 옵션을 선택하고 내 보낸 Google 캘린더 파일이있는 폴더를 찾습니다.

7 단계 : 창의 오른쪽 하단에있는 모든 Excel 파일 드롭 다운 메뉴를 클릭 한 다음 모든 파일 옵션을 선택하십시오.

8 단계 : Google 캘린더 파일을 선택한 다음 열기 버튼을 클릭합니다.

9 단계 : 창 상단에서 구분 옵션이 선택되어 있는지 확인한 후 다음 버튼을 클릭합니다.

10 단계 : 탭 왼쪽에있는 상자를 선택한 다음 완료 버튼을 클릭하십시오.

위에서 언급 한 것처럼 Google 캘린더를 Outlook으로 먼저 가져온 다음 Outlook에서 CSV 파일로 캘린더를 내 보내면 결과가 더 좋을 수 있습니다 (이 기사는 Outlook에서 연락처를 내보내는 것에 관한 것이지만 기본적으로 동일한 프로세스입니다). 나는이 형식이 개인적으로 훨씬 나아 졌다는 것을 알게되었고, 그 과정의 결과를 더 선호 할 수도있다.