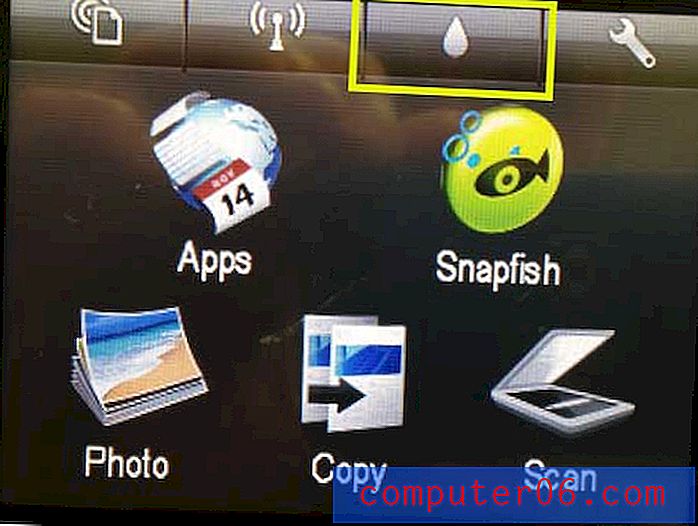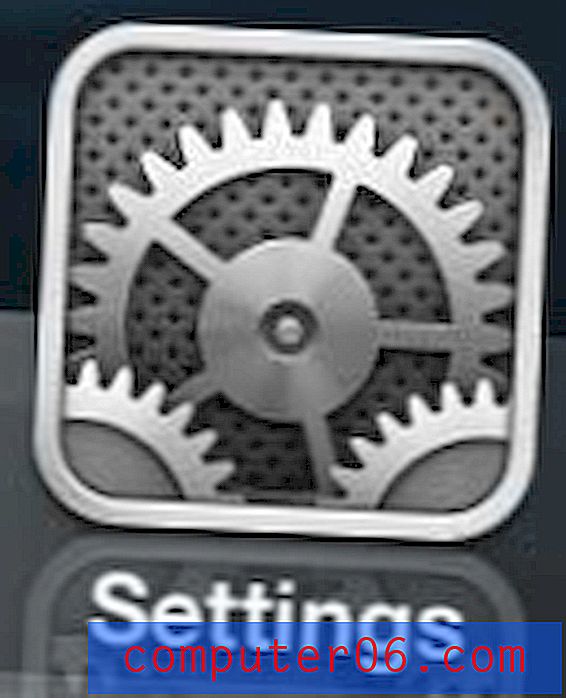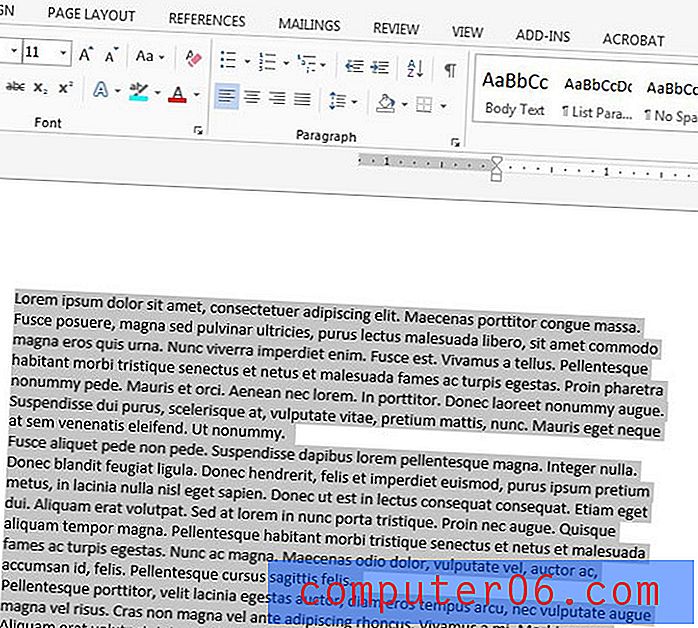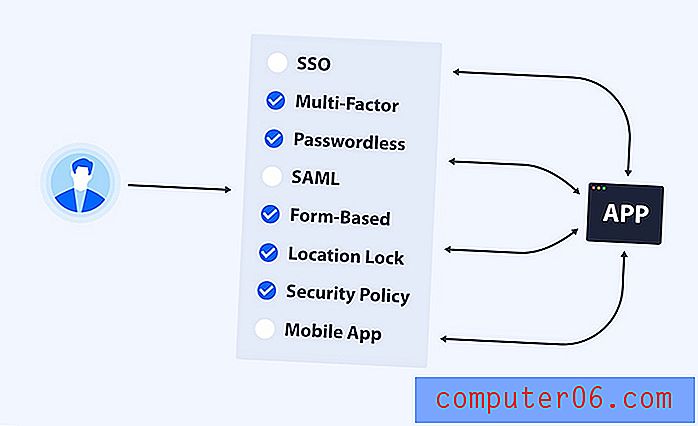Excel 2010에서 셀을 잠그는 방법
일부 Microsoft Excel 2010 스프레드 시트는 다른 것보다 복잡 할 수 있습니다. 매우 복잡한 워크 시트에는 매우 복잡한 수식과 정보의 조합이 포함될 수 있으며 특정 셀을 약간만 변경해도 시트의 나머지 데이터에 대해 재앙이 발생할 수 있습니다. 이러한 복잡한 워크 시트를 완성하고 특히 중요한 데이터가 변경되지 않도록하려면 Excel 2010에서 셀을 잠그는 방법을 배워야합니다. Excel에서는 각 셀을 개별적으로 잠그는 옵션을 제공하므로 나머지는 그대로 둡니다. 자신이나 통합 문서에 대한 편집 권한이있는 다른 사람이 잠재적으로 편집 할 수 있도록 워크 시트를 엽니 다.
Excel 2010에서 단일 셀 잠금
많은 사람들이 전체 통합 문서 또는 워크 시트를 잠그는 옵션을 선택합니다.이 옵션은 Excel 파일의 데이터를 잠그는 훨씬 철저한 방법입니다. 그러나 많은 경우에 변경이 여전히 필요한 경우 이러한 종류의 전체 변경은 비생산적 일 수 있습니다. 그렇기 때문에 Excel 2010에 단일 셀 잠금 기능이 포함되어 매우 유용합니다.
1 단계 : 잠 그려는 셀이 포함 된 Excel 2010 통합 문서를 열어 시작합니다.
2 단계 : 잠그지 않으려는 데이터가 포함 된 셀을 클릭합니다.
3 단계 : 선택한 셀 중 하나를 마우스 오른쪽 버튼으로 클릭 한 다음 셀 서식 을 클릭합니다.

4 단계 : 창 상단의 보호 탭을 클릭하고 잠금 왼쪽의 확인 표시를 지우고 확인 버튼을 클릭합니다.
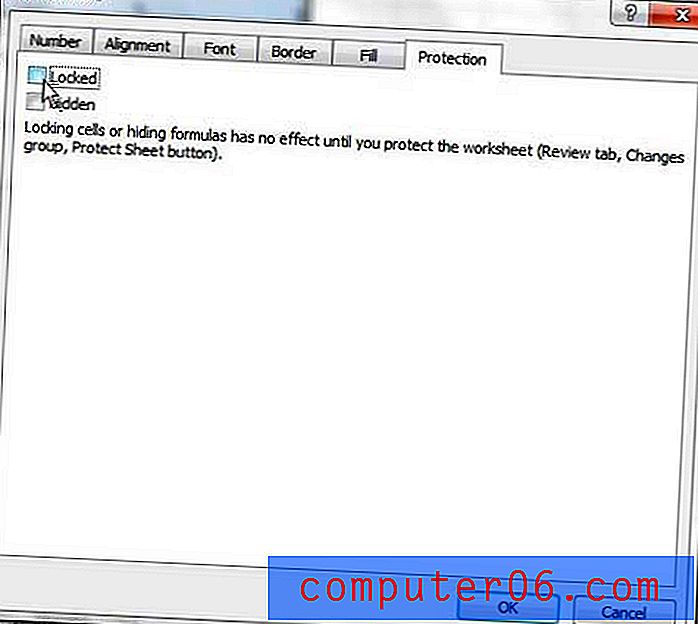
5 단계 : 창의 맨 위에있는 홈 탭을 클릭하십시오.
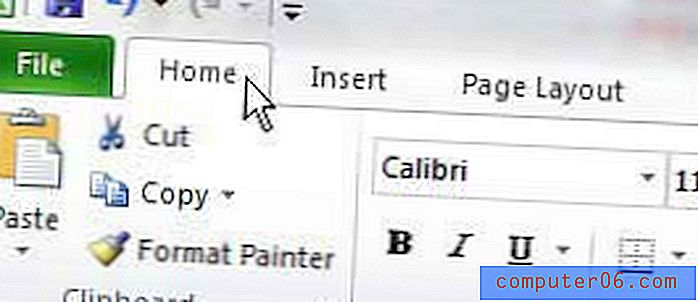
6 단계 : 창의 맨 위에있는 리본의 셀 섹션에서 형식 드롭 다운 메뉴를 클릭하십시오.
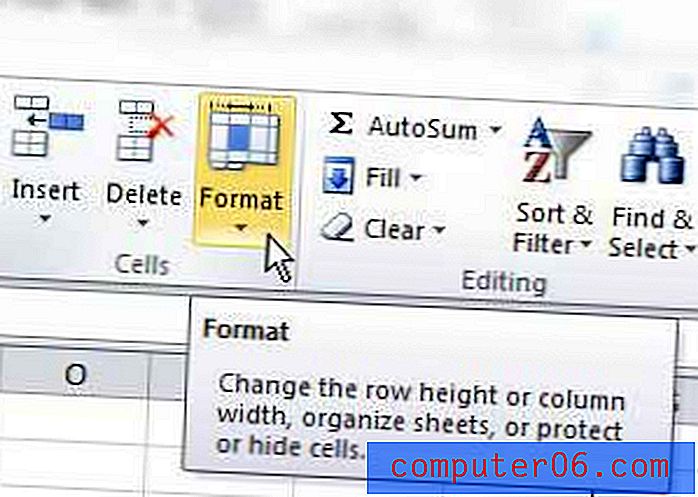
7 단계 : 메뉴 하단에서 시트 보호 옵션을 클릭합니다.
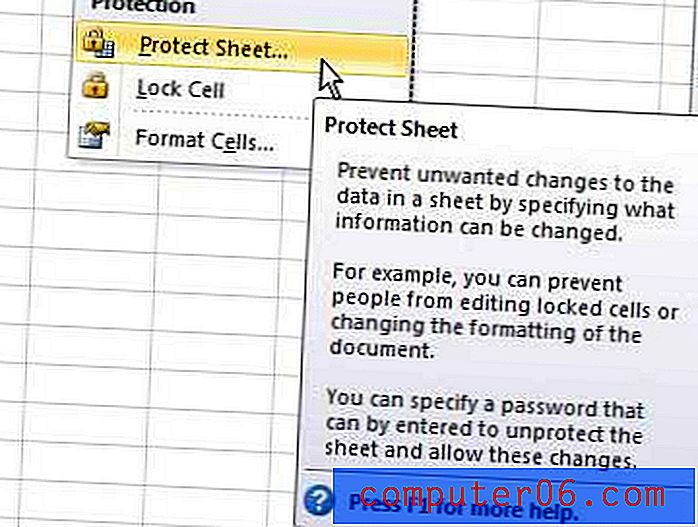
6 단계 : 잠긴 셀을 편집하거나 잠금을 해제하는 데 필요한 비밀번호를 창 상단의 필드에 입력 한 다음 창 상단의 확인 버튼을 클릭합니다. 기본적으로 워크 시트의 뷰어는 잠긴 셀만보고 선택할 수 있습니다. 그러나 다른 변경을 허용하려는 경우이 창에서 추가 옵션을 확인할 수 있습니다.
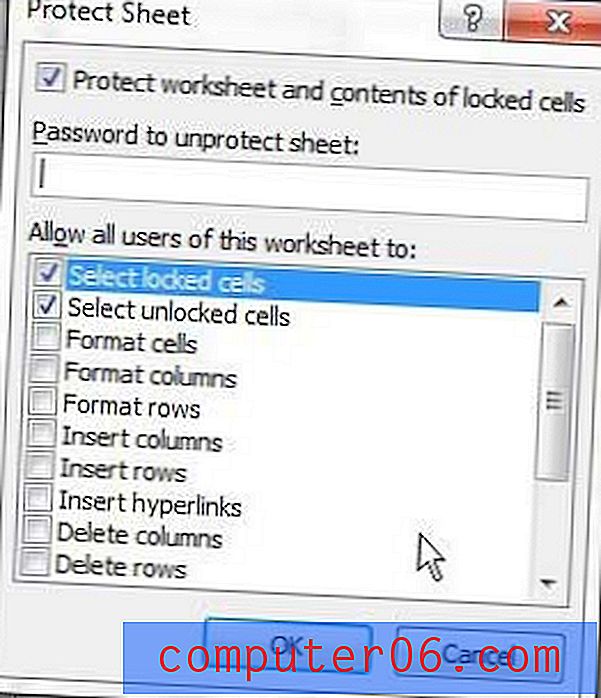
7 단계 : 비밀번호를 다시 입력하여 확인한 다음 확인을 클릭합니다.
현재 잠겨있는 셀을 변경하려는 경우 서식 메뉴에서 시트 보호 해제 옵션을 사용하고 변경 한 다음 돌아가서 시트의 새 비밀번호를 재설정해야합니다.