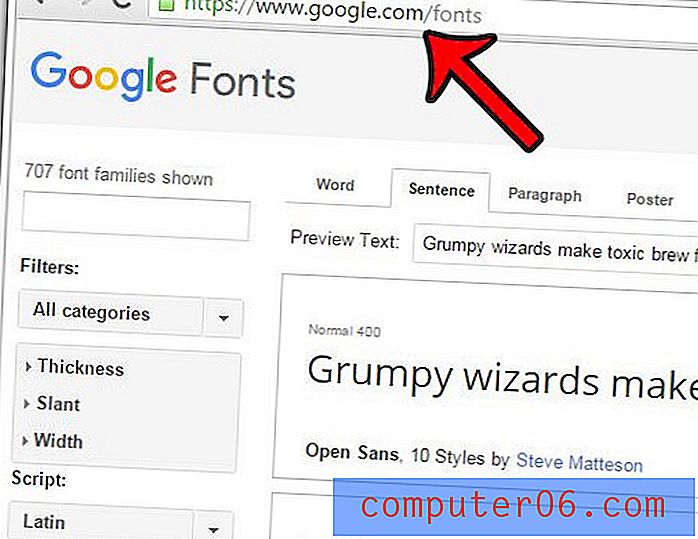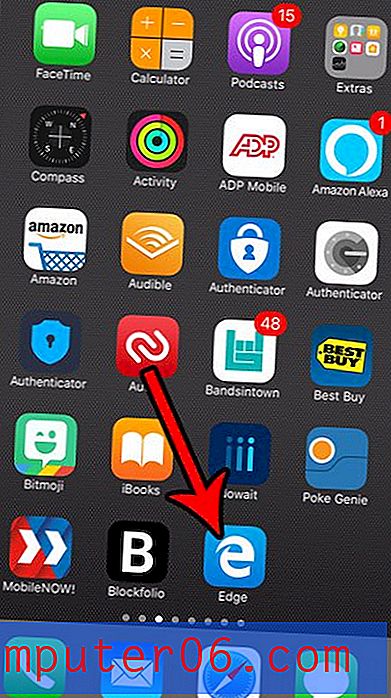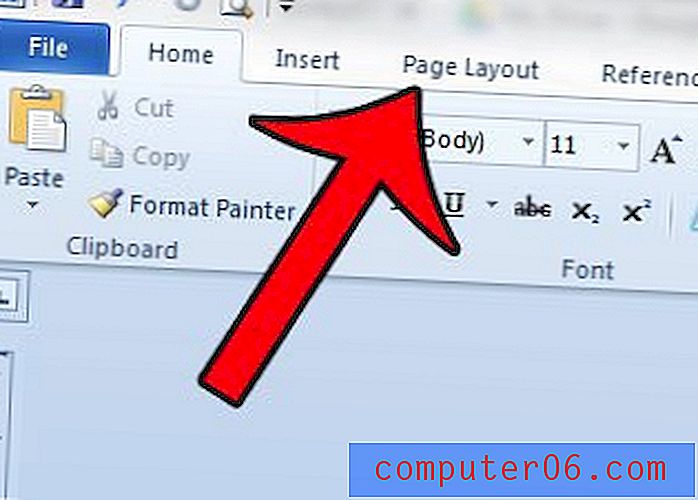Word 2013에서 열을 추가하는 방법
다양한 상황에서 Microsoft Word 2013에서 문서에 열을 추가하는 것이 좋습니다. 뉴스 레터 기사를 작성하거나 목록을 입력하고 공간을 절약하려고 할 때 많은 Word 사용자는 문서가 열에 맞게 표시되면 문서가 더 좋아 보인다는 것을 알게 될 것입니다.
아래의 가이드는 기존 문서를 가져 와서 수정하여 문서 내용이 두 개 이상의 열 형식으로 배치되도록 수정하는 방법을 보여줍니다.
Word 2013에서 문서에 두 번째 열 추가
이 기사의 단계에서는 현재 하나의 열이있는 문서가 있다고 가정합니다. 이것은 Word 2013에서 문서의 기본 레이아웃입니다. 아래 자습서에서는 문서에서 현재 텍스트를 모두 선택하고 두 열로 분할되도록 문서의 레이아웃을 조정하는 방법을 보여줍니다.
- Word 2013에서 문서를 엽니 다.
- 문서 내부를 클릭 한 다음 키보드에서 Ctrl + A 를 눌러 전체 문서를 선택하십시오. 현재 문서가 비어있는 경우 전체 문서를 선택할 필요가 없습니다. 또한 문서의 일부에만 열을 추가하려는 경우 대신 문서의 해당 부분을 수동으로 선택할 수 있습니다.
- 창 상단에서 페이지 레이아웃 탭을 클릭하십시오.
- 리본의 페이지 설정 섹션에서 열 버튼을 클릭 한 다음 두 옵션을 클릭하십시오. 다른 수의 열을 사용하려면 해당 옵션을 대신 선택하십시오.
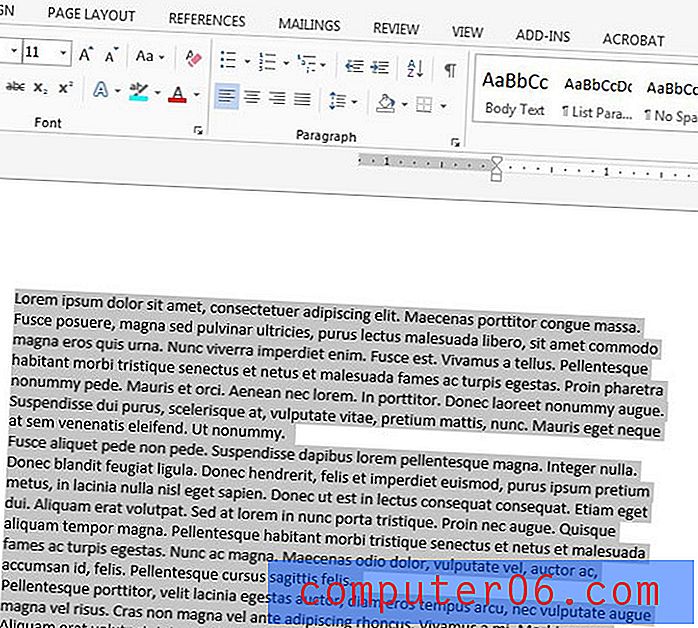
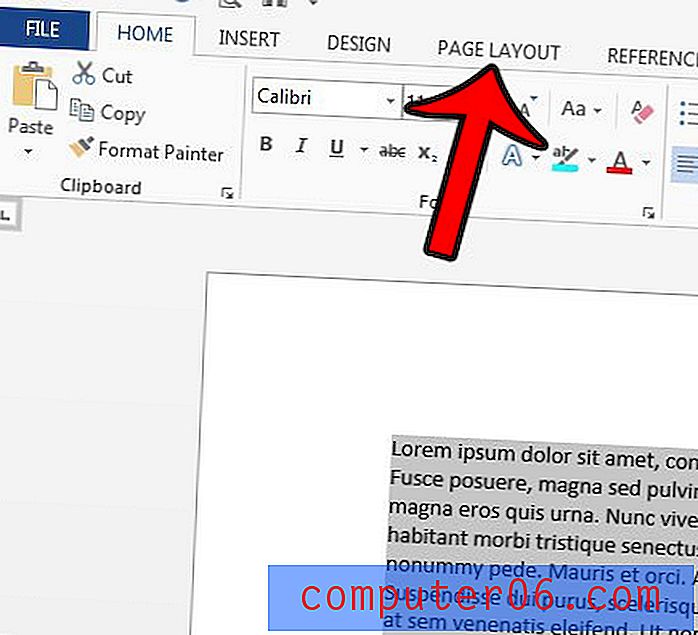
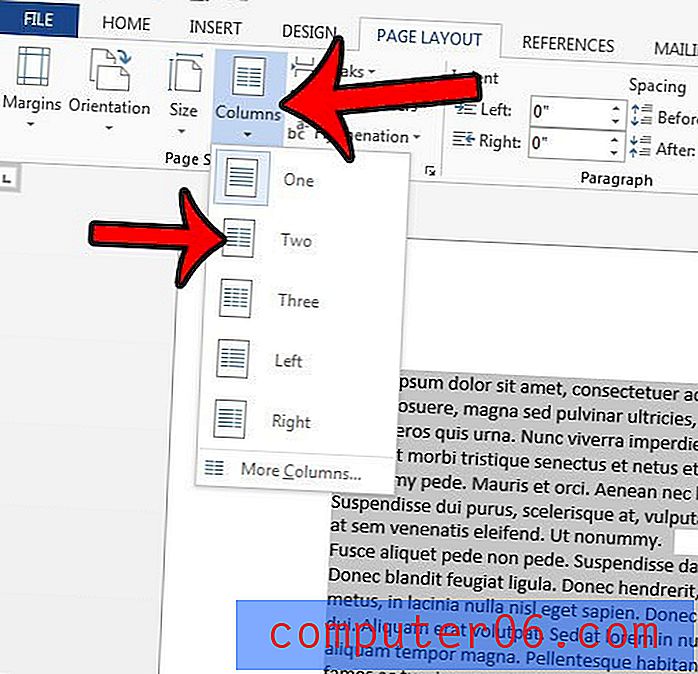
각 페이지에 두 개의 열이 표시되도록 문서를 다시 포맷해야합니다. 문서에 열을 추가하면 여백에 의해 사용되는 공백의 양이 증가합니다. 여백 대신 여러 열을 문서 텍스트에 사용할 수 있도록 Word 2013에서 페이지 여백을 변경하는 방법에 대해 알아 봅니다.