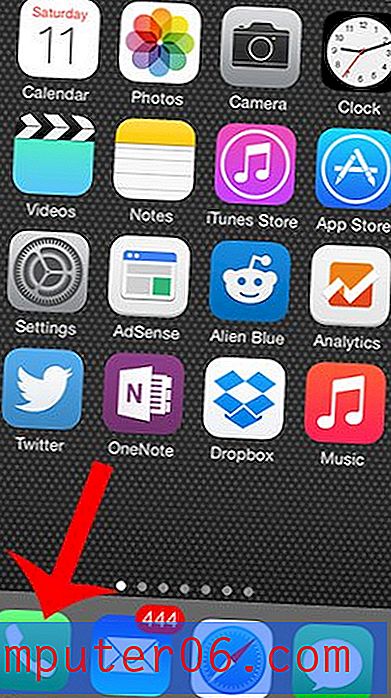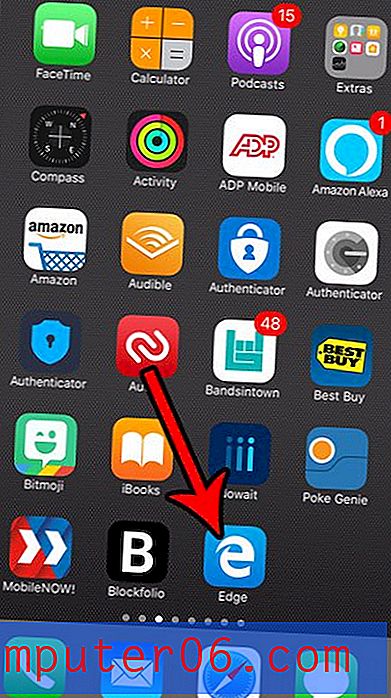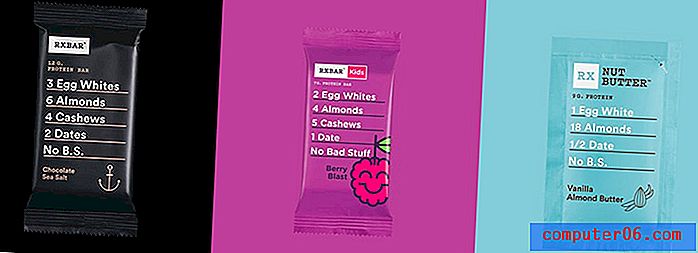iCloud를 사용하여 iPhone과 iPad간에 사진을 전송하는 방법
Apple 제품 만 사용해야하는 가장 좋은 이유 중 하나는 통합 환경으로 인해 액세스 할 수있는 간단한 통합입니다. Apple은 모든 장비에서 iTunes로 구매 한 모든 제품에 접근하거나 iTunes를 통해 모든 데이터를 쉽게 백업 할 수있는 모든 정보 동기화 작업을 단순화했습니다. 그러나이 통합의 가장 좋은 측면은 iCloud와 함께 존재합니다. Apple ID로 각 장비에서 iCloud에 로그인하면 iOS 장비에서 iCloud를 무료로 사용할 수 있습니다. 그런 다음 5GB의 무료 저장 공간을 활용하여 iPhone 및 iPad에서 메모, 미리 알림, 메시지 및 기타 데이터를 동기화 할 수 있습니다. 사진 스트림 기능을 사용하여 모든 이미지를 iCloud에 업로드하고 iPhone 또는 iPad로 촬영 한 모든 사진을 한 장비에서 완벽하게 볼 수 있습니다.
iPhone 5에서 사진 스트림 설정 구성
어느 기기에서나 시작할 수 있지만 대부분의 사진이 해당 카메라로 촬영 되었기 때문에 iPhone으로 시작합니다.
1 단계 : 휴대 전화에서 설정 아이콘을 누릅니다.
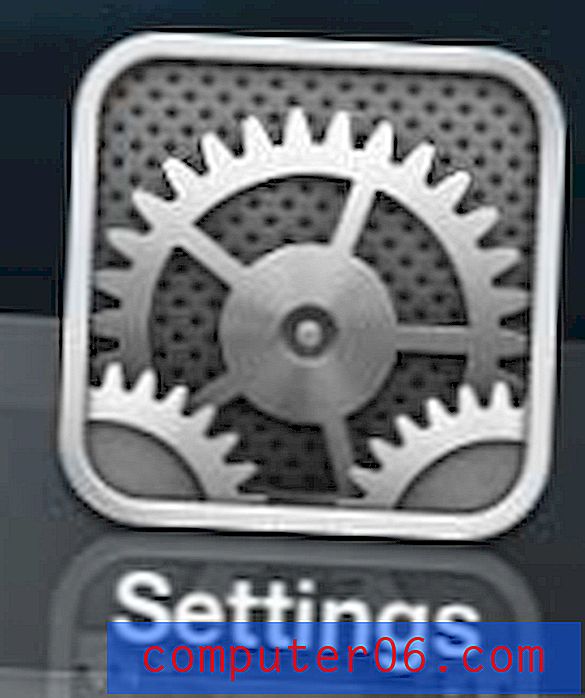
iPhone 설정 아이콘을 누릅니다
2 단계 : iCloud 옵션으로 스크롤 한 다음 한 번 터치하여 선택하십시오.
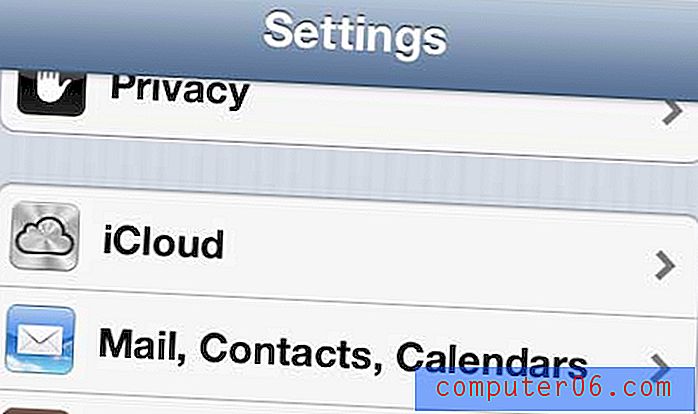
iPhone iCloud 메뉴를 엽니 다
3 단계 : 사진 스트림 옵션으로 스크롤하여 선택하십시오.
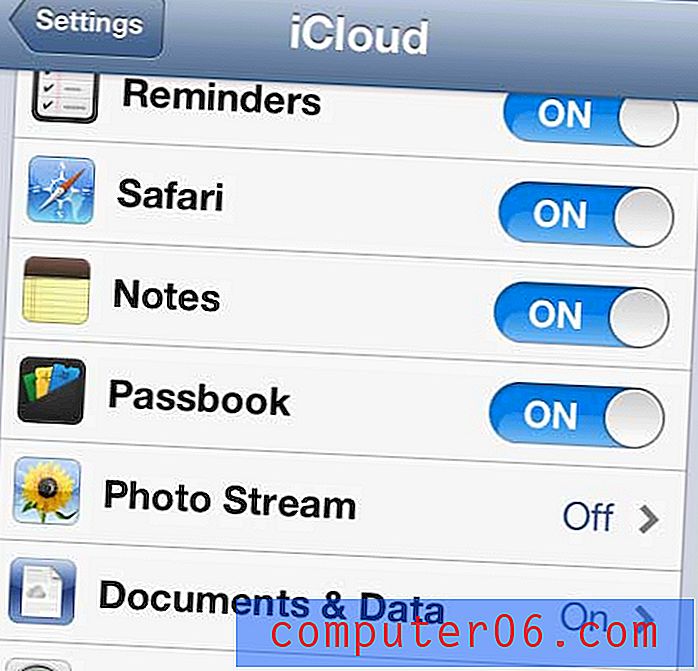
iPhone에서 사진 스트림 옵션을 터치하십시오.
4 단계 : 내 사진 스트림 오른쪽에있는 버튼을 터치하여 켭니다.
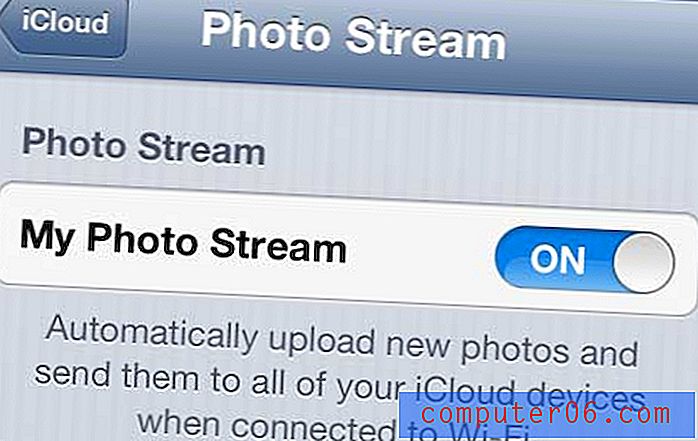
iPhone에서 사진 스트림 켜기
이제 모든 것이 iPhone에 구성되었으므로 iPad로 이동할 수 있습니다.
iPad에서 사진 스트림 설정 구성
프로세스는 iPad에서 거의 동일하므로이 시점에서 익숙해야합니다.
1 단계 : iPad에서 설정 아이콘을 누릅니다.

iPad 설정 메뉴를 엽니 다
2 단계 : 화면 왼쪽에서 iCloud 옵션을 터치합니다.
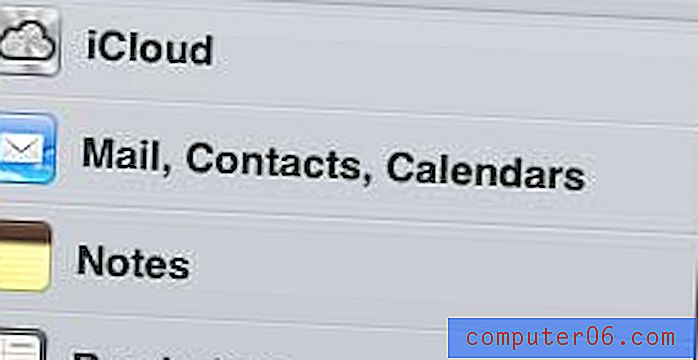
iPad에서 iCloud 메뉴를 엽니 다
3 단계 : 화면 중앙에서 사진 스트림 옵션을 터치합니다.
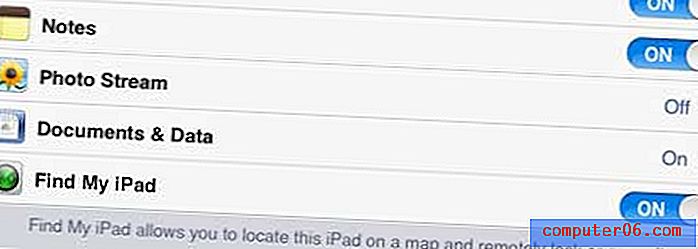
iPad에서 사진 스트림 메뉴를 엽니 다
4 단계 : 내 사진 스트림 오른쪽에있는 버튼을 터치하여 켭니다.
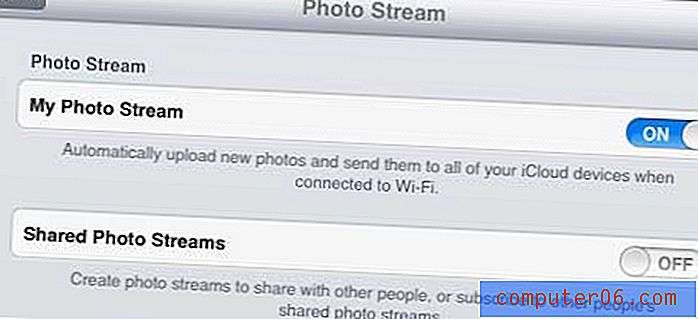
iPad에서 사진 스트림 켜기
다음에 WiFi 네트워크에 연결하면 사진이 업로드 및 동기화되기 시작합니다. 모든 사진이 사진 스트림과 동기화되는 데 시간이 조금 걸릴 수 있으므로 특히 기기에 사진이 많은 경우 인내심을 가져야합니다.
사진 앱을 시작한 다음 화면 상단 (iPad) 또는 화면 하단 (iPhone)에서 사진 스트림 버튼을 터치하여 두 장치 중 하나에서 사진 스트림에 액세스 할 수 있습니다.
나중에 어느 시점에서 사진 스트림 설정을 비활성화하면 장치로 다운로드 한 사진 스트림 사진이 손실됩니다. 그러나 장치에서 사진을 삭제하지 않은 경우 해당 사진은 촬영 한 장치의 카메라 롤에 남아 있습니다.
사진 스트림이 마음에 들지 않거나 다른 대안을 찾고 있다면 Dropbox를 사용하여 iPhone 또는 iPad에서 자동으로 사진을 업로드 할 수도 있습니다.