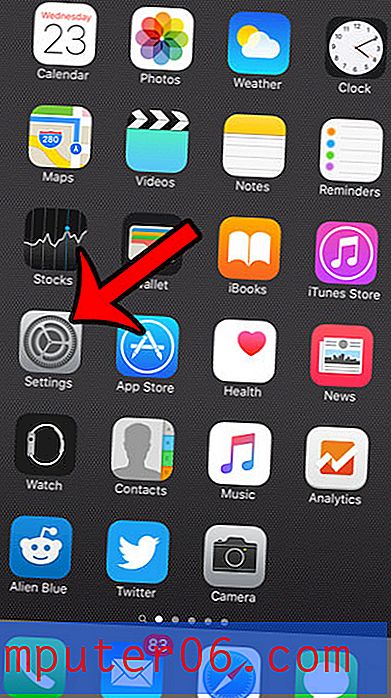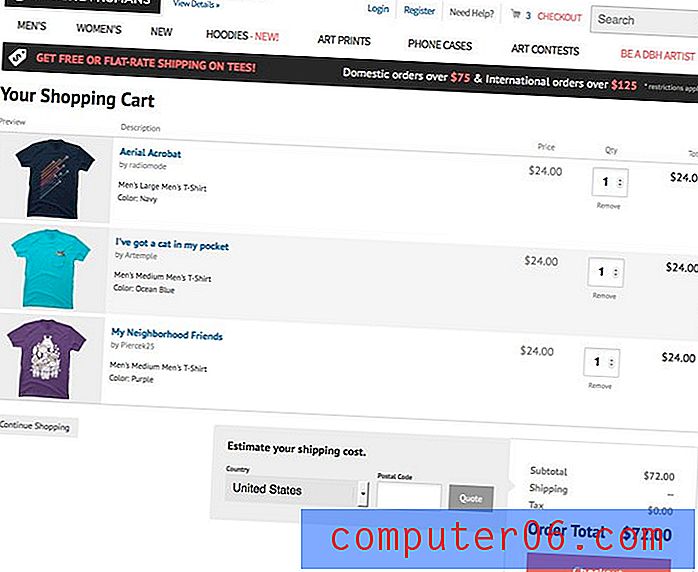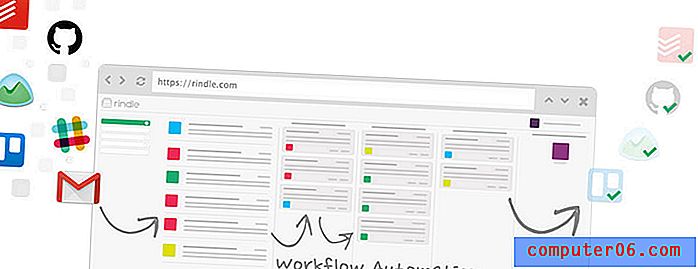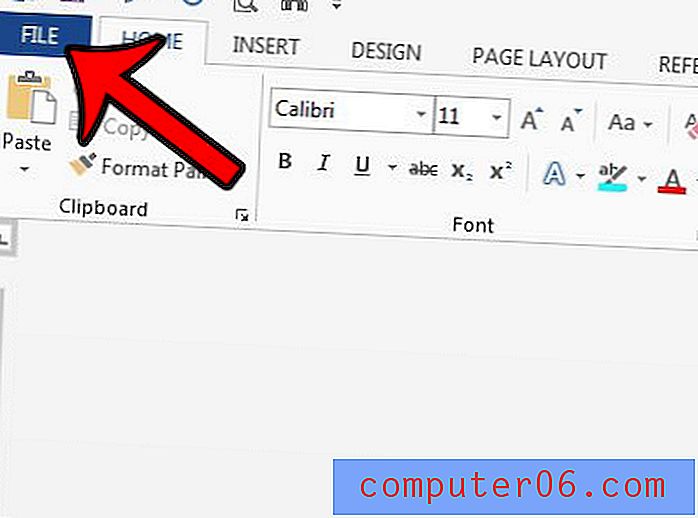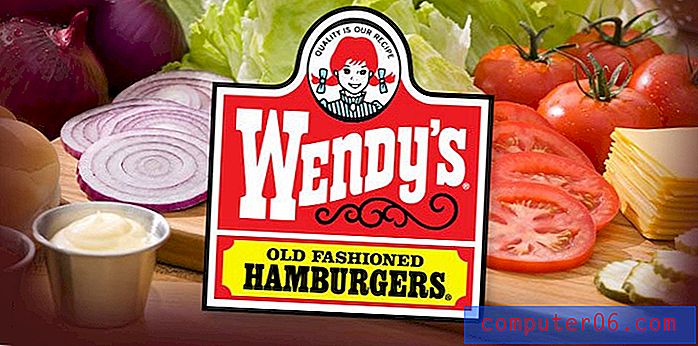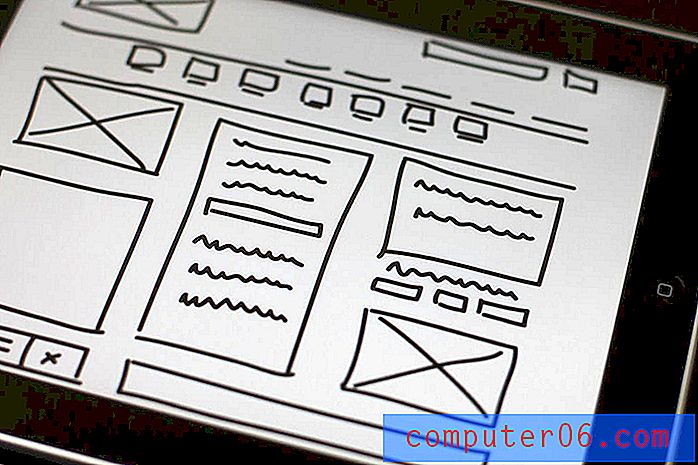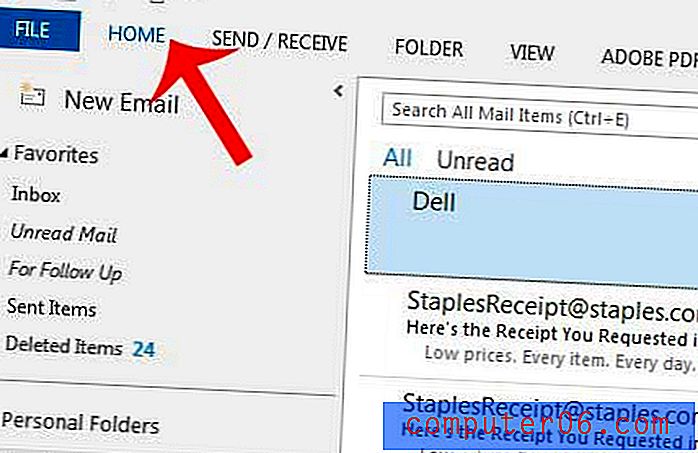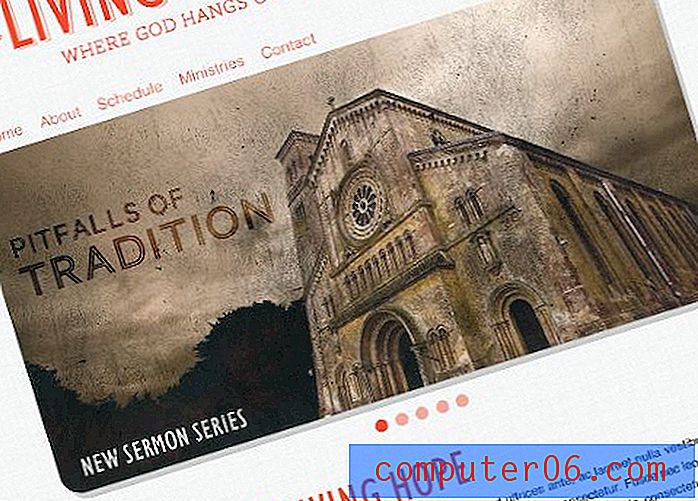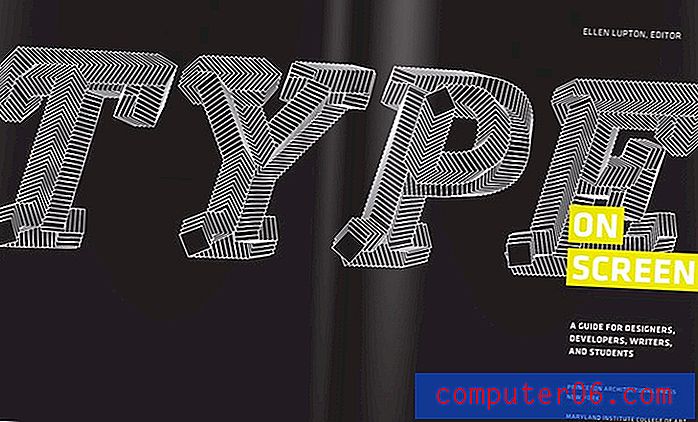Siri는 iPhone에서 많은 기능을 수행하는 데 도움을 줄 수 있으며 iOS 9에서만 기능이 향상되었습니다. Siri 사용자는 종종 Siri와 대화하여 작업을 완료하는 기능이 특히 생산성이 향상되는 상황에서 생산성을 향상시키는 데 도움이된다는 것을 알게됩니다 손이 자유롭지 않을 수 있습니다. Siri는 기본적으로 iPhone의 잠금 화면에서 액세스 할 수 있습니다. 이는 Siri가 작업을 수행하려고하지만 장치를 잠금 해제 할 필요가없는 경우에 유용합니다. 그러나이 기능이 iPhone에 액세스 할 수있는 다른 사람의 손에 문제가 될 수 있다고 걱정되는 경우 아래 가이드의 단계에 따라 잠금 화면에서 Siri에 대한 액세스를 비활성화 할 수 있습니다. iOS 9에
자세히보기전자 공학
Outlook 2013의 기본 탐색 구조는 세 가지 영역으로 나뉩니다. 창의 왼쪽에는 폴더 목록이 있고, 창의 가운데에는 선택한 폴더의 메시지 목록이 있으며, 창의 오른쪽에는 선택한 메시지의 미리보기가 있습니다. 이러한 섹션은 의도적으로 또는 실수로 조정될 수 있으므로 폴더 목록이 필요하고 폴더를 찾는 방법을 모르는 경우 아래 단계에 따라 폴더 패널을 다시 활성화하여 폴더 간을 전환 할 수 있습니다 다양한 폴더. 동일한 큰 그룹의 사람들에게 전자 메일을 자주 보내는 경우 Outlook에서 메일 그룹을 만들면 훨씬 쉽게 할 수 있습니다. Outlook 2013에서받은 편지함 및 기타 폴더를 찾을 수 없습니다 읽기 패널이 창의 오른쪽 또는 아래쪽에서 벗어난 경우 아래에 설명 된 것과 유사한 프로세스를 수행 할 수 있지만이 문서에서는 단순히 폴더 패널을 다시 활성화하는 데 중점을 둡니다. Outlook의보기 탭에서 조정할 수있는 Outlook 레이아웃 옵션이 많이 있으므로 폴더 목록을 복원 한 후 옵션을 시험해보십시오. 1 단계 : Outlook 2013을 시작합니다. 2
자세히보기연말 연시가 다가 오면 많은 사람들이 온라인 쇼핑을 할 것입니다. (괜찮아 .. 아마도 쇼핑이 많을 것이다!) 웹 사이트의 결제 페이지는 그 경험을 기억하거나 잊어 버리기를 원하는 경험을 할 수있다. 체크 아웃 페이지를 디자인하는 경우 기능, 유용성, 보안 및 디자인과 같은 많은 고려 사항이 있습니다. 마지막 요소는 모든 디자이너가 영향을 줄 수있는 것입니다. 결제 페이지는 나중에 생각할 수 있도록 디자인해서는 안됩니다. 온라인 쇼핑 경험에서 가장 중요한 페이지 일 것입니다. 그것을 시각적으로 만드십시오 이것은 명백한 아이디어처럼 들릴 수 있지만 전자 상거래 페이지의 결제 페이지는 시각적이어야합니다. 웹 사이트가 너무 많으면 기본 형태로 바뀝니다. 여러 가지 이유로 중요합니다. 결제 페이지와 사이트의 나머지
자세히보기모든 유형의 디자이너와 프리랜서는 공통점이 한 가지 있습니다. 워크 플로를 간소화하고 체계적으로 관리 할 수있는 도구가 필요합니다. 따라서 새로운 도구를 둘러싼 약간의 흥분이 항상 있습니다. 현재 비공개 베타 버전 인 Rindle은 이러한 도구 중 하나입니다. 팩과 차별화되는 점은 일상적인 작업을 능률화하고 추적 할 수 있도록 이미 사용중인 많은 앱에서 작동하도록 만들어 졌다는 것입니다. 작동 방식을 살펴 보겠습니다. Rindle은 무엇입니까? Rindle은 이미 자동으로 작업을 생성하고 워크 플로를 통해 이동하는 데 사용하는 도구에서 정보를 스트리밍 할 수있는 앱입니다. 이미 사용중인 앱의 작업을 연결하여 효율
자세히보기변하기 쉬운
이 아름다운 랩탑에는 인상적인 하드웨어가 포함되어있어 외관을 그리는 매력적인 기계 이상을 제공합니다. 이 제품에는 6GHz RAM과 함께 16GHz로 업그레이드 가능한 2.3GHz AMD A10-4600M 쿼드 코어 가속 프로세서가 탑재되어 있습니다. 또한 750GB 하드 드라이브를받을 수 있으며이 랩톱에서 사용하려는 모든 프로그램, 게임, 사진, 음악 및 비디오를 수용하기에 충분합니다. 이와 같은 강력한 구성 요소는 종종 배터리 수명이 좋지 않은 무거운 기계로 이어지지 만 한 번의 충전으로 최대 5 시간이 걸리며 기계의 무게는 5.5 파운드에 불과합니다. 다른 Toshiba Satellite S855D-S5253 소유자의 리뷰를 읽으십시오. Toshiba Satellite S855D-S5253 15.6 인치 노트북 (아이스 블루 브러시 드 알루미늄)의 주요 특징 : 2.3GHz AMD A10-4600M 쿼드 코어 가속 프로세서 6GB RAM 750
자세히보기Word 2013에서 문서를 편집하면 단어 나 단락이 선택되는 많은 상황이 발생합니다. 단어의 서식을 변경해야하거나 찾기 및 바꾸기 도구를 사용하여 잘못되었거나 잘못 사용 된 단어를 수정했는지 여부에 관계없이 일부 텍스트를 선택해야 할 가능성이 큽니다. Word 2013의 기본 설정은 선택한 텍스트가 입력 한 내용으로 자동 대체되도록하는 것입니다. 이로 인해 즉시 눈에 띄지 않으면 많은 정보가 손실 될 수 있으므로 Word에서 해당 동작을 중지 한 경우를 선호 할 수 있습니다. 아래의 가이드는이 설정을 찾고 변경하는 방법을 보여줍니다. Word 2013에서 선택한 텍스트를 입력하여 바꿀 수 없음 이
자세히보기로고 업데이트는 불안정한 사업입니다. 한 번 잘못 움직이면 머리를 부르는 화난 군중이 생길 것입니다. 사람들이 말 그대로 그들의 삶의 대부분을 위해 상호 작용 한 브랜드의 경우 특히 그렇습니다. 오늘 우리는 그러한 브랜드를 살펴볼 것입니다. 자체 선언 한 구식 햄버거 조인트 인 Wendy 's는 새로운 로고를 사용합니다. 스포일러 경고 : 특히 최근 Arby의 업데이트와 비교할 때 특히 좋습니다. 우리가 Arby 's에서 본 것과 비교했을 때 여기에 무슨 일이 있었습니까? 한 번 보자. 웬디 첫째, 우리의 사람들을위한 작은 역사는 불행히도 웬디를 만난 적이 없었습니
자세히보기그리드를들을 때 가장 먼저 떠오르는 것은 무엇입니까? 대부분의 디자이너에게는 종종 캔버스에 열이있는 수평 기반 개념입니다. 이것은 웹 및 디지털 디자인 프로젝트를 생각할 때 특히 그렇습니다. 그러나 수직 그리드는 어떻습니까? 페이지를 위아래로 만드는 것도 중요합니다. 그리드 시스템으로이를 수행하는 방법에는 여러 가지가 있습니다. Envato Elements 살펴보기 왜 수직 그리드를 사용해야합니까? 디자인 프로젝트에서 수직 그리드에 대해 아직 생각하지 않는다면 왜 이것이 중요한지 궁금 할 것입니다. 세로 격자는 페이지에서 세로 리듬과 조화를 이루는
자세히보기리뷰
Microsoft Outlook, Word 및 Excel과 같은 Microsoft Office 프로그램은 Office 2007 이후 메뉴 대신 탐색 리본을 사용하고 있습니다. 이전에는 표준 드롭 다운 메뉴 대신 표시되는 단추가 제공됩니다. 어느 쪽이든 선호하는 방식에 관계없이 Microsoft는 제품을 탐색하기를 원합니다. 그러나 Outlook 2013에서 탐색 리본을 숨기면 프로그램을 사용하는 데 필요한 항목을 찾기가 어려울 수 있습니다. 실수로 또는 의도적으로 수행되었는지 여부에 관계없이 리본이 항상 표시되도록 설정을 변경하고 싶을 수 있습니다. 다행스럽게도 몇 단계 만 거치면 가능합니다. Outlook 20
자세히보기대부분의 다른 전자 장치와 마찬가지로 Apple TV에는 장치에서 발생하는 상황을 제어 할 수있는 소프트웨어가 포함되어 있습니다. 새로운 버그 나 기능이 추가되거나 발견되면 Apple은 때때로 Apple TV를 개선하는 업데이트를 출시합니다. 사용 가능한 업데이트가 설치 될 때까지 Apple TV에서 많은 새로운 기능을 사용할 수 없으므로 해당 기능을 사용하려는 경우 Apple TV 업데이트를 설치하는 방법을 아는 것이 좋습니다. SolveYourTech.com은 사이트에 광고 및 Amazon.com에 연결하여 광고 비용을 벌 수있는 수단을
자세히보기교회 홈페이지는 최근 밴드 웹 사이트에서 겪었던 것과 동일한 많은 문제로 고통받는 경향이 있습니다. 이 페이지에는 많은 내용이 포함되어 있으며, 대부분 또는 전체가 의도 한 시각적 의미를 잃을 정도로 관심을 끌기 위해 경쟁합니다. 오늘 우리는 여전히 다양한 메시지, 발표 등을위한 충분한 공간이있는 극도로 간단하고 매력적인 교회 홈페이지를 디자인함으로써 그와 싸우는 방법을 배울 것입니다. 몰래 엿보기 당신이 어디로 가고 있는지 알고 싶어하는 사람이라면 아래의 완제품을 확인하십시오. 오늘날 우리는 단순히 Photoshop 작업을 수행하므로 결과는 라이브 사이
자세히보기이번 주에는 더 똑똑해 져야합니다. 이것은 매주 사실이지만, 오늘 우리의 라운드 업은 당신이 일하고 조금 더 교육받은 느낌을 줄 도구, 아이디어 및 항목에 초점을 맞추고 있습니다. 이것이 바로 디자인 커뮤니티의 모든 것입니다. 우리는 매주 주요 제품 릴리스 및 업그레이드, 도구 및 요령, 그리고 소셜 미디어에서 가장 인기있는 내용까지 살펴볼 계획입니다. 그리고 우리는 당신의 세계에서 무슨 일이 일어나고 있는지 듣고 싶습니다. 우리가 놓친 게 있습니까? [이메일 보호]에 연락주세요. "화면에 입력"출시 Ellen Lupton
자세히보기