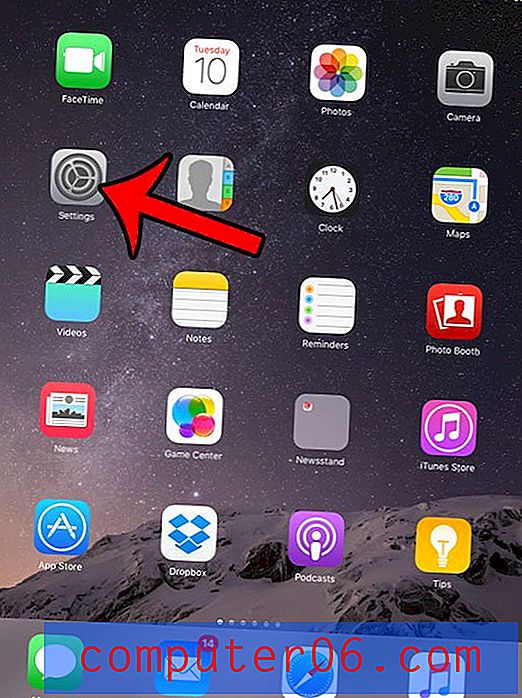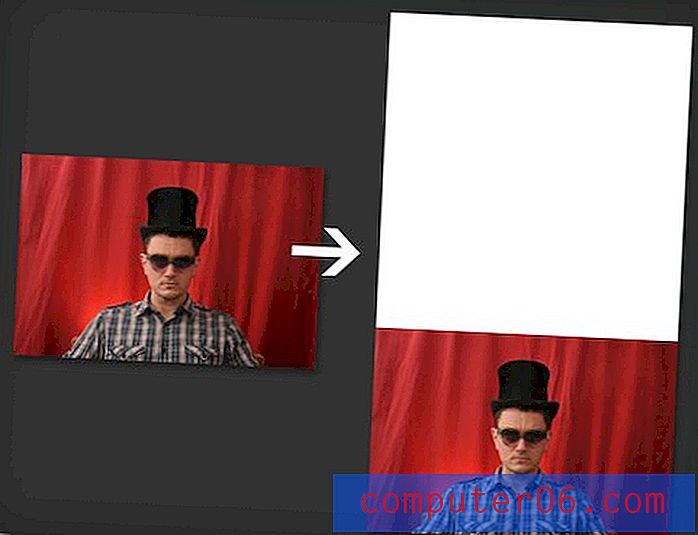Excel 2013에서 글꼴 색을 변경하는 방법
우리는 최근 Excel 2013에서 열의 색을 변경하는 것에 대해 썼습니다. 이는 강조 표시하려는 특정 데이터 집합이있을 때 유용합니다. 그러나 열의 채우기 색을 더 어두운 색으로 변경하면 데이터를 읽기가 어려워 질 수 있습니다. 그러면 Excel 2013에서 글꼴 색을 변경하는 방법이 궁금합니다.
Excel 2013에는 다양한 글꼴 색이 있으며 이는 스프레드 시트로 원하는 시각적 효과를 얻을 수있는 옵션이 항상 있음을 의미합니다. Excel 2013에서 글꼴 색을 변경하는 방법을 배우려면 아래를 계속 읽으십시오.
Excel 2013에서 글꼴 색 변경
글꼴 색을 변경 한 후 데이터를 복사하여 붙여 넣으면 글꼴 색도 붙여 넣어집니다. 그러나 글꼴 색상없이 데이터를 복사하여 붙여 넣으려면 값만 붙여 넣을 수 있습니다.
팁 : Excel의 빼기 수식을 사용하여 서로 다른 셀 값을 뺄 수 있습니다.
1 단계 : Excel 2013에서 스프레드 시트를 엽니 다.
2 단계 : 마우스를 사용하여 글꼴 색상을 변경하려는 데이터가 포함 된 셀을 선택하십시오.
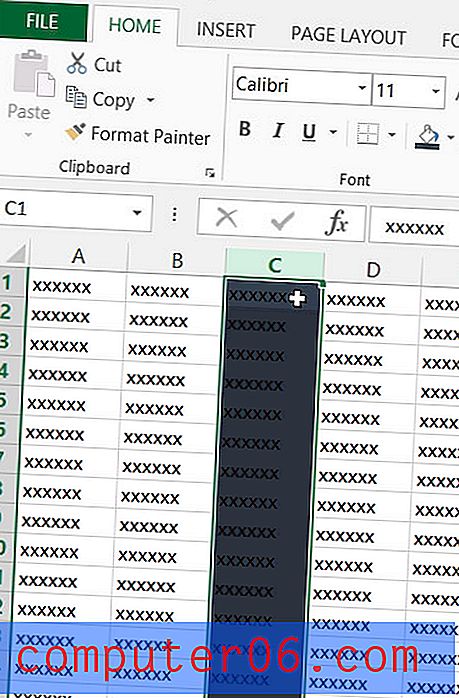
3 단계 : 창의 맨 위에있는 홈 탭을 클릭하십시오.
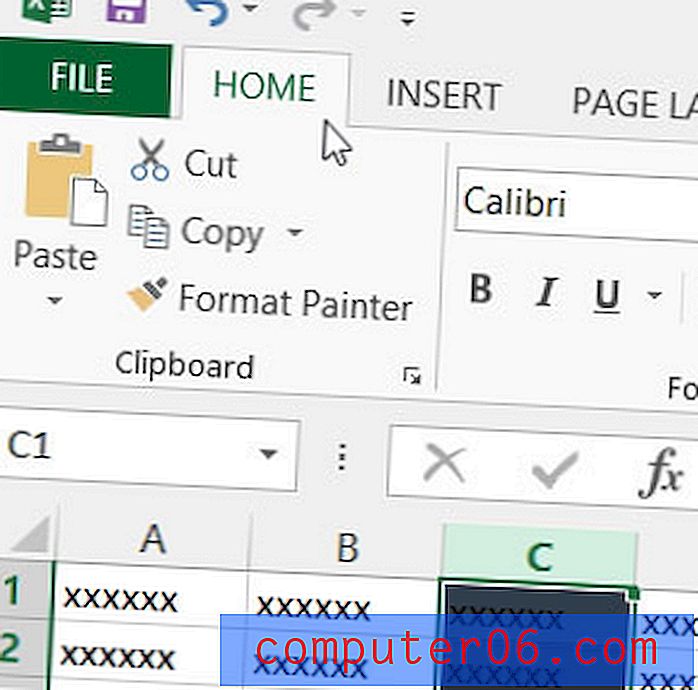
4 단계 : 글꼴 색상 버튼 오른쪽에있는 화살표를 클릭하십시오.
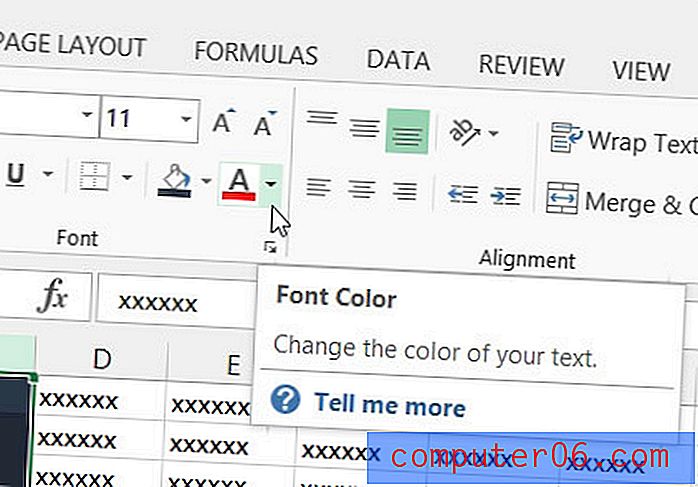
5 단계 : 선택한 셀에 사용할 글꼴 색상을 클릭하십시오. 색상 위로 마우스를 가져 가면 셀이 새 글꼴 색상으로 표시되는 방식을 미리 볼 수 있습니다.
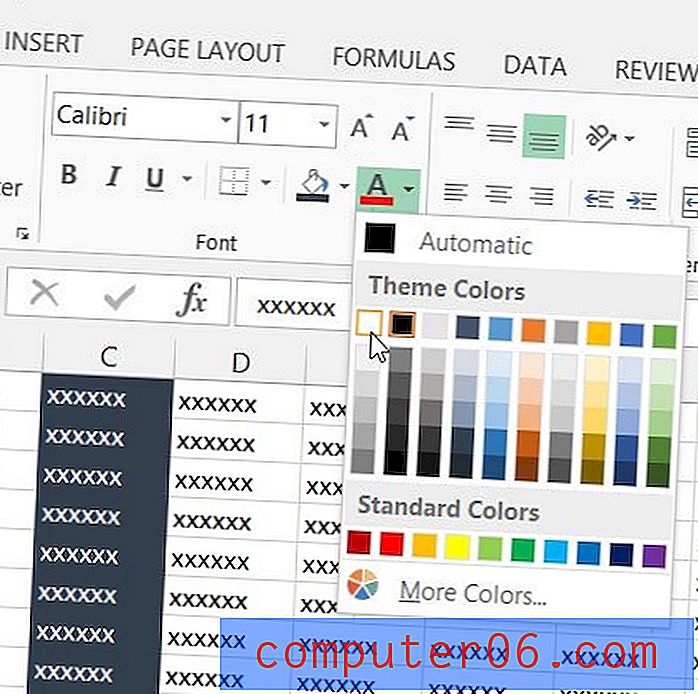
사용중인 글꼴 유형을 변경할 수도 있습니다. 일부 글꼴은 특정 문자 나 숫자를 읽기 어렵게 만들 수 있으므로 글꼴을 변경하면 스프레드 시트의 가독성이 향상 될 수 있습니다.