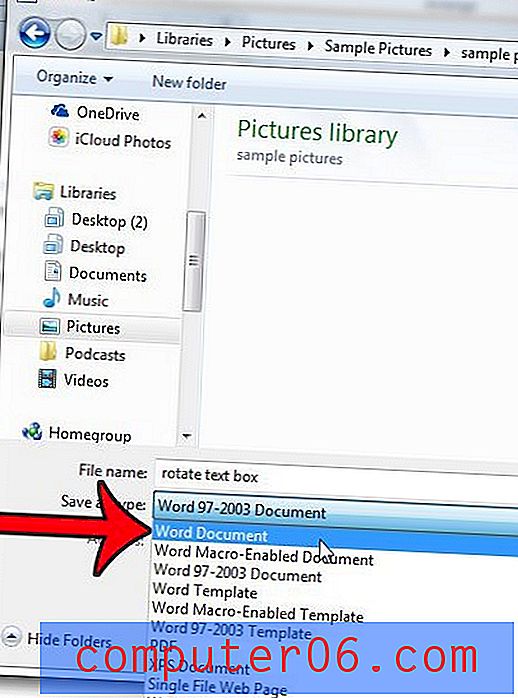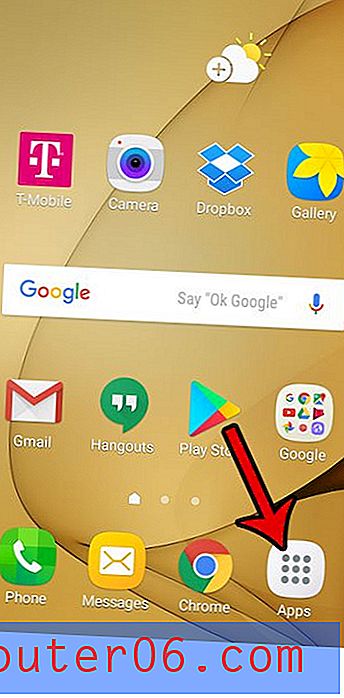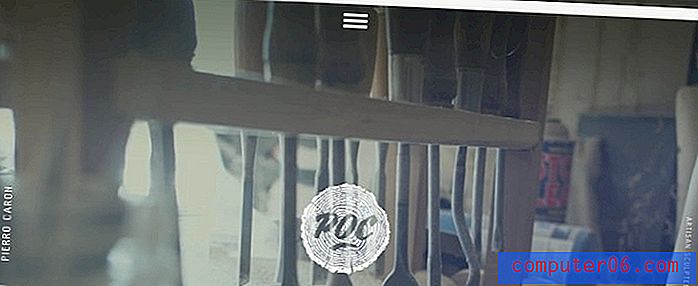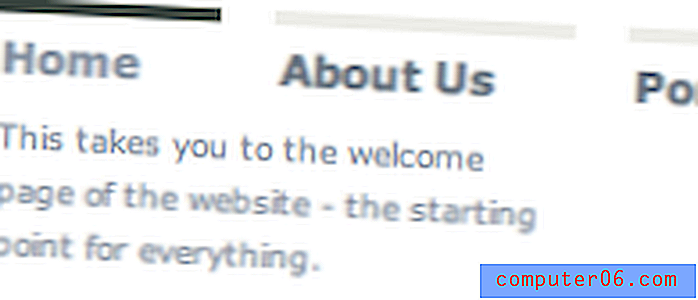Office 365 용 Excel에서 열을 추가하는 방법
스프레드 시트의 레이아웃을 계획 할 때 시작하는 데 도움이되는 방법은 첫 번째 행에 해당 열로 들어갈 데이터를 설명하는 제목을 만드는 것입니다. 이를 통해 데이터를 쉽게 식별 할 수 있으며 데이터를 정렬하거나 인쇄해야 할 경우 나중에 도움이 될 수도 있습니다.
그러나 때때로 스프레드 시트의 초기 계획이 변경 될 수 있으며 이미 존재하는 일부 열 사이에 다른 열을 추가해야합니다. 운 좋게도 Excel은 스프레드 시트의 어느 위치 에나 열을 추가하여 원하는 위치에이 새로운 데이터를 포함 할 수있는 수단을 제공합니다.
Office 365 용 Excel에서 열 추가
이 문서의 단계는 데스크톱 버전의 Microsoft Excel for Office 365에서 수행되었습니다. 그러나이 단계는 대부분의 다른 최신 버전의 Excel에서도 작동합니다.
1 단계 : Excel에서 파일을 엽니 다.
2 단계 : 새 열을 추가하려는 오른쪽의 열 문자를 클릭하십시오.

3 단계 : 선택한 열을 마우스 오른쪽 버튼으로 클릭 한 다음 삽입 옵션을 선택합니다.
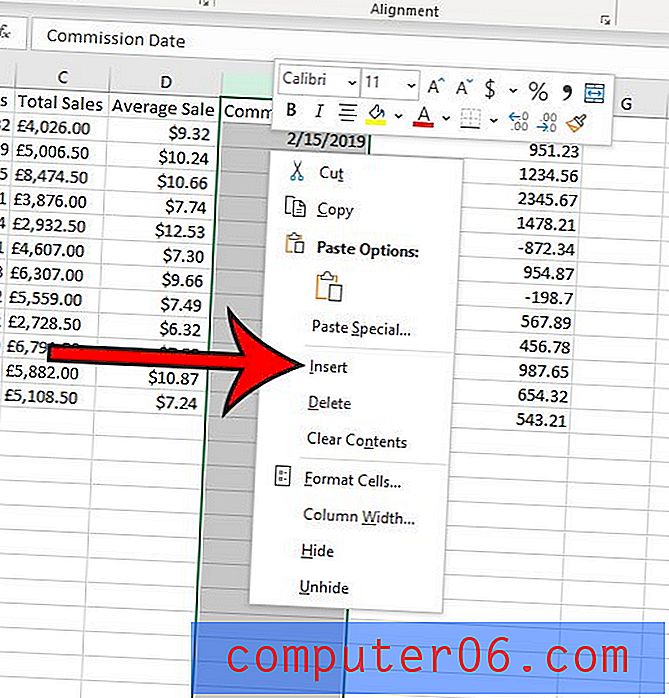
기존 데이터가 오른쪽으로 이동하여 비어있는 새 열이 남아 있어야합니다.
또는 열을 선택한 상태에서 열 문자를 클릭 한 다음 창 상단의 홈 탭을 클릭하여 열을 추가 할 수 있습니다.
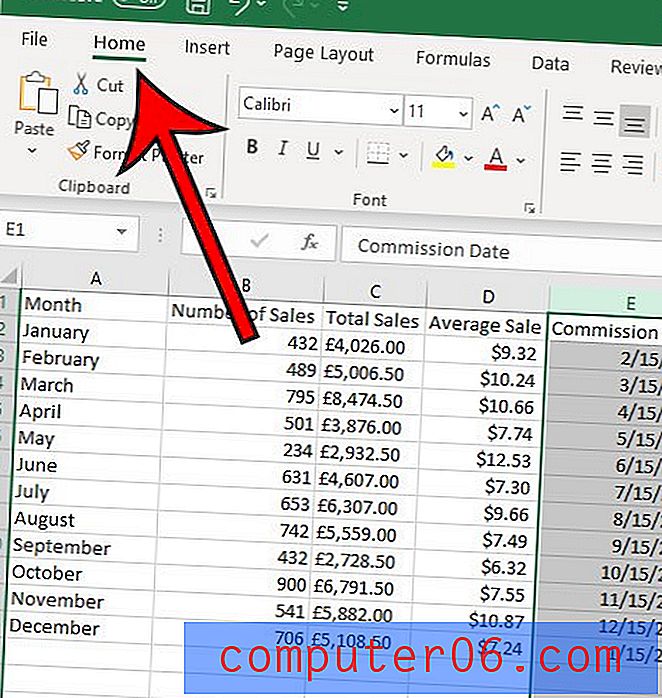
그런 다음 리본의 셀 섹션에서 삽입 버튼을 클릭 한 다음 시트 열 삽입 옵션을 선택할 수 있습니다.
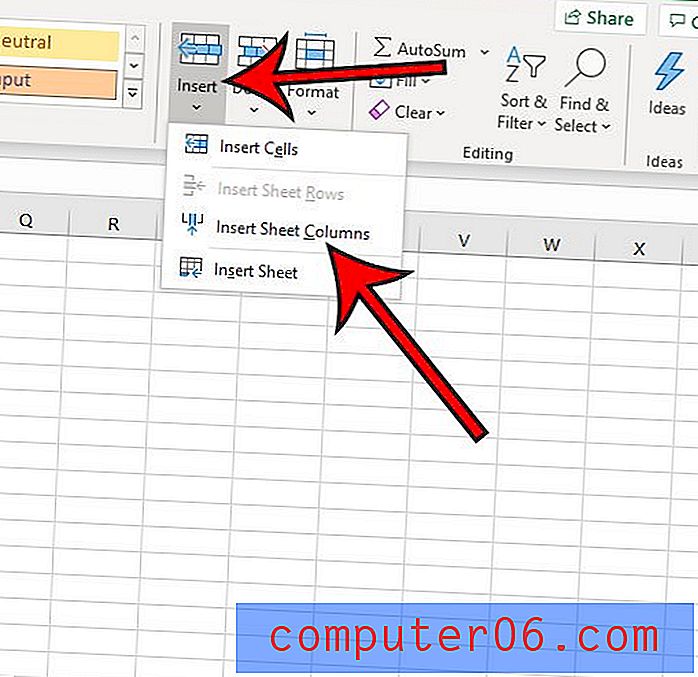
"열 추가"라는 문구가 약간 모호하므로 아래 섹션에서는 Excel의 수식을 사용하여 열의 셀에 포함 된 값을 추가하는 방법을 보여줍니다.
Excel에서 열에 값을 추가하는 방법
스프레드 시트에 새 열을 추가하지 않고 열의 셀에 포함 된 값을 추가하려는 경우에도 그렇게 할 수 있습니다.
1 단계 : 열 값의 합계를 표시 할 셀을 클릭하십시오.
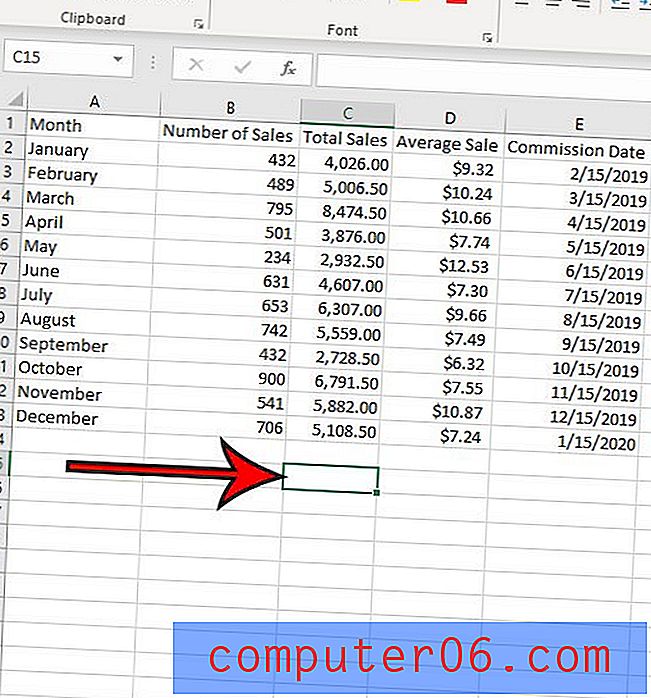
2 단계 : 수식 = SUM (XX : YY)을 입력 하되 XX를 추가 할 첫 번째 값이 포함 된 셀 위치로 바꾸고 YY를 추가 할 마지막 값이 포함 된 셀 위치로 바꿉니다.

위 이미지의 C 열에 값을 추가하려고하므로 수식은 = SUM (C2 : C13) 입니다.
3 단계 : 키보드에서 Enter 를 눌러 수식을 실행하고 지정된 셀의 합계를 표시합니다.
여러 가지 방법으로 셀 데이터를 조작하고 정렬 할 수 있습니까? Excel에서 테이블을 작성하고 데이터 순서를 변경하고 특정 값을 숨기며 Excel에서 데이터를 작업 할 때 필요한 많은 기능을 수행 할 수있는 방법을 알아보십시오.