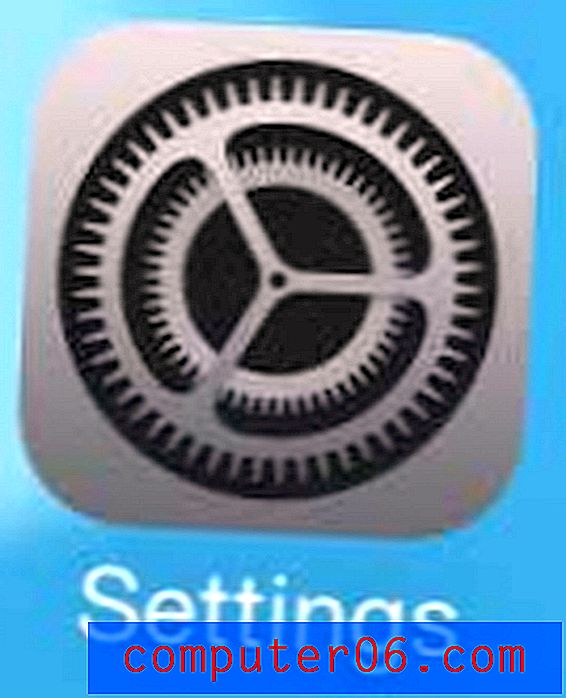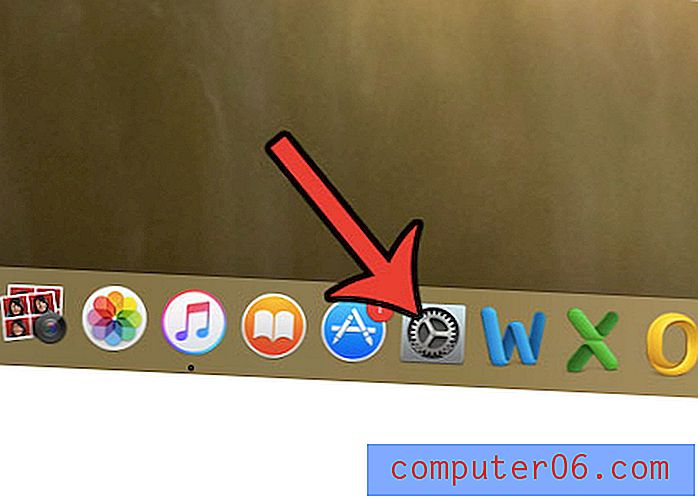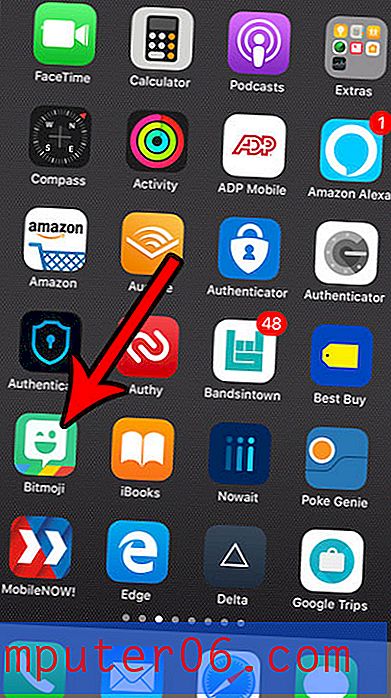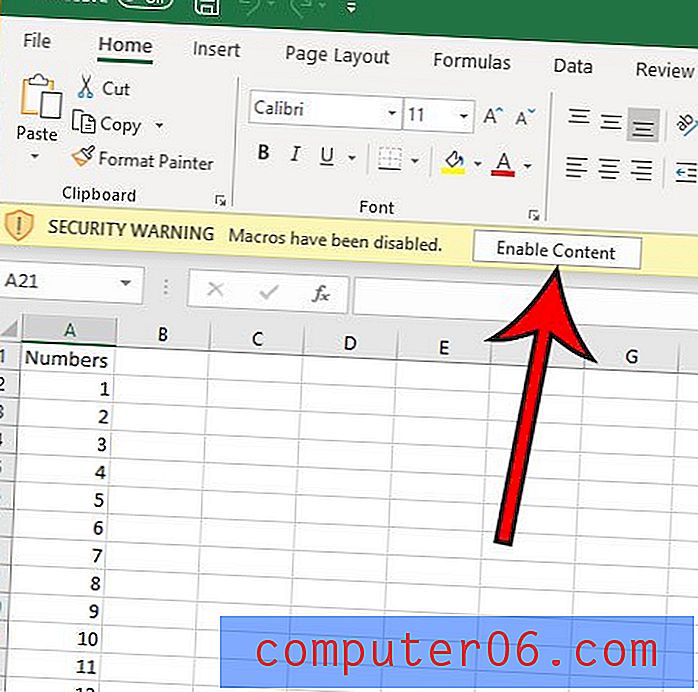Google 문서에서 가로 방향으로 변경하는 방법
이 가이드는 Google 문서 파일 환경을 만드는 방법을 보여줍니다. 이 기사의 시작 부분에서 단계를 간략하게 설명하고 단계에 대한 그림과 몇 가지 추가 정보를 아래에서 계속합니다.
- Google 문서 도구 파일을 엽니 다.
- 창의 왼쪽 상단에서 파일 탭을 클릭하십시오.
- 페이지 설정 메뉴를 선택하십시오.
- 가로 왼쪽에있는 원을 클릭하십시오.
- 확인 버튼을 클릭하십시오.
Google 문서에서 문서의 방향은 페이지의 긴 가장자리 위치를 나타내며 응용 프로그램에서 수정할 수있는 다양한 형식 중 하나 일뿐입니다. 페이지의 긴 쪽이 문서의 왼쪽이나 오른쪽에 있으면 세로 방향입니다. 반대로 긴 가장자리가 페이지의 위쪽 또는 아래쪽에 있으면 가로 방향입니다.
대부분의 다른 워드 프로세싱 응용 프로그램과 함께 Google 문서는 기본적으로 세로 방향을 사용합니다. 그러나 가로 방향이 더 유용한 프로젝트 나 문서에서 작업하는 경우 해당 설정을 변경할 수 있습니다. 아래의 가이드는 Google 문서 도구 문서에서 세로 방향에서 또는 그 반대로 전환하는 데 도움이됩니다.
Google 문서에서 페이지 방향을 전환하는 방법
이 기사의 단계는 문서 방향을 제어하는 설정을 찾을 수있는 위치를 보여줍니다. 세로 및 가로 중에서 선택할 수 있습니다. 기본적으로 Google 문서 파일은 세로 방향으로 만들어집니다. 문서를 편집하는 도중에 문서 방향을 전환하면 일부 문서 요소가 영향을받을 수 있습니다. 방향을 변경 한 후에는 너무 나쁜 일이 발생하지 않도록 항상 문서를 확인하는 것이 중요합니다.
1 단계 : https://drive.google.com/drive/my-drive에서 Google 드라이브를 열고 방향을 변경하려는 Google 문서 파일을 두 번 클릭합니다.
2 단계 : 창의 맨 위에있는 파일 탭을 클릭하십시오.

3 단계 :이 메뉴 하단에서 페이지 설정 옵션을 클릭합니다.
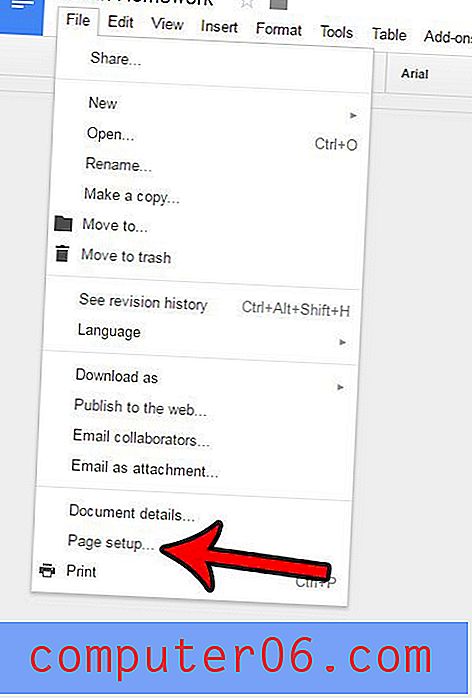
4 단계 : 방향 아래에서 가로 옵션을 클릭 한 다음 확인 버튼을 클릭합니다.
문서가 새로운 방향으로 업데이트되도록 즉시 업데이트해야합니다.
세로와 가로 문서의 비교는 다음과 같습니다.
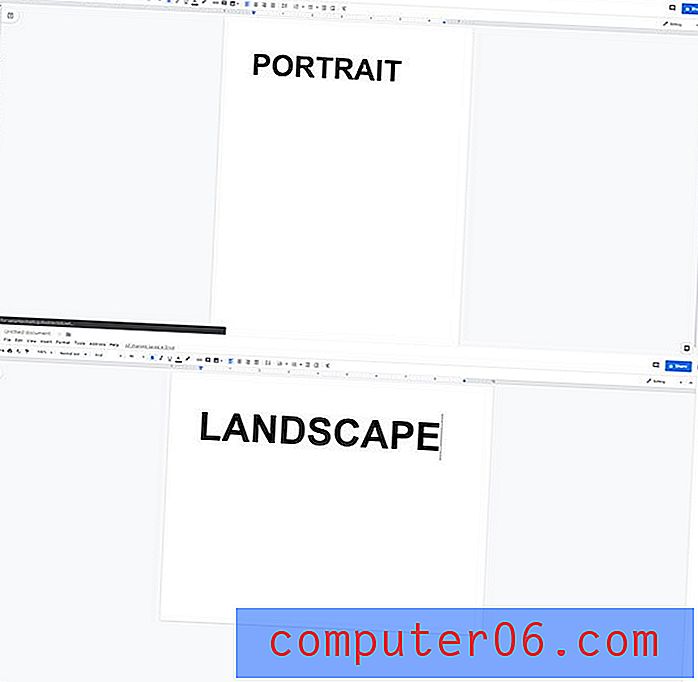
기존 문서를 세로에서 가로로 전환하면 일부 문서 요소 주위를 이동할 수있어 내용 모양에 부정적인 영향을 줄 수 있습니다. 예를 들어 페이지 방향을 변경 한 후 이미지 위치와 같은 사항을 확인하십시오.
이 페이지 설정 메뉴에있는 동안 다음과 같은 다른 중요한 설정이 많이 있습니다.
- 용지 크기
- 페이지 색상
- 여백
Google 문서에서 사용할 수있는 용지 크기는 다음과 같습니다.
- 문자 (8.5 ″ x 11 ″)
- 타블로이드 (11 "x 17")
- 리갈 (8.5 ″ x 14 ″)
- 명령문 (5.5 ″ x 8.5 ″)
- 중역 (7.25 "x 10.5")
- Folio (8.5 ″ x 13 ″)
- A3 (11.69 ″ x 16.54 ″)
- A4 (8.27 ″ x 11.69 ″)
- A5 (5.83 ″ x 8.27 ″)
- B4 (9.84 ″ x 13.90 ″)
- B5 (6.93 ″ x 9.84 ″)
또한 이러한 설정에 대한 변경 사항을 기본 옵션으로 설정하도록 선택할 수도 있습니다.
Google 문서에서 기본적으로 문서를 가로로 만드는 방법
- 파일 탭을 클릭하십시오.
- 페이지 설정을 선택하십시오.
- 가로 옵션을 확인하십시오.
- 기본값으로 설정 버튼을 클릭하십시오.
- 확인을 클릭하십시오.
Google 문서와 Microsoft Word 오리엔테이션 단점
Google 문서 및 Microsoft Word에서 가로 방향을 처리 할 때 가장 큰 차이점은 Word에서 문서의 방향이 다른 페이지를 가질 수있게하는 기능 일 것입니다. 불행히도 Google 문서 도구에서는 전체 문서의 방향이 동일해야합니다.
Microsoft Word에서 가로 방향으로 하나의 페이지를 만들려면 다음 단계를 수행하십시오. 우리는 두 개의“다음 페이지”섹션 나누기를 만들려고합니다. 하나는 가로로 전환하려는 페이지 앞과 뒤입니다.
- Microsoft Word에서 문서를 엽니 다.
- 리본의 단락 섹션에서 표시 / 숨기기 단추를 클릭하십시오. 기술적으로 필요하지는 않지만 우리가 만드는 휴식을 볼 수 있습니다.
- 가로로 만들려는 페이지 바로 앞 페이지 끝으로 이동하여 마지막 글자 뒤를 클릭하십시오.
- 창 상단에서 레이아웃 탭을 클릭하십시오.
- 나누기 단추를 클릭 한 다음 섹션 나누기 아래에서 다음 페이지 를 클릭하십시오.
- 가로로 만들려는 페이지 뒤의 페이지 시작으로 이동하여 첫 글자 앞에 마우스를 클릭하십시오.
- 창의 맨 위에있는 레이아웃 탭을 다시 클릭하십시오.
- 나누기 단추를 클릭 한 다음 섹션 나누기 아래에서 다음 페이지 를 클릭하여 다른 나누기 를 추가하십시오.
- 두 섹션 나누기 사이의 페이지 아무 곳이나 클릭하십시오.
- 창 상단에서 레이아웃 탭을 클릭하십시오.
- 방향 버튼을 클릭 한 다음 가로 옵션을 선택하십시오.
Google 문서 도구 환경을 만드는 방법
인쇄이 가이드는 Google 문서 도구에서 문서의 가로 방향을 조정하여 문서의 방향을 조정하는 방법을 보여줍니다.
활성 시간 2 분 추가 시간 3 분 총 시간 5 분기재
- Google 문서 파일
도구
- 구글 문서
- 구글 계정
명령
- Google 문서 도구 파일을 엽니 다.
- 창의 왼쪽 상단에서 파일 탭을 클릭하십시오.
- 페이지 설정 메뉴를 선택하십시오.
- 가로 왼쪽에있는 원을 클릭하십시오.
- 확인 버튼을 클릭하십시오.
노트
기존 문서의 방향을 변경하면 종종 문서 레이아웃에 영향을줍니다. 가로 방향으로 변경 한 후에 중요한 레이아웃 요소와 객체가 올바르게 배치되도록 교정하십시오.
© SolveYourTech 프로젝트 유형 : Google 오피스 가이드 / 카테고리 : 인터넷문서에 테이블이 있지만 제대로 보이지 않습니까? Google 문서 도구 표 셀에서 세로 맞춤을 변경하여 표 셀의 데이터 위치가 표 모양에 부정적인 영향을 미치는지 확인하는 방법에 대해 알아보세요.