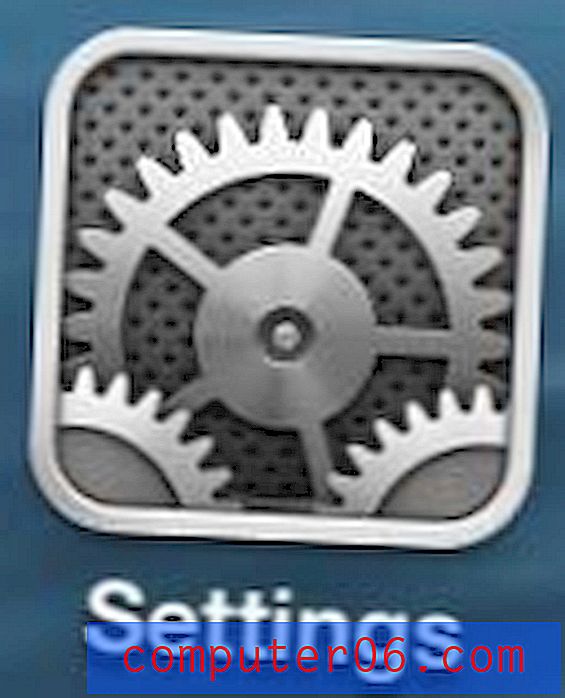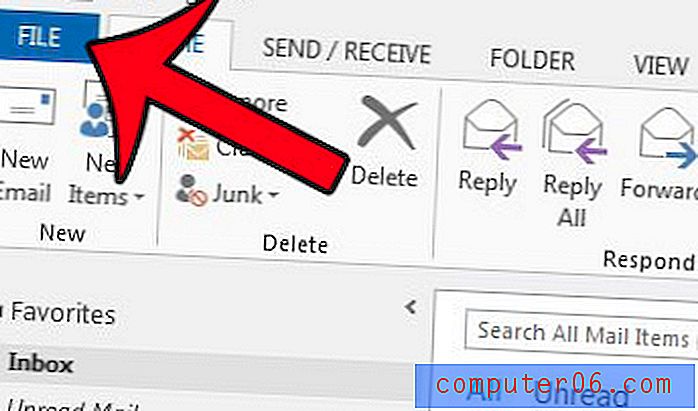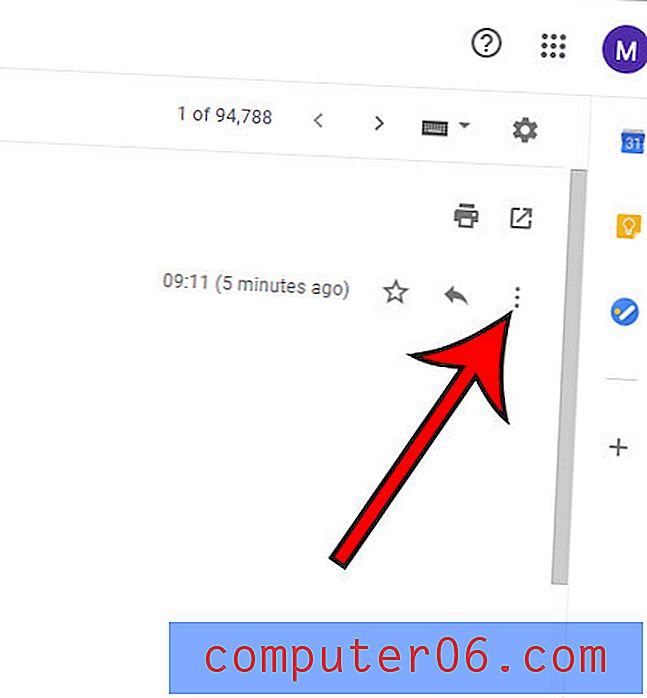Gmail에서 폴더를 만드는 방법
이 가이드의 단계는 Gmail에서 폴더를 만드는 방법을 보여줍니다. 이 기사의 시작 부분에서 단계를 간략하게 다루고 각 단계에 대한 추가 정보와 그림을 아래에서 계속합니다. 이 기사에서는 귀하가 이미 Gmail 계정에 로그인했다고 가정합니다.
- Gmail받은 편지함으로 이동합니다.
- 왼쪽 열의 맨 아래에있는 자세히 옵션을 클릭하십시오.
- 새 라벨 만들기 옵션을 선택하십시오.
- 라벨 이름을 입력 한 다음 생성 버튼을 클릭하십시오.
Google의 Gmail 이메일 서비스에는 이메일을 정리할 수 있도록 폴더를 만드는 흥미로운 방법이 있습니다. 그러나 다른 이메일 제공 업체에서 왔거나 Microsoft Outlook과 같은 메일 응용 프로그램을 사용하는 데 익숙하다면 Gmail의 방법이 약간 이상하게 보일 수 있습니다.
Gmail 폴더는 비슷한 방식으로 작동하지만 실제로는 Gmail 레이블이라고합니다. 받은 편지함에서 만든 폴더로 메시지를 수동으로 클릭하여 끌거나 전자 메일을 만든 레이블로 자동 정렬하는 필터를 만들 수 있습니다. 아래의 자습서에서는 레이블을 만드는 과정을 안내하고 해당 기준과 일치하는 전자 메일이 새 레이블로 자동 이동되도록 필터를 만드는 방법을 보여줍니다.
Gmail받은 편지함에 새 Gmail 라벨을 만드는 방법
이 가이드의 단계는 Google Chrome 웹 브라우저의 데스크톱 버전에서 수행되었지만 Firefox 또는 Edge와 같은 다른 데스크톱 브라우저에서도 작동합니다. 이 방법을 사용하여 만든 Gmail 라벨은받은 편지함의 왼쪽 열에서 액세스 할 수 있으며이 기사에서 자세히 살펴볼 필터링 옵션에 사용할 수 있습니다.
1 단계 : Gmail 계정에 로그인하고받은 편지함으로 이동합니다.
2 단계 : 창의 왼쪽에있는 열 맨 아래에서 자세히 옵션을 클릭하십시오.
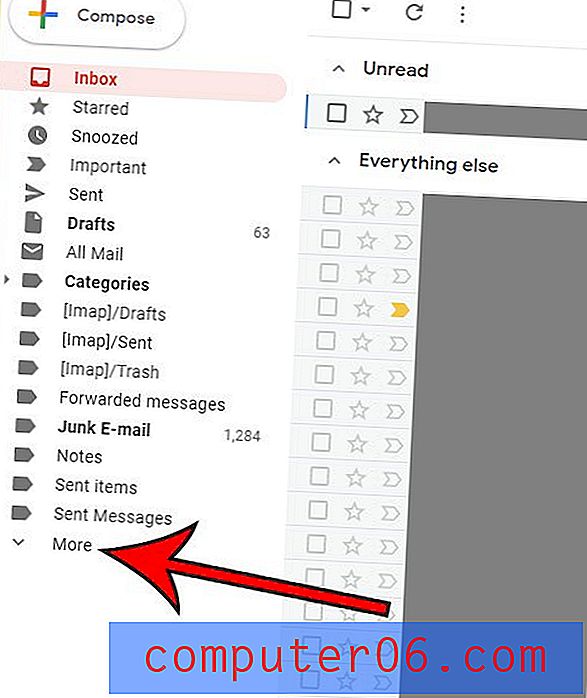
3 단계 : 열 하단에서 새 라벨 만들기 버튼을 선택합니다.
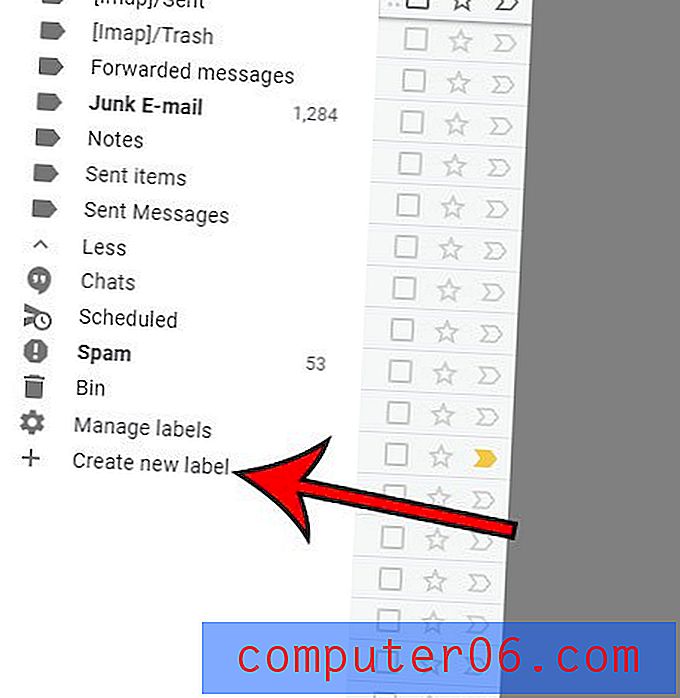
4 단계 : 새 레이블 이름을 입력하십시오 필드에 레이블 이름을 입력 한 다음 생성 버튼을 클릭합니다.
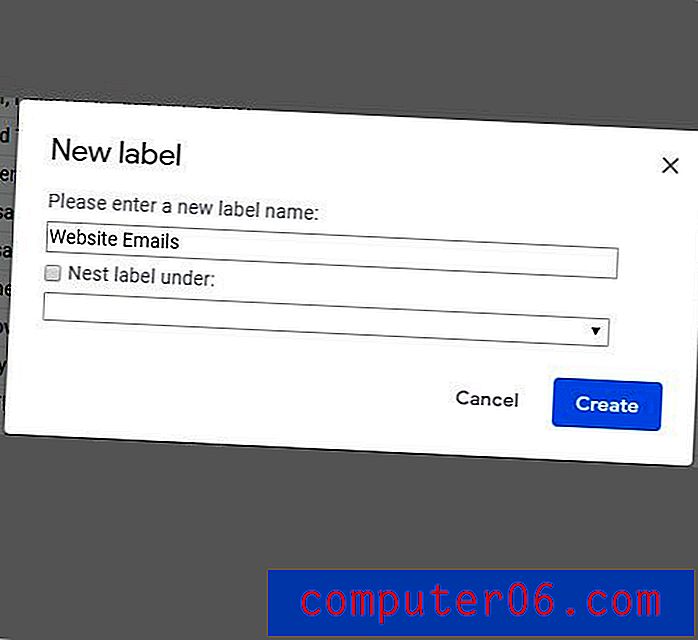
해당 팝업 창의 옵션 아래에 Nest label이라는 옵션이 있습니다. 해당 확인란을 선택한 경우 그 아래의 드롭 다운 메뉴를 클릭하면이 새 레이블을 하위 레이블로 만들 수 있습니다. 이는 새 폴더 인 새 폴더 안에 하위 폴더를 배치하는 것과 같습니다. Gmail 라벨 시스템을 사용하여 많은 정렬 및 필터링을 수행하려는 경우 이러한 하위 폴더를 많이 사용하게 될 것입니다.
Gmail에서 새 라벨에 대한 필터를 설정하는 방법
이 섹션에서는 특정 이메일이이 새 레이블로 자동 이동되도록 수신되는 이메일에 대한 기준을 작성하는 방법을 보여줍니다. 예를 들어 각 동료에 대해 레이블을 만드는 경우 전자 메일 주소를 기준으로 필터를 만들어서 해당 메시지가 사용자가 만든 레이블로 자동 이동되도록 할 수 있습니다.
1 단계 : 창의 오른쪽 상단에있는 톱니 바퀴 아이콘을 클릭 한 다음 설정 을 선택 합니다 .

2 단계 : 메뉴 상단에서 필터 및 차단 된 주소 탭을 선택합니다.
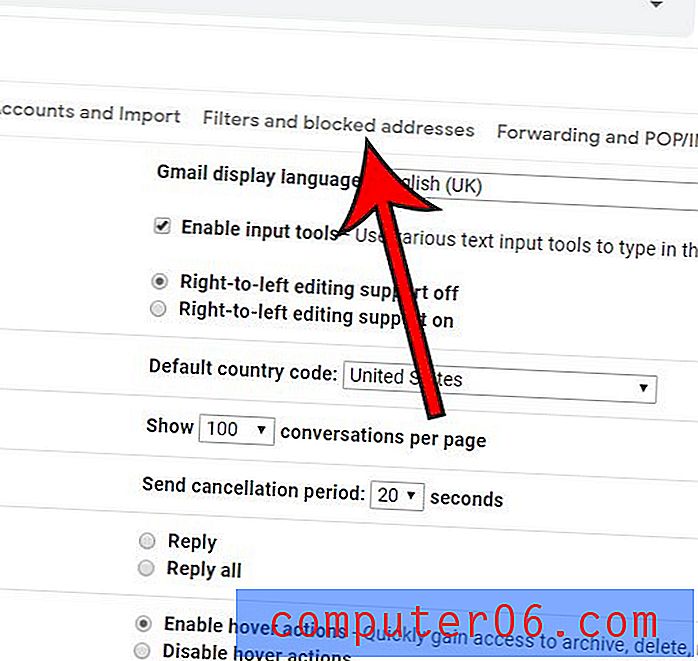
3 단계 : 현재 필터 목록 맨 아래에서 새 필터 만들기 링크를 클릭합니다.
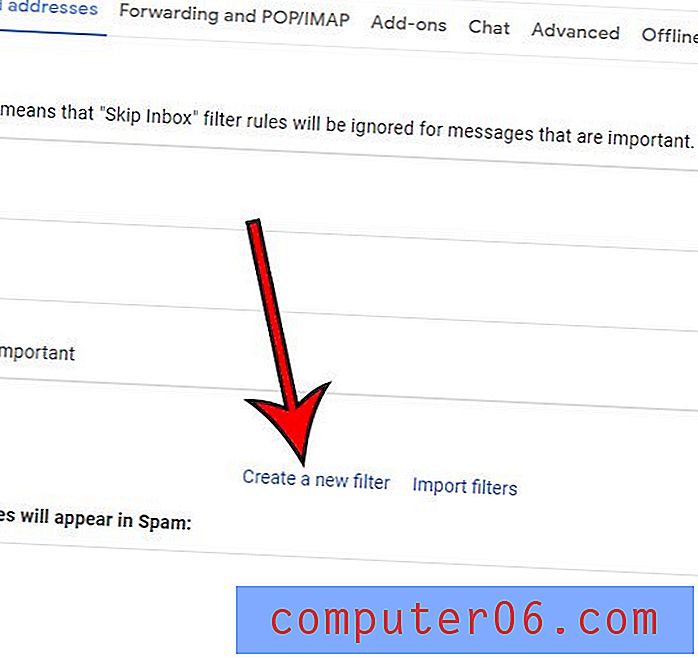
4 단계 : 필터에 사용할 매개 변수를 입력 한 후 필터 작성 단추를 클릭하십시오.
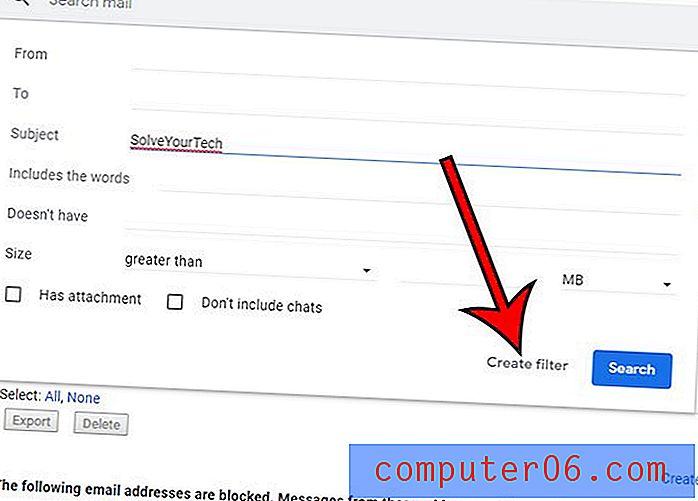
5 단계 : 레이블 적용 왼쪽의 확인란을 클릭 한 다음 드롭 다운 메뉴를 클릭하고 방금 만든 레이블을 선택합니다. 그런 다음 필터 만들기 버튼을 클릭 할 수 있습니다.
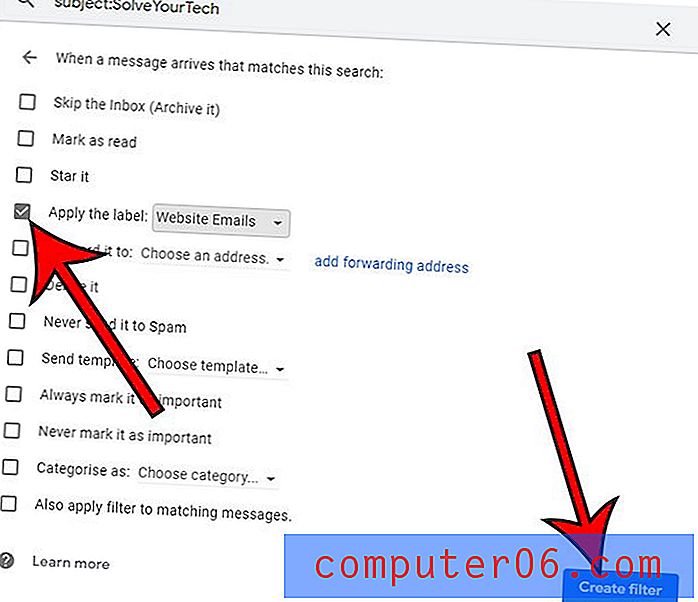
Gmail에서 기존 이메일을 통해 검색하고 일치하는 메시지를 라벨에 추가 하려면 일치하는 메시지에도 필터 적용 이 있습니다.
검색 창에서 필터를 만드는 방법
마지막 섹션에서했던 것처럼 설정 메뉴에서 수동으로 필터를 만드는 것 외에도 수행 한 검색을 기반으로 필터를 만들 수도 있습니다.
1 단계 :받은 편지함 상단의 검색 창에 검색어를 입력합니다.
2 단계 : 검색 필드 오른쪽에있는 아래쪽 화살표를 클릭 한 다음이 메뉴에서 설정을 조정하고 필터 만들기 버튼을 클릭하십시오.
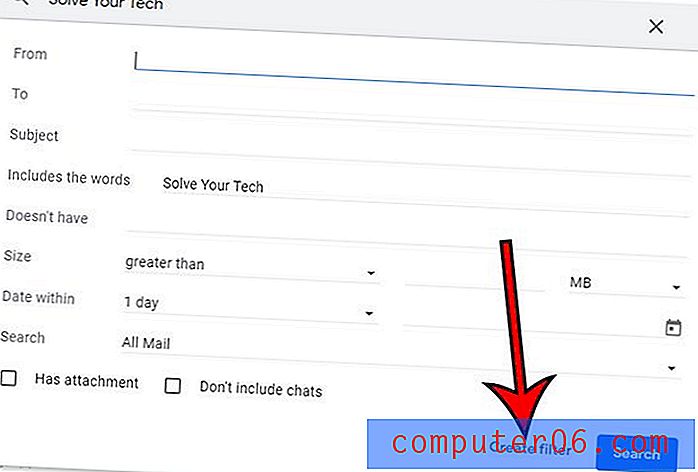
3 단계 : 이 라벨 적용 확인란을 클릭하고 라벨을 선택한 다음 창 하단에서 필터 만들기 버튼을 클릭합니다.
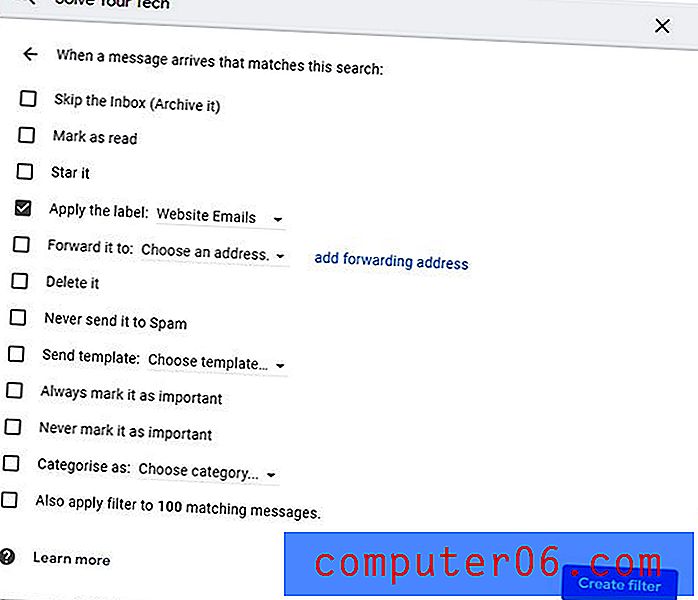
받은 편지함에서 전자 메일에 레이블을 적용하는 방법
Gmail에서 라벨을 관리 할 수있는 마지막 방법은받은 편지함에서 이메일을 선택한 다음 라벨을 선택하는 것입니다. 이 조치를 수행하려면 다음 단계를 수행하십시오.
1 단계 :받은 편지함에서 라벨을 적용하려는 메시지 왼쪽에있는 확인란을 클릭합니다. 한 번에 둘 이상의 이메일을 선택할 수 있습니다.
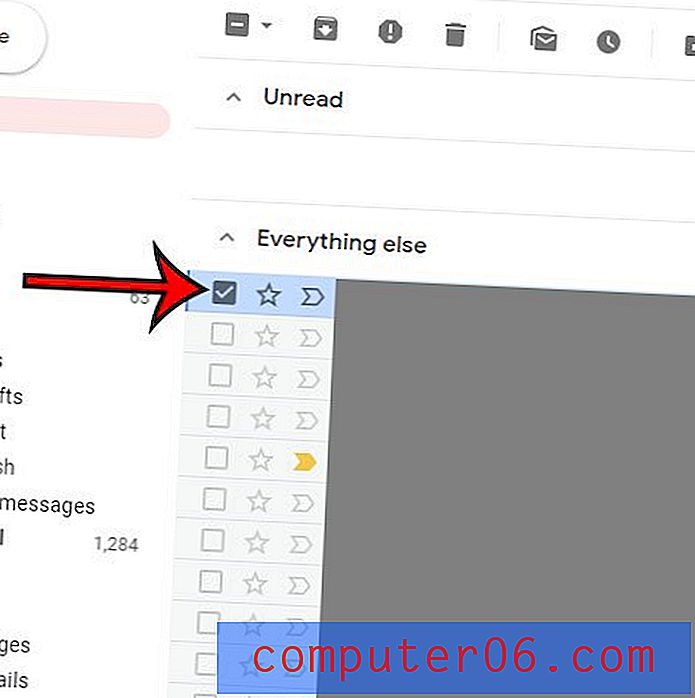
2 단계 :받은 편지함 창 상단에서 라벨 탭을 클릭합니다.
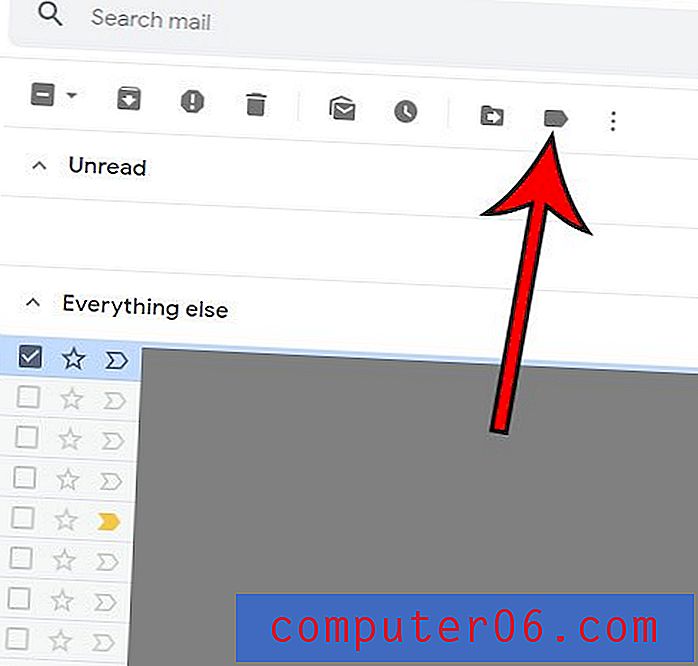
3 단계 : 레이블 목록에서 레이블을 선택한 다음 적용 버튼을 클릭합니다.
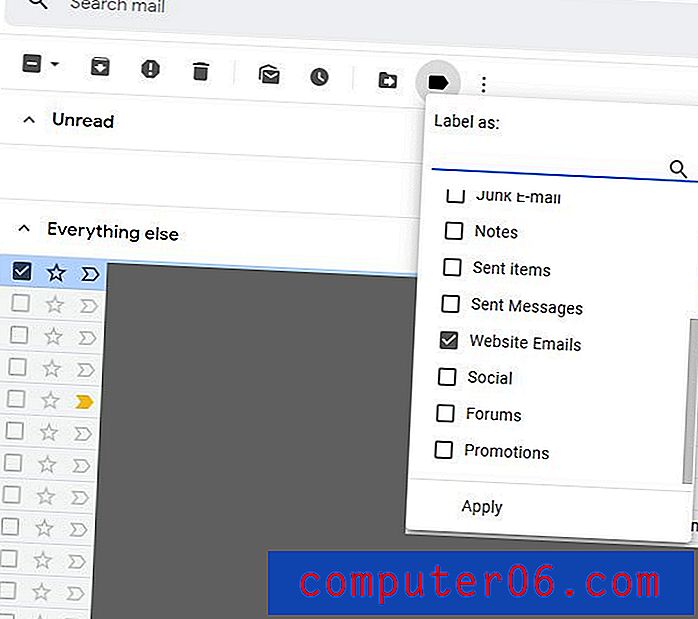
작성중인 새 메시지에 레이블을 적용하는 방법
라벨을 사용하여 Gmail받은 편지함을 관리 할 수있는 마지막 방법 중 하나는 다른 사람에게 보내는 메시지에 라벨을 적용하는 것입니다.
1 단계 : Gmail 창의 오른쪽 상단에서 작성 버튼을 클릭합니다.

2 단계 : 새 메시지 창의 오른쪽 하단에서 추가 옵션 버튼 (세 개의 점이있는 것)을 선택합니다.
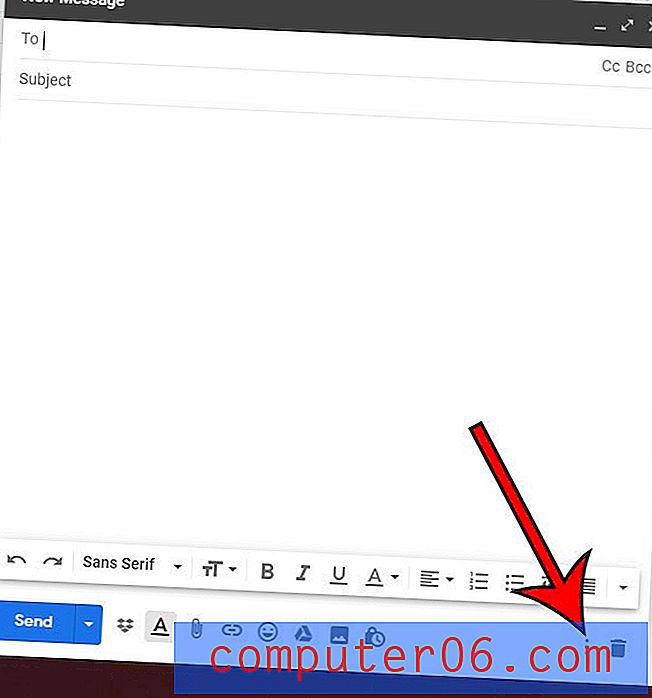
3 단계 : 레이블 옵션을 선택하고 사용할 레이블 왼쪽의 확인란을 클릭 한 다음 적용 버튼을 클릭합니다.

“ Gmail에 새 폴더를 추가하려면 어떻게합니까 ?”라는 질문을받은 적이 있다면 레이블을 사용하여 Gmail 폴더를 만드는 이러한 방법을 사용하면 Gmail을 최대한 활용하는 방법을 배울 때 필요한 조직을 추가 할 수 있습니다. 새 라벨을 만들 때 Gmail에서 새 폴더를 만들면 이메일 클라이언트의 강력한 필터링 기능을 활용할 수 있고 자신이 찾기 어려운 경우에도 중요한 이메일을 찾을 수있는 추가 방법을 스스로에게 제공 할 수 있습니다 Gmail 자동 분류 함 정렬 기능을 사용하고 있습니다.
누군가 당신에게 많은 이메일을 보내고 있습니까? 해당 사용자로부터받은 모든 메시지가 자동으로 정크 폴더로 이동되도록 Gmail에서 이메일 주소를 차단하는 방법을 찾으십시오.