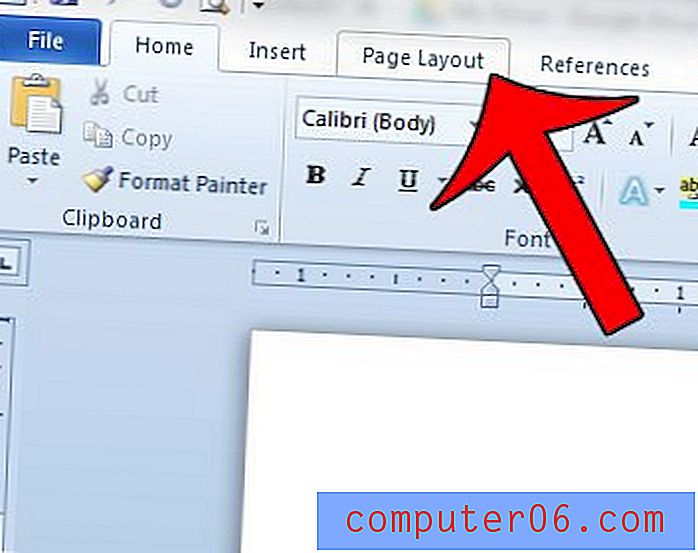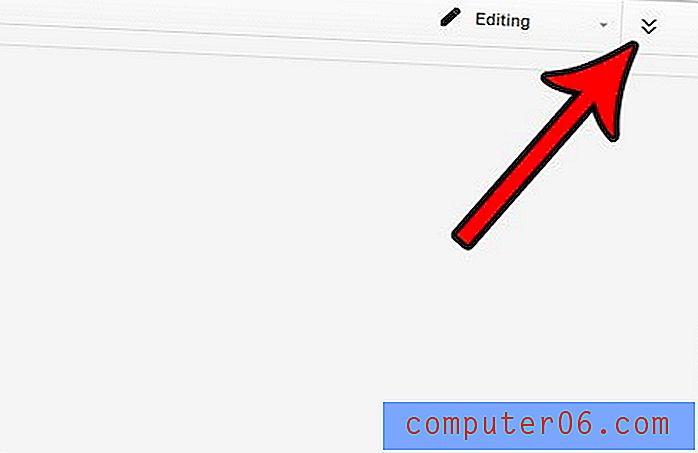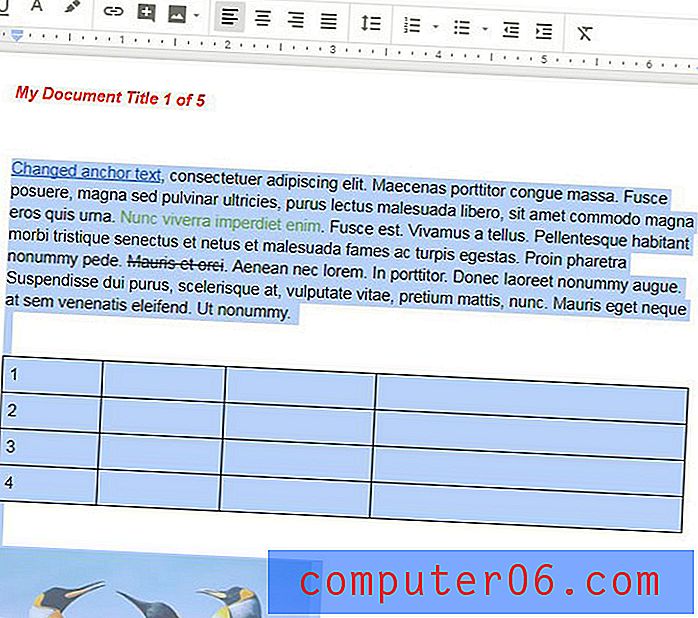Dropbox에서 SkyDrive로 파일을 쉽게 복사하는 방법
Dropbox 및 SkyDrive와 같은 클라우드 저장소 계정은 파일에 쉽게 액세스 할 수있는 위치에 파일을 보관하는 데 유용합니다. 불행히도 브라우저 인터페이스에서 파일을 업로드하고 다운로드하는 것은 약간의 번거 로움이 될 수 있습니다. 그러나 Dropbox 계정과 SkyDrive 계정간에 파일을 이동하는 경우 더 간단한 방법이 있습니다. 두 서비스 모두 Windows PC에 다운로드하여 설치할 수있는 앱이 있습니다. 앱이 다운로드되면 컴퓨터에 다른 모든 장치의 저장소와 자동으로 동기화되는 폴더가 생성됩니다. 이 기능을 사용하여 Dropbox에서 SkyDrive로 파일을 쉽게 복사하고 여러 브라우저 업로드 인터페이스를 처리 할 때 발생할 수있는 좌절을 피할 수 있습니다.
Dropbox에서 SkyDrive로 전송
물론, 실제로 다른 방법도 있습니다. 또한 컴퓨터에 아무것도 설치하지 않아도됩니다. 그러나 이것은 가장 빠른 방법이며 (프로그램이 설치되면) 크기가 GB 인 개별 파일을 다루기 시작할 때까지 파일 크기 제한이 없습니다. 각 개별 파일 스토리지 서비스에 대해 PC 앱을 설치하면 해당 앱은 설치하도록 선택할 때까지 컴퓨터에 있습니다. 즉, SkyDrive 계정과 Dropbox 계정간에 파일을 계속 업로드, 다운로드 및 전송할 수 있습니다.
1 단계 : SkyDrive for PC 앱 다운로드 페이지로 이동합니다.
2 단계 : 창 중앙에있는 다운로드 버튼을 클릭 한 다음 파일을 컴퓨터에 저장합니다.
3 단계 : 다운로드 한 파일을 두 번 클릭 한 다음 단계에 따라 설치를 완료하십시오. 설치 과정에서 계정의 이메일 주소와 비밀번호를 알아야합니다.
4 단계 : 웹 브라우저 창을 다시 연 다음 Dropbox 다운로드 페이지로 이동하십시오.
5 단계 : 창 중앙에있는 다운로드 버튼을 클릭 한 다음 파일을 컴퓨터에 저장합니다.
6 단계 : 다운로드 한 파일을 두 번 클릭 한 다음 지시에 따라 설치를 완료합니다. 다시 설치 과정에서 계정 사용자 이름과 비밀번호를 알아야합니다.
7 단계 : 화면 하단의 작업 표시 줄에서 Windows 탐색기 폴더 아이콘을 클릭합니다. 아이콘이 없으면 컴퓨터의 아무 폴더 나 열 수 있습니다.

8 단계 : 창의 왼쪽 열에있는 즐겨 찾기 에서 Dropbox 또는 SkyDrive 아이콘을 클릭하십시오.
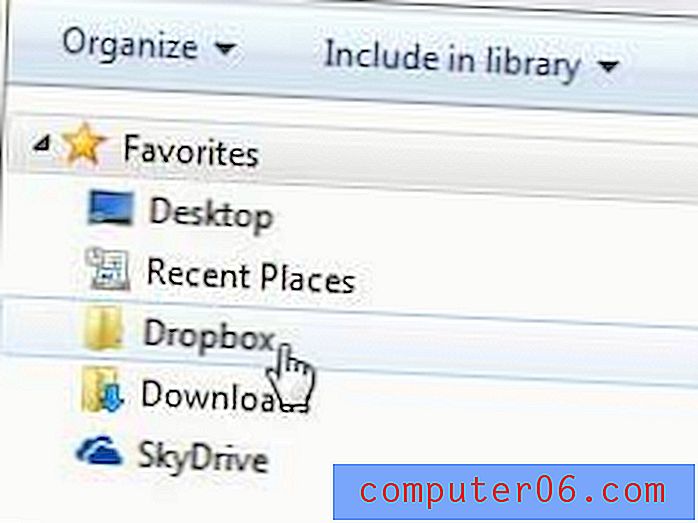
9 단계 : 방금 연 폴더에서 파일을 클릭 한 다음 Ctrl + C 를 눌러 복사합니다. 여러 파일을 선택하려면 이동하려는 각 파일을 클릭 할 때 Ctrl 키를 누르고 계십시오.
10 단계 : 창의 왼쪽 열에있는 즐겨 찾기 에서 원하는 대상 폴더를 클릭하십시오.
11 단계 : 폴더 내부를 마우스 오른쪽 버튼으로 클릭 한 후 붙여 넣기 를 클릭합니다. 이제 Dropbox와 SkyDrive 폴더 모두에 선택한 파일의 사본이 있어야합니다.