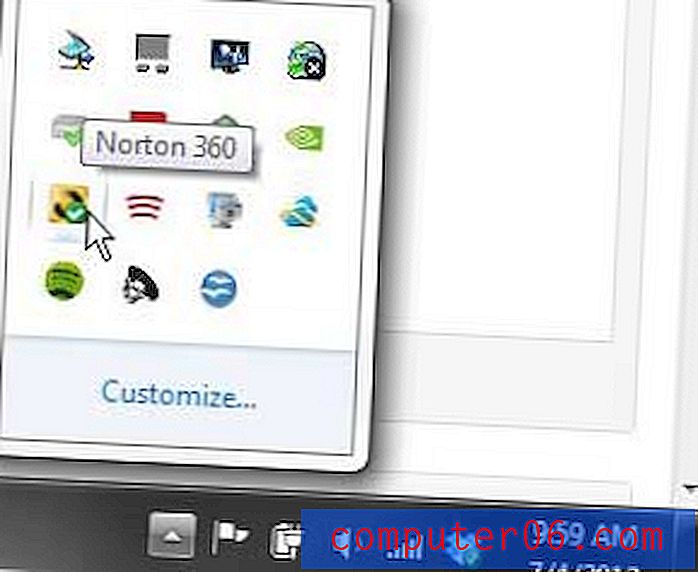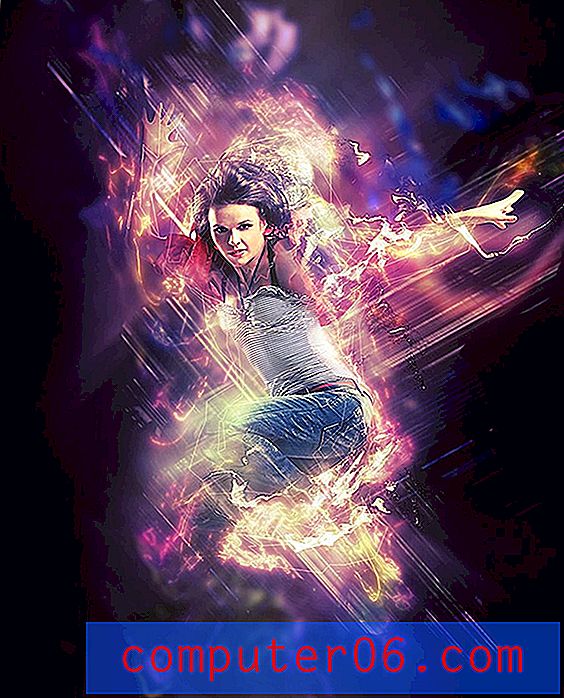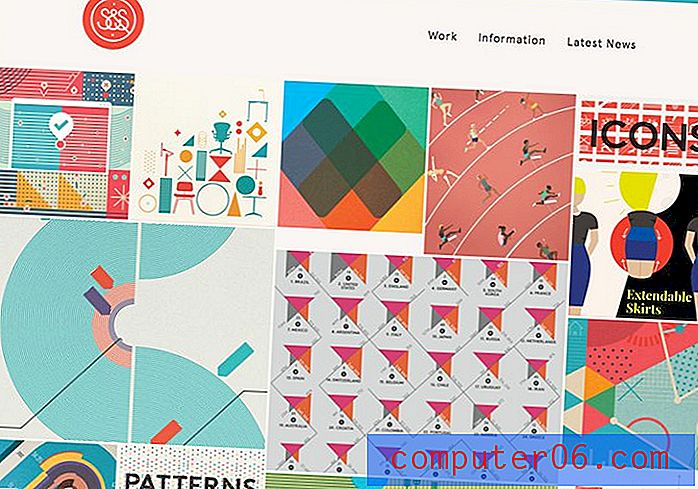Chrome에서 전체 페이지보기를 입력하는 방법
인터넷에서 볼 수있는 더 많은 시각적 컨텐츠는 더 큰 화면에서만 더 잘 보입니다. 고해상도 이미지와 비디오는 저해상도 콘텐츠에서 발생하는 픽셀 화를 줄이며 웹에서 페이지를 소비하는 데 사용하는 화면을 최대한 활용하는 데 관심이있을 수 있습니다.
Chrome 웹 브라우저에서 웹 페이지를 볼 때 화면의 일부는 열린 탭, 검색어를 입력하거나 다른 URL을 열 수있는 주소 표시 줄 및 브라우저 확장 프로그램을 시작하는 추가 아이콘을 표시하는 데 사용됩니다 북마크 그러나 브라우저의 해당 부분을 숨기고 페이지가 전체 화면을 차지하도록 선택할 수 있습니다. 아래 가이드는 Chrome에서 전체 페이지보기를 시작하고 종료하는 방법을 보여줍니다.
Chrome에서 전체 페이지보기로 이동하는 방법
아래 단계는 Chrome의 데스크톱 / 노트북 버전에서 수행됩니다. 이 단계를 완료하면 Chrome 브라우저가 '전체 화면'모드가됩니다. 즉, 웹 페이지 콘텐츠가 전체 화면을 대신하여 Chrome 탭과 주소 표시 줄을 숨 깁니다.
1 단계 : Chrome 브라우저를 엽니 다.
2 단계 : 창의 오른쪽 상단에서 Chrome 맞춤 설정 및 제어 버튼 (세 개의 점이있는 버튼)을 클릭합니다.
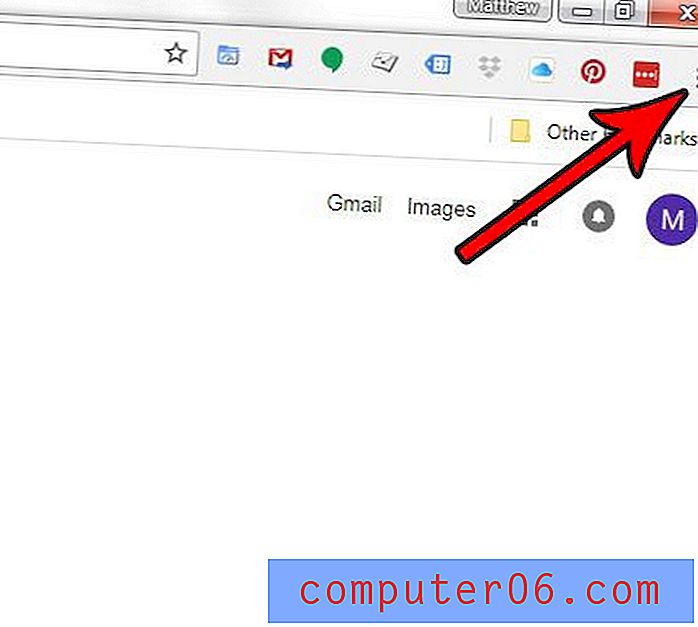
3 단계 : 확대 / 축소 컨트롤 옆의 전체 페이지보기 버튼을 선택합니다.
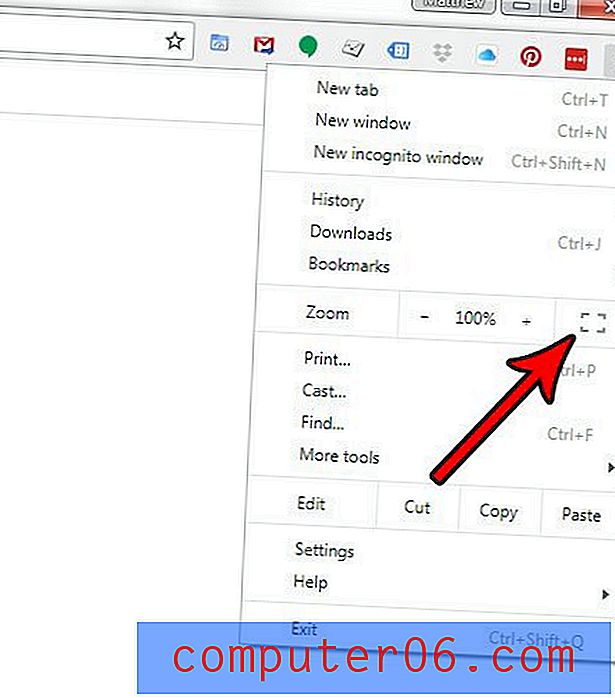
키보드에서 F11 키를 누르면 언제든지 전체 페이지보기를 종료 할 수 있습니다. F11 키는 전체 페이지보기를 입력하기위한 바로 가기로 사용될 수도 있습니다.
방문한 웹 페이지에서 글꼴이 작게 보이므로 원하는 내용을 읽기가 어렵습니까? Chrome에서 더 큰 기본 글꼴 크기를 사용하는 방법을 알아보고 브라우저에서 보는 텍스트 문자의 크기를 늘리십시오.