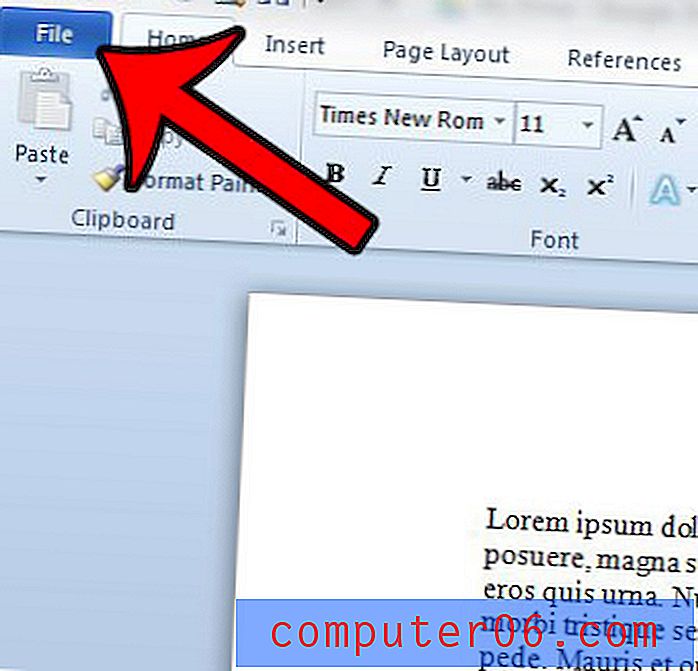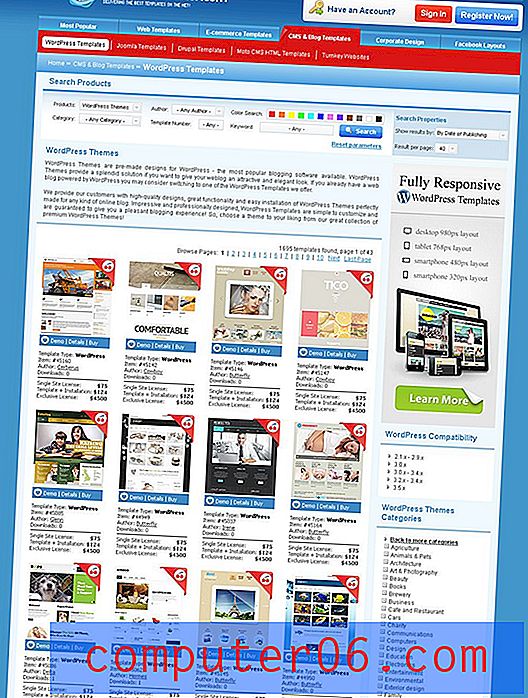Hostgator 웹 호스팅 계정에서 WordPress를 설정하는 방법
이것은 Hostgator 및 WordPress를 사용하여 자신의 블로그 또는 웹 사이트를 구축하는 방법에 대한 4 부 시리즈 중 네 번째입니다. 시리즈의 네 부분은 각각 아래에 연결되어 있으므로 현재 요구와 가장 관련이있는 부분으로 건너 뛸 수 있습니다.
- 1 부 – 도메인 이름 얻기
- 2 부 – 호스팅 계정 설정
- 3 부 – 이름 서버 변경
- 4 부 – WordPress 설치 (이 기사)
도메인을 획득하고 호스팅 계정을 설정하고 도메인을 호스팅 계정으로 지정하면 실제 작동하는 웹 사이트를 설정하는 데 가까워지고 있습니다. 마지막 단계는 사이트에 일부 내용을 넣는 것입니다.
이를 수행하는 방법에는 여러 가지가 있지만 가장 일반적인 방법은 WordPress를 설치하는 것입니다. WordPress는 웹 페이지를 작성하고 해당 페이지에 컨텐츠를 추가 할 수있는 컨텐츠 관리 시스템입니다. HTML이나 CSS를 전혀 몰라도 이론적으로이 작업을 수행 할 수 있으며 WordPress는 메뉴와 사이트 탐색을 모든 페이지에 쉽게 추가 할 수 있도록 구성되어 있으며 당신의 목적에 맞는 것.
아래의 가이드는 몇 단계만으로 기존 Hostgator 호스팅 계정에 WordPress를 설치하는 방법을 보여줍니다.
Hostgator 웹 호스팅으로 도메인에 WordPress 설치
아래 단계는 Hostgator에 도메인 이름과 호스팅 계정 설정이 있다고 가정합니다. 그렇지 않은 경우 아래 기사를 읽을 수 있습니다.
Hostgator에서 도메인 이름을 등록하는 방법
Hostgator에서 호스팅 계정을 설정하는 방법
도메인 이름 서버를 Hostgator 호스팅 계정으로 지정하는 방법
Hostgator에 도메인 및 호스팅 계정이 있으면 아래 단계를 계속하십시오.
1 단계 : Hostgator의 고객 포털로 이동하여 Hostgator 계정 이메일 및 비밀번호를 입력 한 후 로그인 단추를 클릭하십시오.

2 단계 : 창 상단에서 호스팅 탭을 클릭합니다.
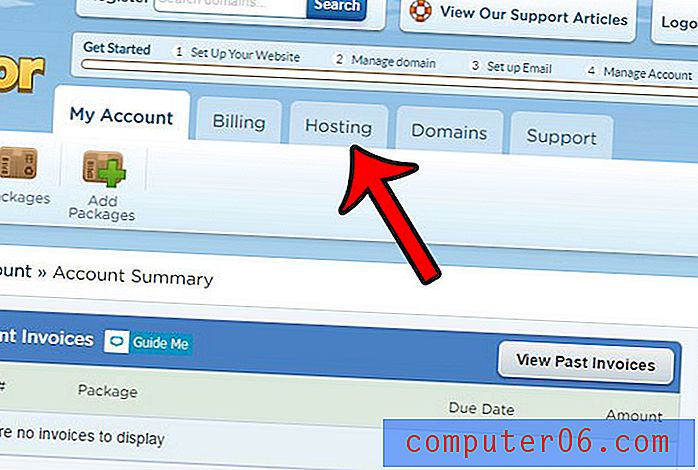
3 단계 : 아래로 스크롤하여 QuickInstall 실행 버튼을 클릭합니다.
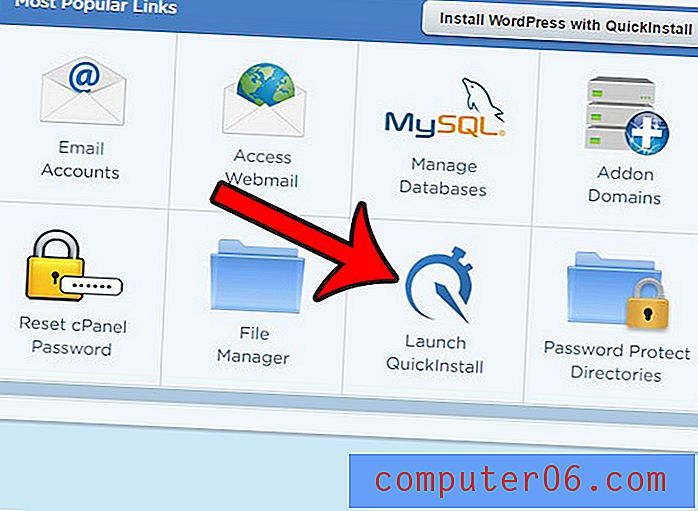
4 단계 : WordPress 버튼을 클릭하십시오.
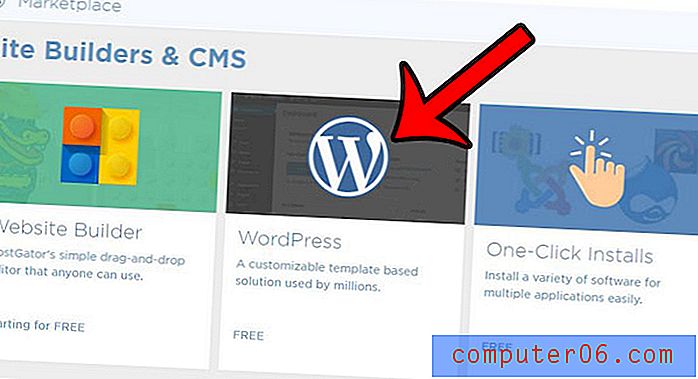
5 단계 : 도메인 선택 드롭 다운 메뉴를 클릭하고 도메인 이름을 선택한 다음 주황색 다음 버튼을 클릭합니다.
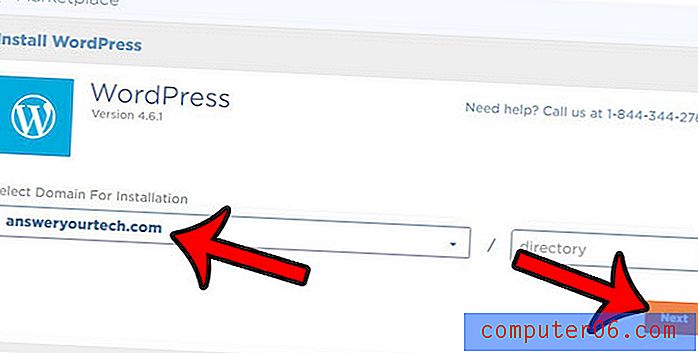
6 단계 : 블로그 제목 필드를 채우고 WordPress 설치의 사용자 이름 ( 관리자 사용자 필드)을 작성하고 이름과 이메일 주소를 입력 한 후 서비스 약관 왼쪽의 상자를 선택한 후 지금 설치 단추를 클릭하십시오.

7 단계 : 사용자 이름과 비밀번호를 기록한 다음 화면 오른쪽 상단에있는 내 설치 버튼을 클릭하십시오.
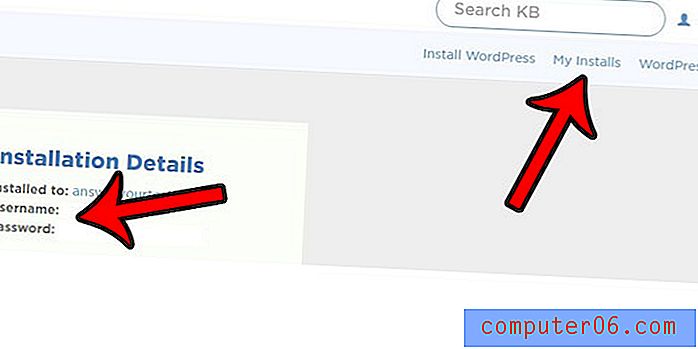
8 단계 : 관리자 로그인 버튼을 클릭하여 WordPress 사이트의 관리자 섹션으로 이동하십시오. 나중에 참조 할 수 있도록이 위치는 http : // yourwebsite / wp-admin입니다.
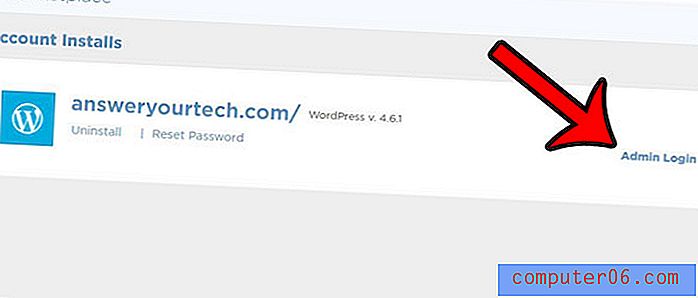
9 단계 : 관리자 사용자 이름과 비밀번호를 입력 한 다음 로그인 버튼을 클릭하십시오.

이제 WordPress 사이트의 관리 섹션에 있으며 게시물 작성, 페이지 작성 및 사이트 작성을 시작할 수 있습니다.
사용자 정의 테마를 사용하여 사이트 모양을 개선하려면 WordPress에 Genesis 프레임 워크를 설치하여 여러 가지 훌륭한 옵션을 찾으십시오.