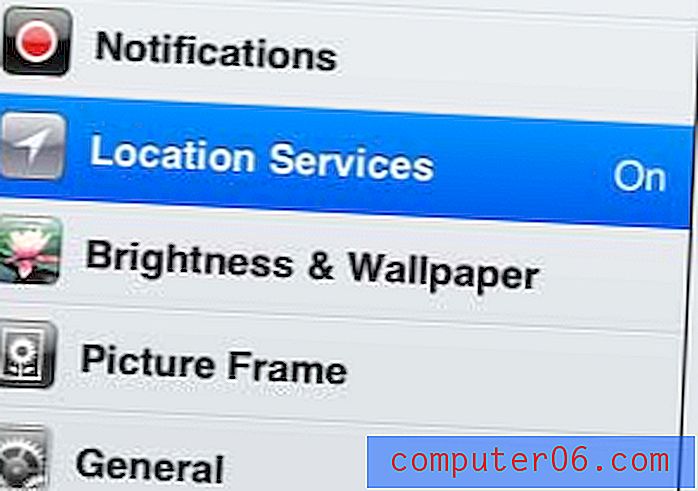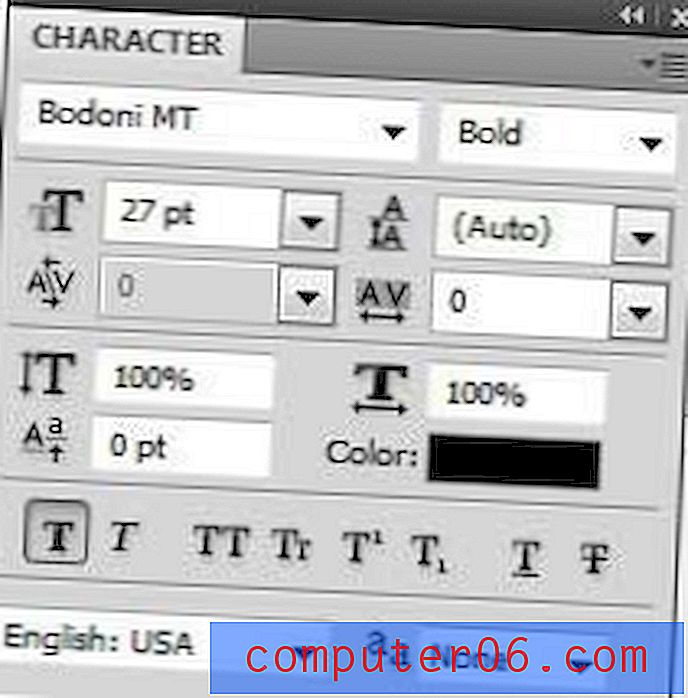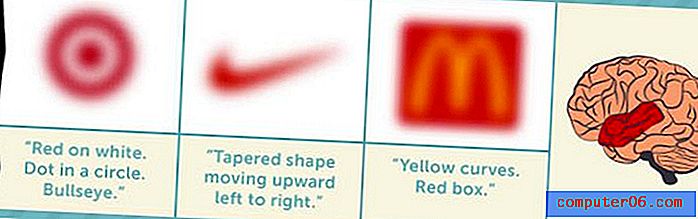Hostgator.com에서 웹 호스팅에 가입하는 방법
이것은 Hostgator와 WordPress를 사용하여 자신의 블로그 나 웹 사이트를 구축하는 방법에 대한 4 부 시리즈 중 두 번째입니다. 시리즈의 네 부분은 각각 아래에 연결되어 있으므로 현재 요구와 가장 관련이있는 부분으로 건너 뛸 수 있습니다.
- 1 부 – 도메인 이름 얻기
- 2 부 – 호스팅 계정 설정 (이 기사)
- 3 부 – 이름 서버 변경
- 4 부 – WordPress 설치
웹 사이트의 도메인 이름이 있으면 (아직 도메인이없는 경우 Hostgator에서 도메인 구매에 대한 기사를 확인하십시오) 사람들이 원하는 모든 정보를 넣을 수있는 호스팅 계정이 필요합니다 그들이 귀하의 도메인을 방문한시기를 확인하십시오. 웹 호스팅 제공 업체를 선택할 때 사용할 수있는 옵션이 많이 있지만 수년 동안 사용해온 옵션은 Hostgator입니다. 가동 시간이 안정적이며 호스팅 플랫폼의 사이트는 빠르고 반응이 빠르며 웹 사이트 작동 방식을 많이 제어 할 수 있습니다. 초보자에게도 친숙하기 때문에 처음으로 웹 사이트를 구축 한 경우 긴장하지 않아도됩니다.
도메인 이름 구매에 대한 이전 기사에서 Hostgator에 answeryourtech.com이라는 도메인을 등록했습니다. 아래 단계에서 Hostgator를 사용하여 해당 도메인 이름이 호스팅되는 호스팅 계정에 가입합니다.
Hostgator의 웹 호스팅 가입 페이지로 이동하려면 여기를 클릭하십시오
Hostgator를 사용하여 웹 호스팅 계정을 만드는 방법
1 단계 : 위의 링크를 클릭하여 아직 수행하지 않은 경우 Hostgator의 웹 호스팅 등록 페이지로 이동하십시오.
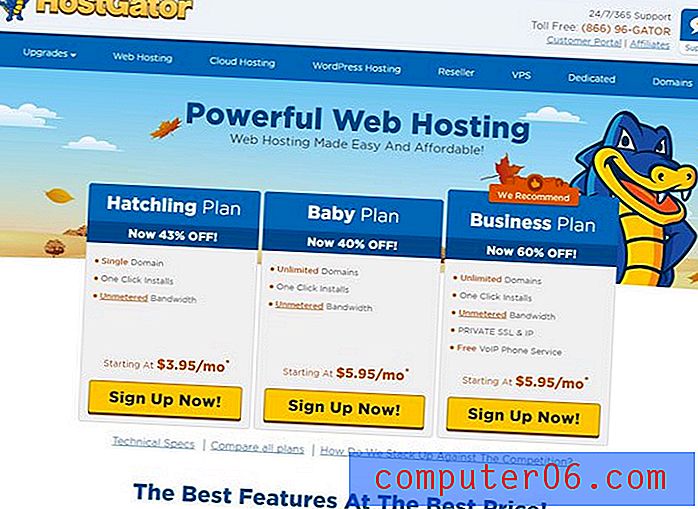
2 단계 : 구매하려는 계획을 선택하십시오. Hatchling 요금제는 가장 저렴한 옵션이지만 둘 이상의 웹 사이트를 호스팅하려는 경우 Baby 또는 Business 요금제를 선택해야합니다.
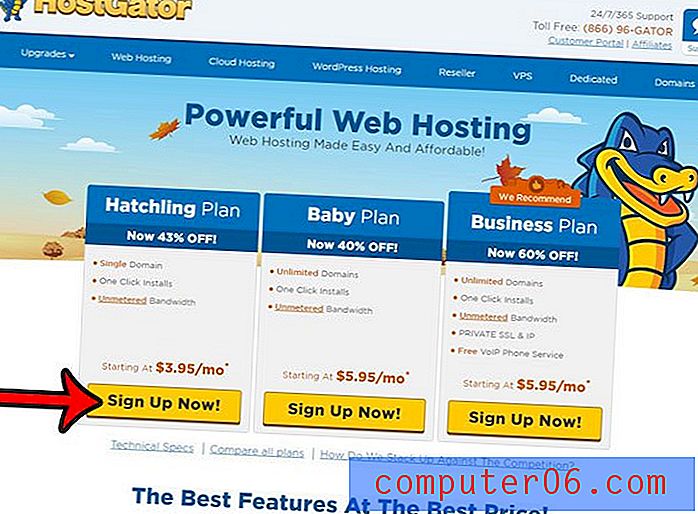
3 단계 : 마지막 기사에서 이미 도메인을 구입 한 경우 화면 오른쪽 상단에있는 로그인 버튼을 클릭하여 기존 Hostgator 계정에 로그인 한 다음 이미 도메인 소유 옵션을 클릭하고 도메인 을 입력하십시오 등록하셨습니다. 그렇지 않으면 새 도메인 등록 또는 이 도메인을 이미 소유 함 탭을 클릭하여 다른 등록 기관을 가진 도메인의 호스팅 계정을 만들 수 있습니다.
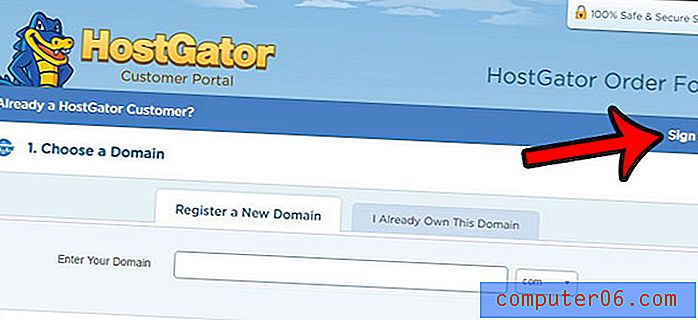
4 단계 : 청구주기 드롭 다운 메뉴를 클릭하여 호스팅 계정의 기간을 선택한 다음 호스팅 계정의 사용자 이름을 입력하십시오. 나는 일반적으로 1 년을 가고 싶지만 웹 사이트가 확실하지 않은 경우 매월 옵션을 선택할 수 있습니다. 또는 웹 사이트를 원할 경우 장기 기간 중 하나를 클릭 할 수 있습니다 잠시 동안 사이트. 1 년, 2 년 또는 3 년 조건에서는 전체 금액을 선불로 지불 할 것이지만 월 평균 비용은 더 낮습니다.
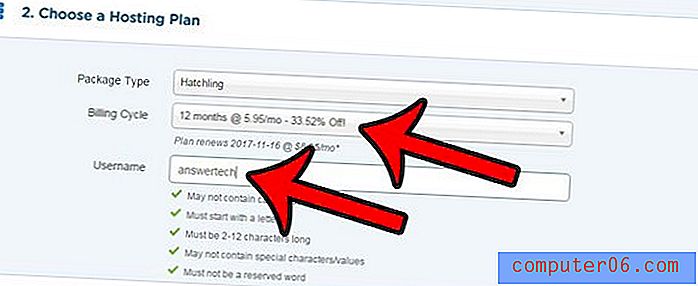
5 단계 : Hostgator 계정이 이미있는 경우 파일에 저장된 신용 카드 정보를 사용 하거나 사용자 새 신용 카드 또는 페이팔 사용 옵션을 클릭하십시오. 또한 원하지 않는 추가 서비스 아래의 옵션을 선택 취소하십시오.

6 단계 : 아래로 스크롤하여 주문 세부 사항의 모든 것이 올바른지 확인한 후 왼쪽에있는 상자를 읽고 서비스 약관에 동의 한 후 지금 체크 아웃 단추를 클릭하십시오.
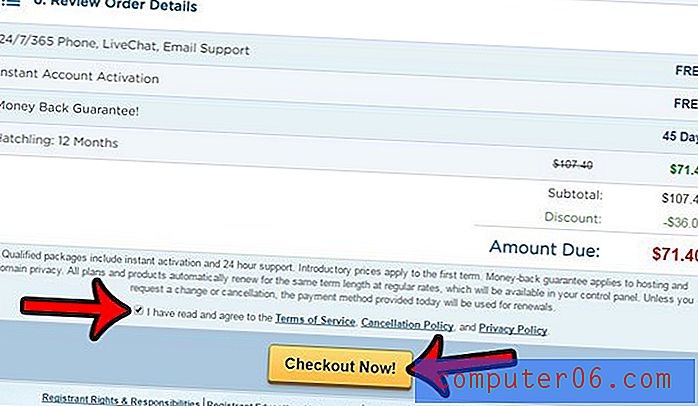
거의 다 왔어! 이제 도메인 이름과 호스팅 계정이 있습니다. 남아있는 유일한 것은 사이트를 설정하는 것입니다. Hostgator 웹 호스팅 계정에서 WordPress를 설정하려고합니다. 이 다음 부분은 무료이며 몇 분 밖에 걸리지 않습니다. Hostgator 도메인의 네임 서버가 호스팅 계정을 가리 키도록 변경하는 방법에 대한 기사를 읽으려면 여기를 클릭하십시오.
이 기사의 일부 링크는 제휴사 링크입니다. 즉, Hostgator에서 구매를 선택하면 해당 구매에 대한 수수료가 부과됩니다.