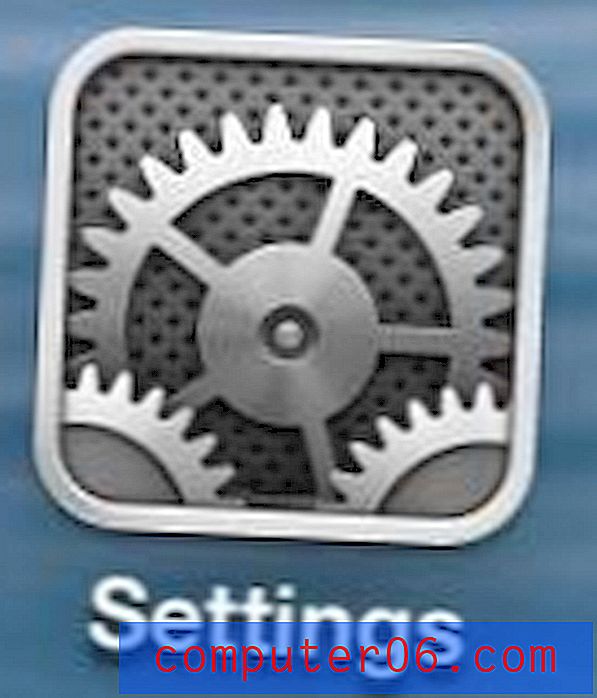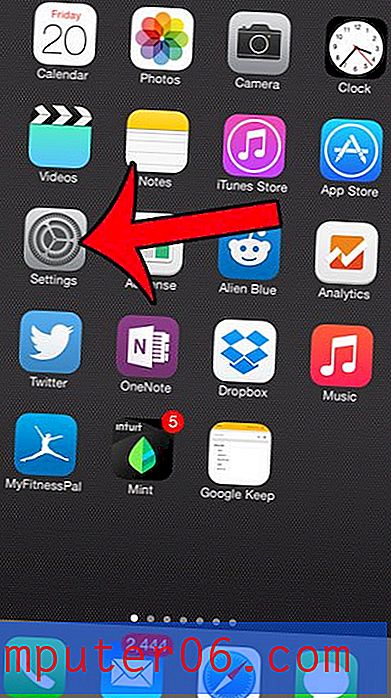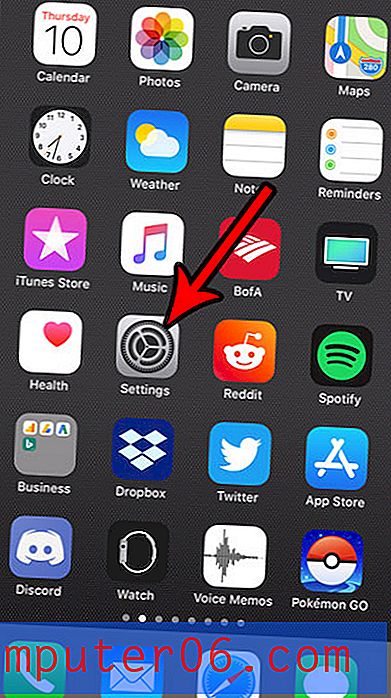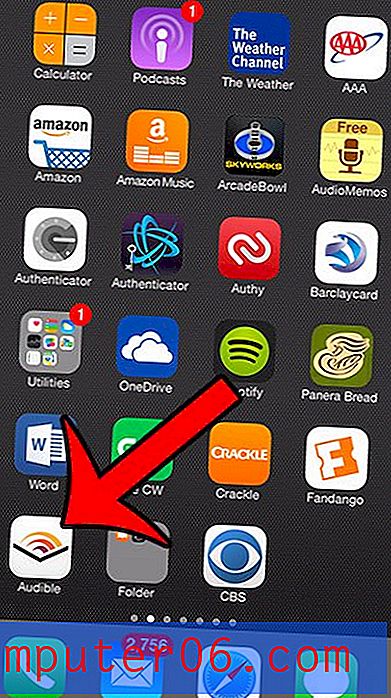iPhone 11에서 YouTube를 차단하는 방법
이 기사의 단계는 iPhone에서 YouTube를 차단하는 방법을 보여줍니다. 장치에서 사용할 수있는 화면 시간 기능을 통해이 작업을 수행합니다. 앱 설치를 제한하고 특정 웹 사이트가 장치에서 액세스되지 않도록 차단할 수 있습니다.
Screen Time은 iOS 12의 iPhone 및 iPad 용으로 도입되었으며 이전 버전의 iOS에서 발견되었던 이전 제한 기능의 대안을 제공합니다. 특정 유형의 콘텐츠를 제한하거나 차단하고 이러한 제한을 YouTube 동영상으로 확장 할 수 있도록 기기에 대한 자녀 보호 기능을 제공합니다.
기본적으로 iPhone에서 YouTube를 차단하려면 장치를 사용하는 사람이 다시 들어가서 설정을 변경할 수 없도록 장치에서 화면 시간 설정에 대한 암호를 설정해야합니다.
암호가 Screen Time으로 설정되면 YouTube 앱이 현재 설치되어있는 경우 삭제해야합니다. 그런 다음 iPhone 사용자가 앱을 다시 다운로드 할 수 없도록 기기에 앱이 설치되지 않도록해야합니다. .
iPhone에서 YouTube 앱을 차단 한 후에는 Safari, Firefox 또는 Chrome과 같은 iPhone의 웹 브라우저를 통해 액세스 할 수 없도록 YouTube 웹 사이트를 차단해야합니다.
앱과 YouTube 웹 사이트가 차단되면 iPhone 사용자는 기기에서 YouTube에 액세스 할 수 없습니다. 그러나 스크린 타임 암호를 만든 사람은 나중에 YouTube를 허용하기로 결정한 경우 나중에 다시 방문 할 수 있습니다.
iPhone에서 화면 시간 암호를 만드는 방법
이 섹션에서는 iPhone을 사용하는 사람이 단순히 화면 시간으로 이동하여 적용한 제한 사항을 제거 할 수 없도록 화면 시간 암호를 만드는 방법을 보여줍니다. 이 안내서에서는 iOS 13.1.3에서 iPhone 11을 사용하고 있습니다. 이 안내서는 iOS 12 이상을 사용하는 iPad와 같은 다른 iOS 기기에서도 작동합니다.
1 단계 : 설정 앱을 엽니 다.

2 단계 : 아래로 스크롤하여 화면 시간 옵션을 선택하십시오.
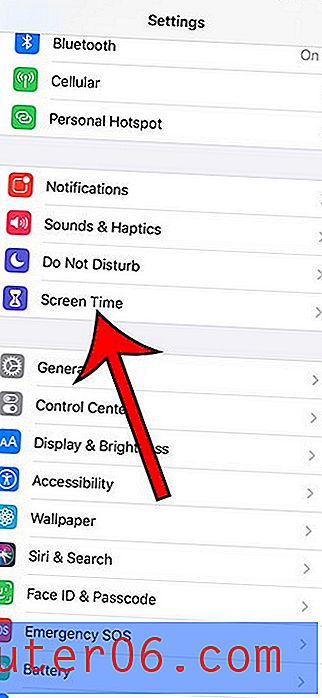
3 단계 : 화면 시간 암호 사용 옵션을 선택하십시오.
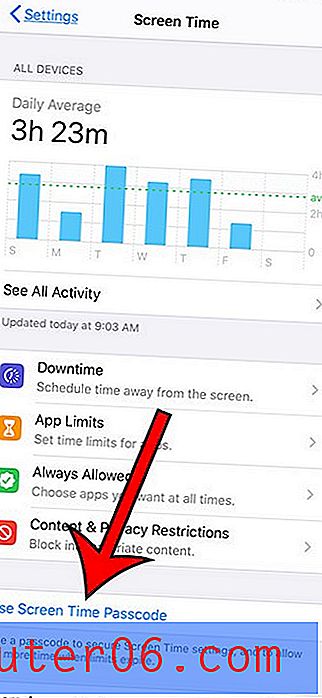
4 단계 : 스크린 타임 용 암호를 만듭니다. iPhone의 잠금을 해제하는 데 사용 된 것과 다른 암호 여야합니다.
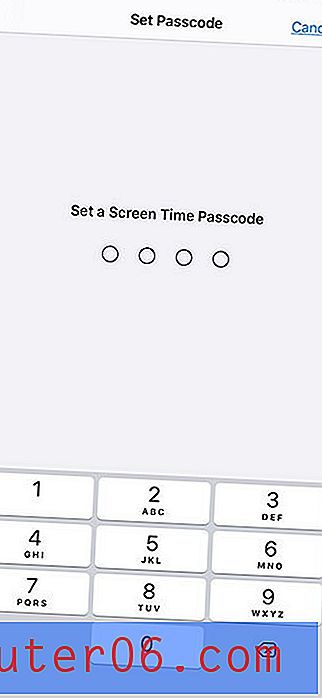
5 단계 : 비밀번호를 다시 입력하여 확인합니다.
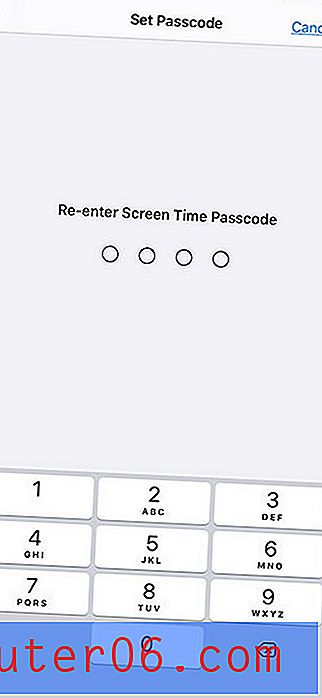
Apple iPhone에서 Screen Time의 암호를 만들었으므로 장치에 이미 설치된 YouTube 앱을 삭제할 차례입니다.
YouTube 앱을 삭제하는 방법
YouTube 앱은 iPhone의 App Store를 통해 설치할 수 있으며, 이 가이드를 계속 진행하면서 차단할 기능입니다. 그러나 앱이 이미 설치되어 있으면 다른 사람이 사용하지 못하도록 앱을 삭제해야합니다.
1 단계 : 홈 화면에서 YouTube 앱을 찾습니다.

2 단계 : 앱을 길게 누른 다음 앱 재정렬 옵션을 선택합니다.
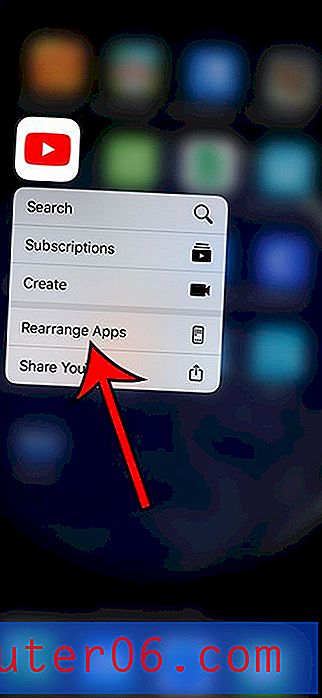
3 단계 : YouTube 앱 아이콘 왼쪽 상단의 작은 x를 터치합니다.
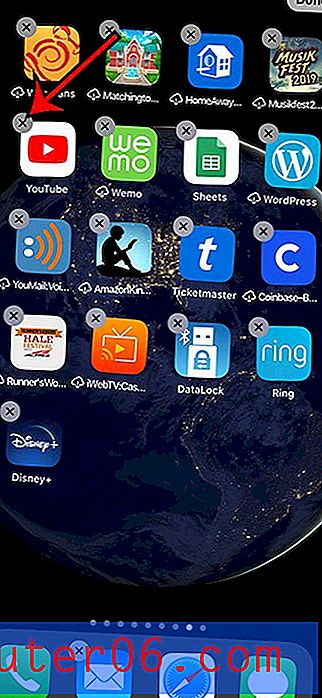
4 단계 : 삭제 버튼을 누릅니다.
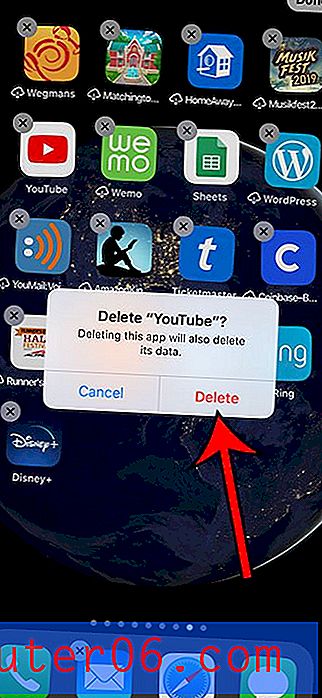
그런 다음 화면 오른쪽 상단에있는 완료 옵션을 누를 수 있습니다.
iPhone에서 YouTube 앱을 제거 했으므로 이제 Screen Time으로 돌아가서 다른 앱이 설치되지 않도록 할 수 있습니다.
iPhone에서 새로운 앱 설치를 차단하는 방법
이 섹션에서는 앱 스토어를 통해 더 이상 앱을 설치할 수 없도록 화면 시간의 설정을 조정합니다. 나중에 장치에 앱을 설치해야하는 경우이 메뉴로 돌아가서 앱 설치를 다시 활성화해야합니다. 완료되면 앱 설치를 다시 활성화하십시오.
1 단계 : 설정을 엽니 다.
2 단계 : 화면 시간을 선택합니다.
3 단계 : 내용 및 개인 정보 제한 옵션을 선택하십시오.
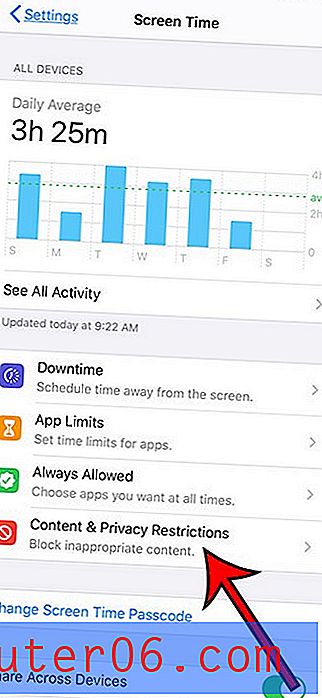
4 단계 : iTunes & App Store 구입 옵션을 선택하십시오.
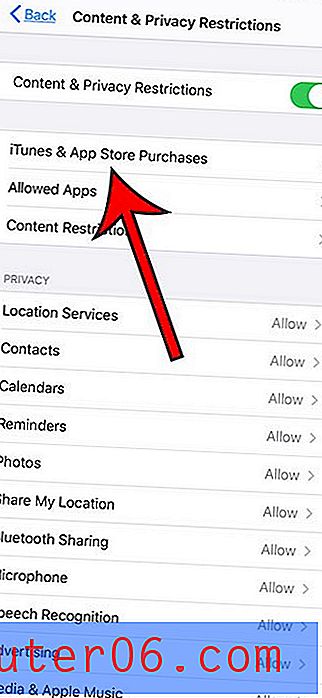
5 단계 : 앱 설치 옵션을 선택하십시오.
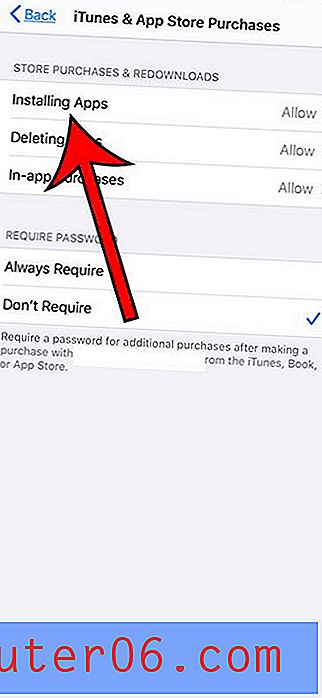
6 단계 : 허용 안 함 옵션을 선택하십시오.
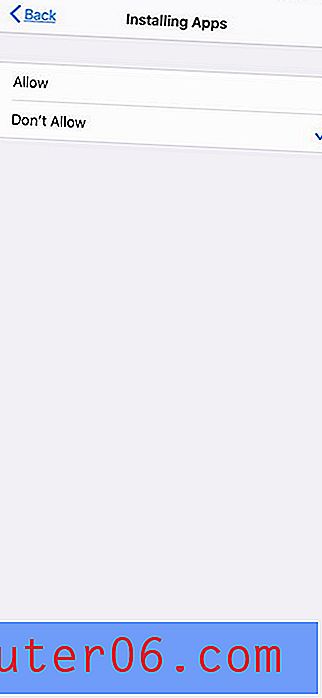
이제 화면 왼쪽 상단에서 뒤로 버튼을 두 번 눌러 컨텐츠 및 개인 정보 제한 메뉴로 돌아갈 수 있습니다.
iPhone에서 YouTube 웹 사이트를 차단하는 방법
이 시점에서 Screen Time을 설정하고 YouTube 앱을 삭제했으며 App Store에서 앱 설치를 차단했습니다. 우리는 거의 끝났지 만 웹 브라우저를 통해 YouTube 액세스를 차단해야합니다. iPhone 사용자는 여전히 Safari를 열고 YouTube에서 YouTube로 이동할 수 있기 때문입니다.
현재 컨텐츠 및 개인 정보 제한 메뉴에 있어야합니다. 그렇지 않은 경우 설정> 화면 시간> 콘텐츠 및 개인 정보 제한 으로 이동하여 찾을 수 있습니다.
1 단계 : 내용 제한 옵션을 선택합니다.
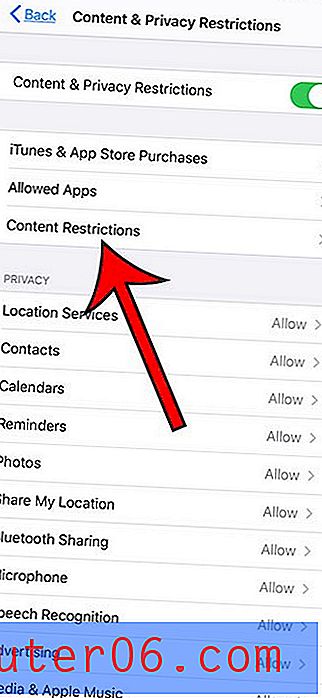
2 단계 : 웹 컨텐츠 옵션을 선택하십시오.
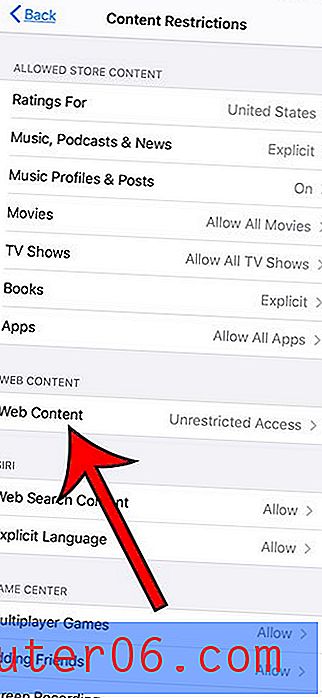
2 단계 : 성인 웹 사이트 제한 옵션을 선택하십시오.
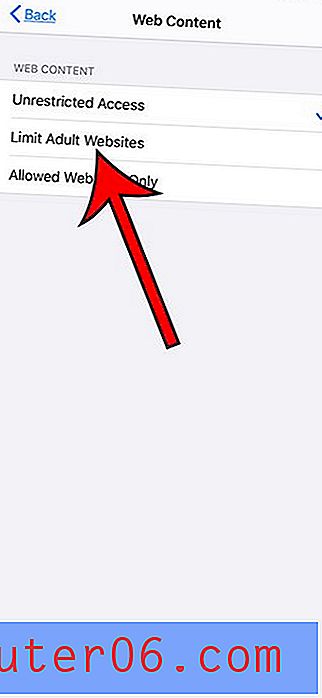
3 단계 : 허용 안함 아래의 웹 사이트 추가 버튼을 터치합니다.
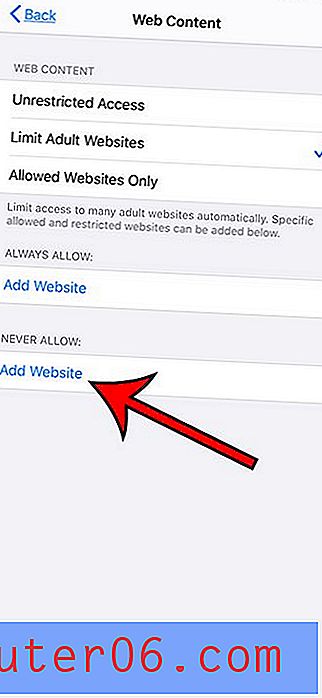
4 단계 : URL 입력란을 탭한 다음 https://www.youtube.com 을 입력 하십시오 .
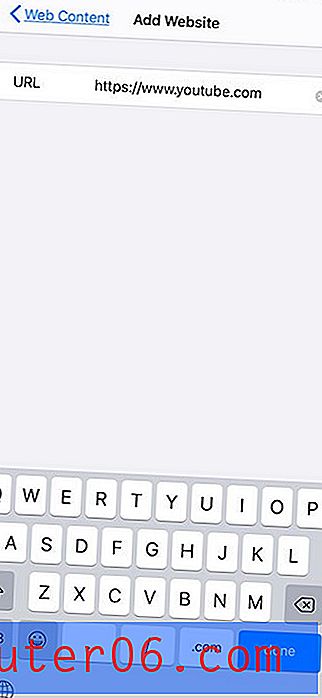
이제 장치에서 Safari 또는 다른 브라우저를 열면 YouTube 웹 사이트를 방문하려고 할 때 다음 화면이 표시됩니다.
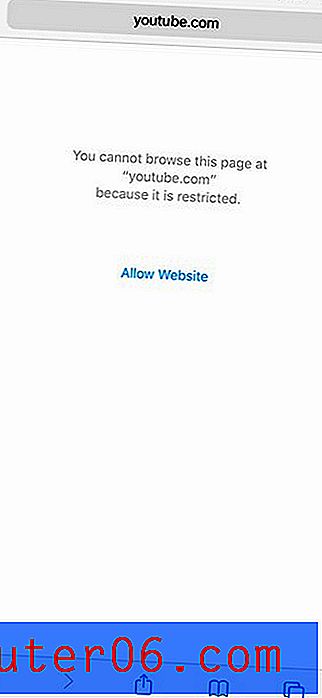
iPhone 사용자가 Google 검색을 사용하여 YouTube에서 비디오를 찾은 경우에도 작동합니다. 이들이 다른 사이트를 사용하여 비디오를보고있는 경우 해당 웹 사이트도이 목록에 추가해야합니다.
YouTube가 유일한 관심사가 아닌 경우 허용하지 않으려는 사이트 목록에 다른 웹 사이트를 추가 할 수 있습니다. 이전에 앱 설치를 차단하려는 노력으로 인해 장치에 추가 앱이 설치되지 않을 수 있습니다.
iPhone의 컨텐츠를 제한하는 데 관심이있는 경우 화면 시간을 통해 사용자화할 수있는 다른 여러 설정이 있습니다. 예를 들어 콘텐츠 제한 메뉴에는 음악, 영화 및 TV 쇼에 대한 연령 제한을 설정할 수있는 옵션이 있습니다. 그러면 선택한 콘텐츠보다 연령 제한이 높은 콘텐츠가 기기에서 액세스되지 않습니다.
새 앱을 설치하지 않고 YouTube 웹 사이트에 대한 액세스를 제한하도록 선택 했으므로 YouTube에서 차단하려는 자녀 또는 다른 iPhone 사용자는 장치에서 사이트에 액세스 할 수 없습니다.
기기에서 본 내용을 보거나 과거에 본 비디오를 다시 보려면 iPhone에서 YouTube 기록을 보는 방법을 알아보십시오.