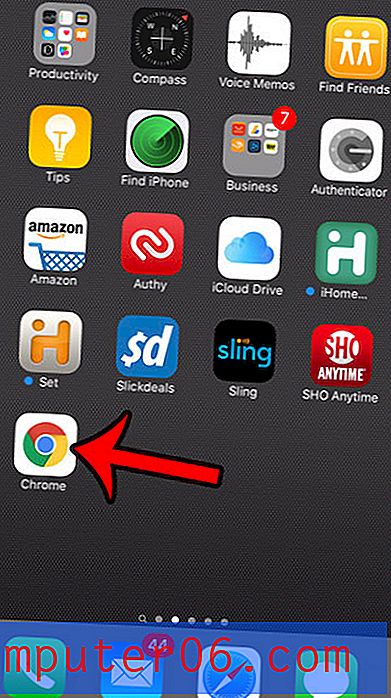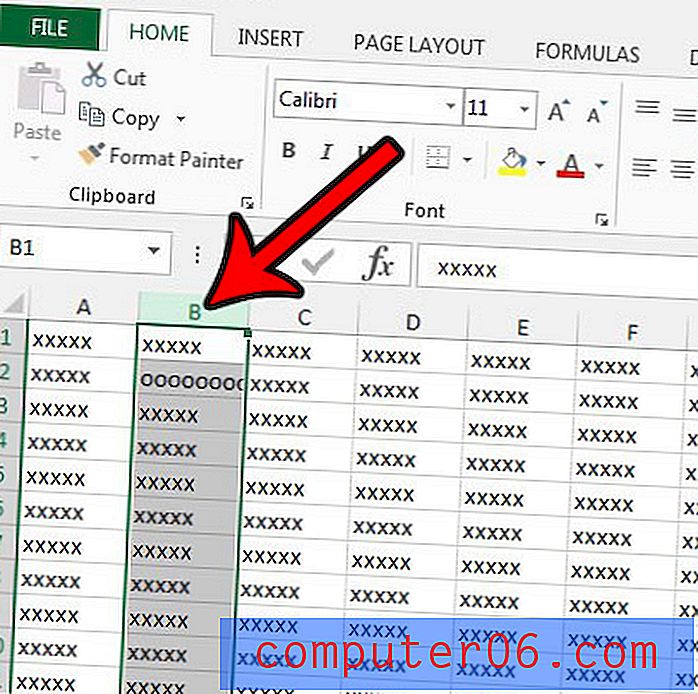Word 2010에서 이미지 크기를 조정하는 방법
우리는 최근에 Word 2010에서 문서에 그림을 추가하는 방법에 대해 썼습니다. 이것은 텍스트 만 포함 할 수있는 문서에 시각적 인 흥분을 더하는 간단한 방법입니다. 그러나 삽입 한 이미지는 처음에 필요한 크기가 아닐 수 있으므로 크기를 변경해야합니다.
Word 2010에는 삽입 한 이미지의 크기를 변경할 수있는 몇 가지 옵션이 있습니다. 한 옵션을 사용하면 이미지 크기를 수동으로 끌 수 있고 다른 옵션을 사용하면 이미지의 특정 크기를 지정할 수 있습니다.
Word 2010에서 이미지를 더 크게 또는 작게 만들기
이미지의 해상도는 여전히 제한되어 있습니다. 더 작게 만드는 이미지에는 문제가되지 않지만 더 큰 이미지를 원한다면 크기를 늘리면 약간의 픽셀 화가 나타날 수 있습니다.
이 튜토리얼에서는 이미지를 Word 문서에 이미 삽입했다고 가정합니다.
1 단계 : 크기를 조정할 이미지가 포함 된 문서를 엽니 다.
2 단계 : 이미지를 한 번 클릭하여 선택합니다. 아래 그림과 같이 이미지 테두리에 상자가 추가됩니다.
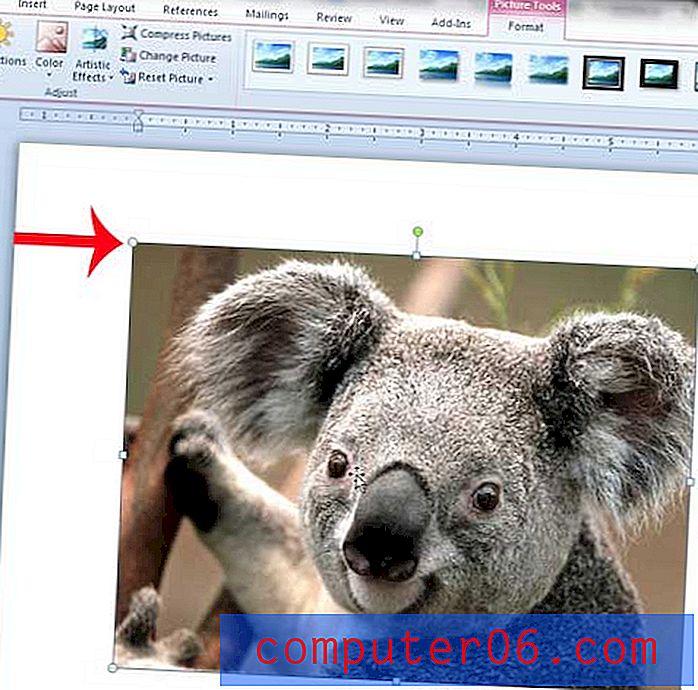
3 단계 : 이미지 모서리에있는 상자 중 하나를 클릭 한 다음 이미지를 더 작게 만들려면 해당 상자를 드래그하거나 상자를 드래그하여 이미지를 더 크게 만듭니다. 이미지의 양쪽에 상자가 있지만 드래그하면 그림의 종횡비가 변경되어 왜곡되어 보일 수 있습니다.

원하는 경우 그림의 크기를 인치 단위로 지정할 수도 있습니다.
1 단계 : 그림을 마우스 오른쪽 단추로 클릭 한 다음 메뉴 하단의 크기 및 위치 옵션을 클릭하십시오.
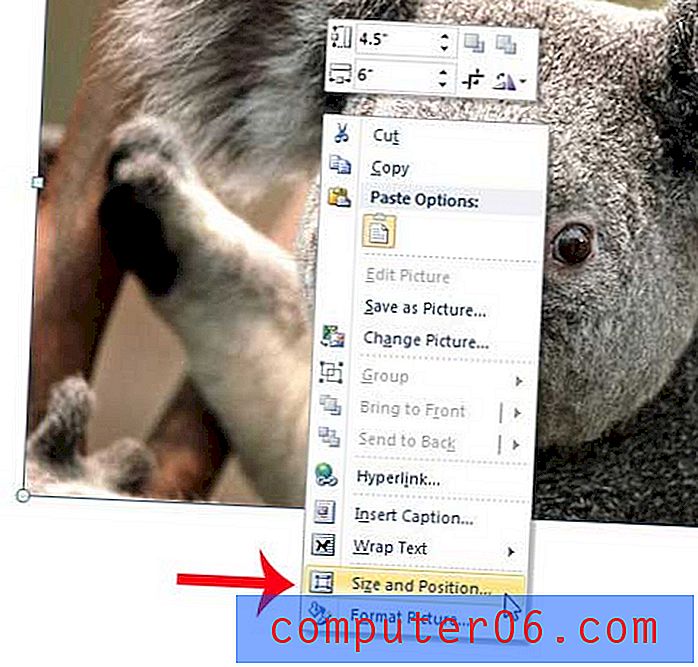
2 단계 : 높이 또는 너비 섹션의 해당 절대 필드에 원하는 너비 또는 길이를 입력하십시오. 또한 화면 비율 잠금 왼쪽의 상자가 선택되어 있는지 확인하십시오. 그렇지 않으면 이미지가 왜곡 될 수 있습니다.
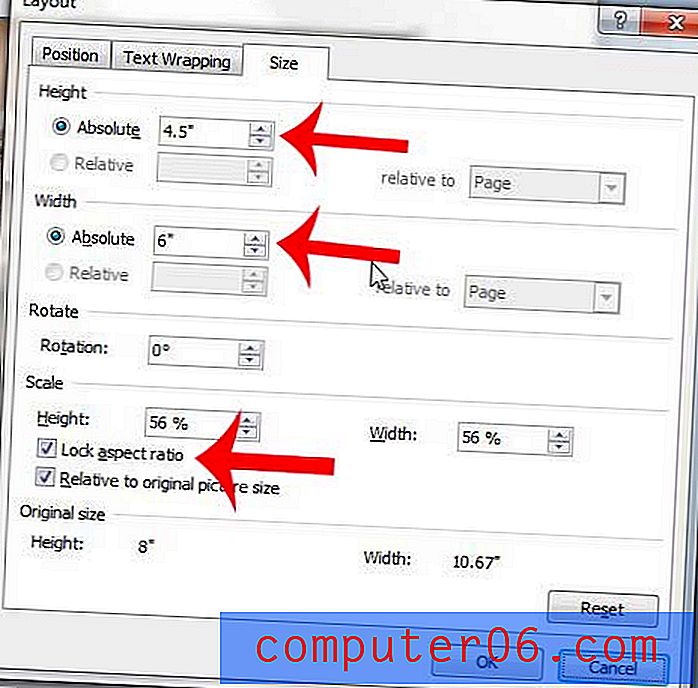
3 단계 : 창 하단에서 확인 버튼을 클릭합니다.
사진을 문서의 일부처럼 보이게 만들고 싶습니까? 신문이나 잡지에 포함 된 이미지처럼 보이도록 Word 2010에서 이미지 주위에 텍스트를 감싸는 방법에 대해 알아 봅니다.