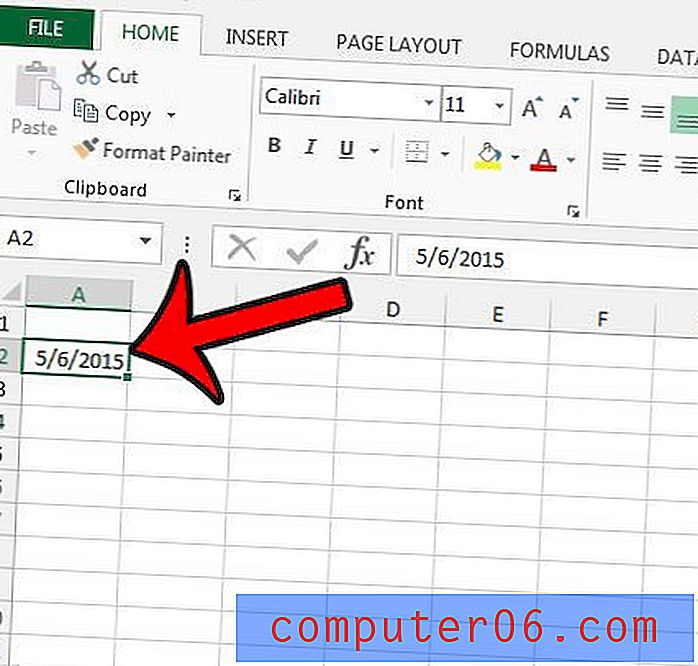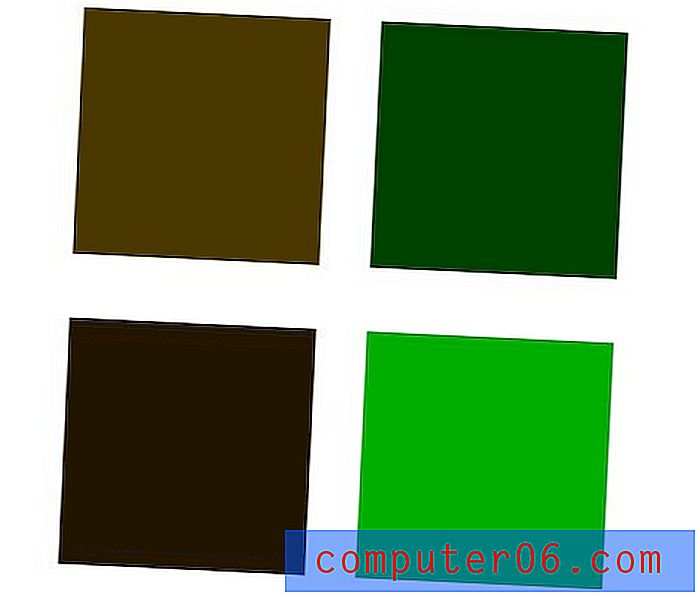Excel 2013에서 셀을 가로로 확대하는 방법
셀에 데이터를 입력하고 모든 데이터가 보이지 않는 경우 Excel에서 셀을 가로로 확대하는 방법을 알아야합니다. Excel 2013에는 기본 셀 너비가 있으며 셀에 충분한 데이터를 입력하여 모든 셀을 볼 수는 없습니다.
다행히 Excel의 셀 너비는 돌로 고정되어 있지 않으며 조정할 수있는 몇 가지 방법이 있습니다. 아래의 가이드는 Excel 2013에서 셀의 가로 크기를 늘려 스프레드 시트 리더가 모든 데이터를 볼 수 있도록하는 세 가지 방법을 보여줍니다.
Excel 2013에서 더 넓은 셀을 만드는 방법
아래 단계에서는 Excel 2013에서 열 너비를 늘리는 세 가지 방법을 보여줍니다. Excel에서 열 너비를 늘리면 해당 열의 모든 셀이 가로로 확대됩니다. 단일 셀의 가로 크기 만 늘리려면 셀을 병합하는 것이 가장 좋습니다.
방법 1 – 열 너비 값을 변경하여 셀을 가로로 확대
1 단계 : 가로로 확대하려는 셀이 포함 된 열 문자를 찾아 클릭하십시오. 이 예제에서는 B2 셀에 중점을 둡니다.
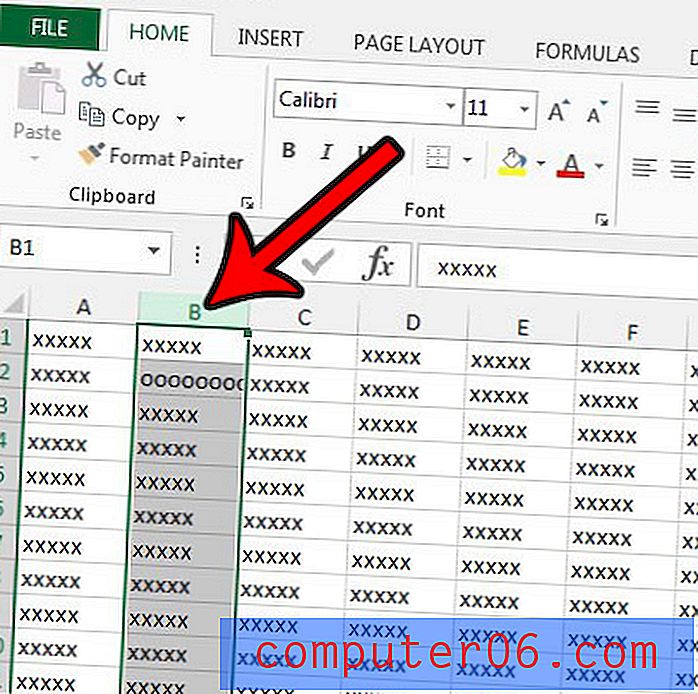
2 단계 : 열 문자를 마우스 오른쪽 단추로 클릭 한 다음 열 너비 옵션을 클릭하십시오.
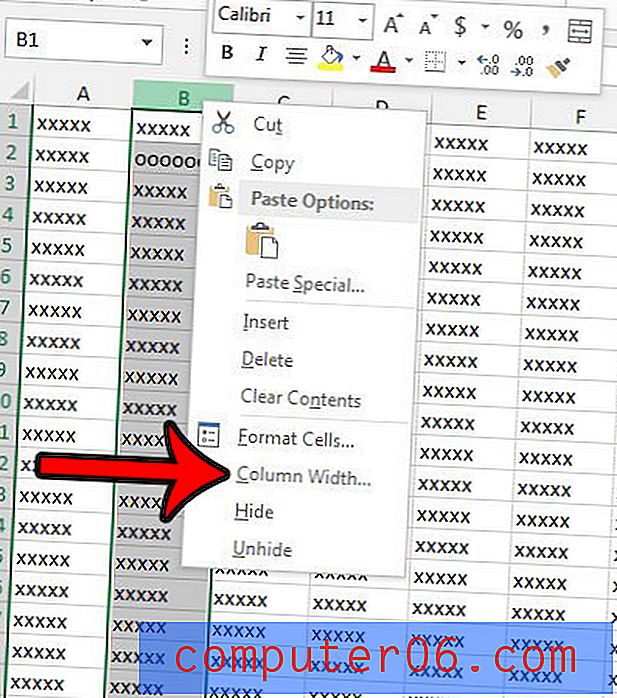
3 단계 : 기존 열 너비 값을 삭제하고 더 큰 값을 입력 한 다음 확인 버튼을 클릭합니다. 기본 열 너비는 8.43이므로 열 너비 16.86은 열 너비의 두 배, 25.29는 너비의 세 배 등입니다. 그러나 여러 번만 작업 할 필요는 없습니다. 20, 40 또는 기타 필요에 맞는 것을 입력 할 수 있습니다.
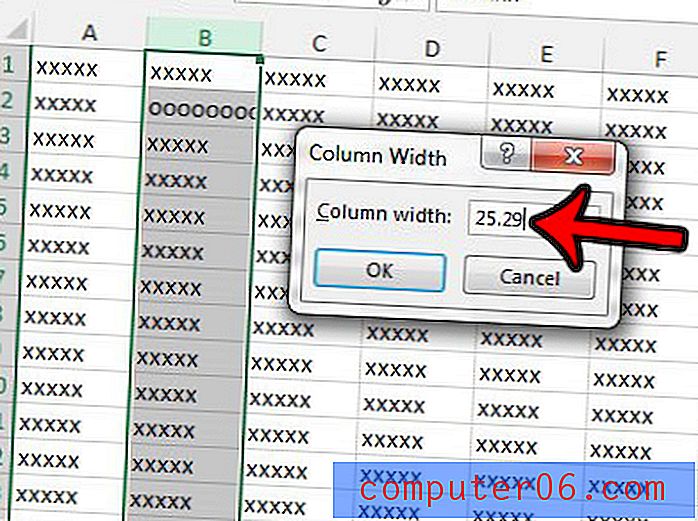
방법 2 – 열 테두리를 수동으로 끌어서 셀의 가로 크기 늘리기
1 단계 : 커서를 열 문자의 오른쪽 경계에 놓으면 커서가 양쪽에서 튀어 나오는 화살표가있는 수평선이됩니다.
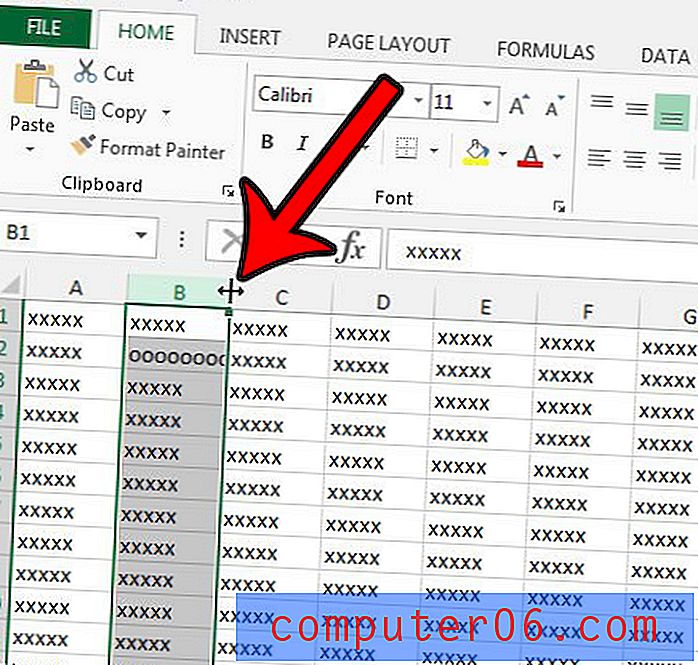
2 단계 : 테두리를 클릭 한 다음 열이 원하는 너비가 될 때까지 오른쪽으로 끈 다음 마우스 버튼을 놓습니다.
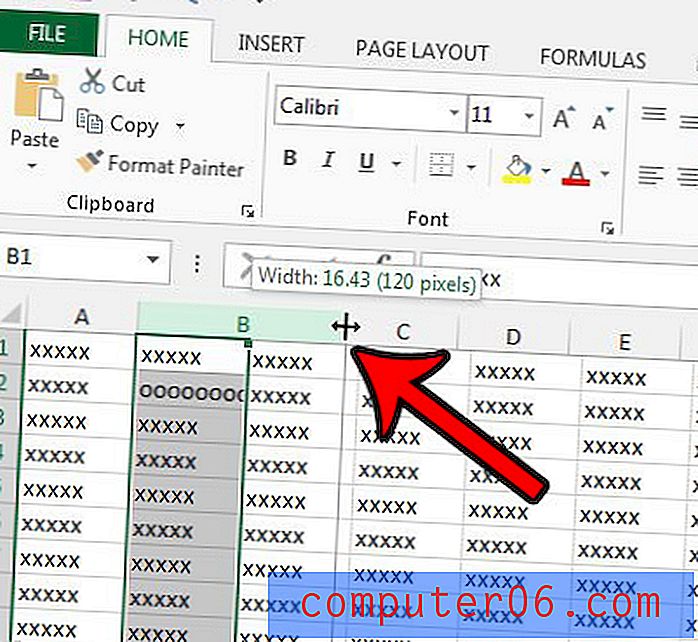
방법 3 – 자동 맞춤을 사용하여 Excel에서 열을 가로로 확대
이 최종 방법은 셀의 내용이 현재 경계를 넘어 확장되고 모든 내용이 표시되도록 셀의 크기를 자동으로 조정하려는 경우에 이상적입니다.
1 단계 : 열 문자의 오른쪽 경계에 마우스 커서를 놓습니다.
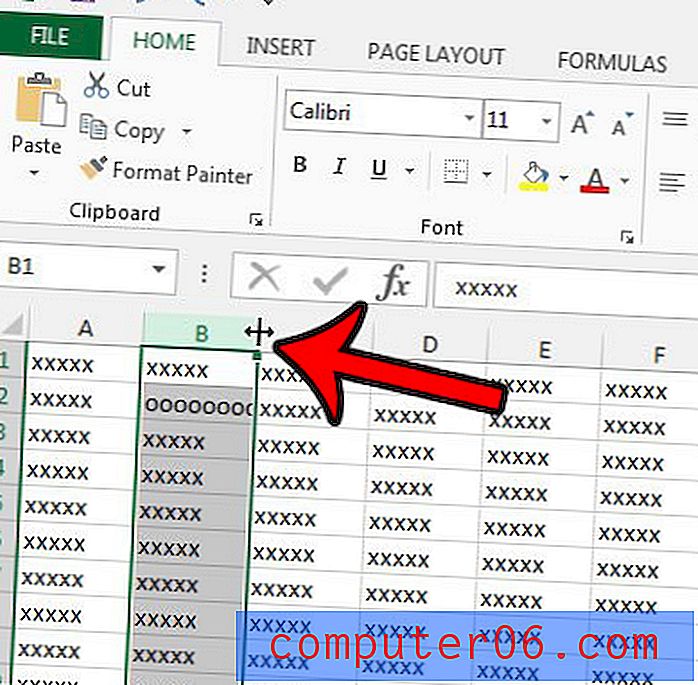
2 단계 : 열 테두리를 두 번 클릭하여 열이 해당 열에서 가장 큰 너비 셀로 자동 확장되도록합니다.
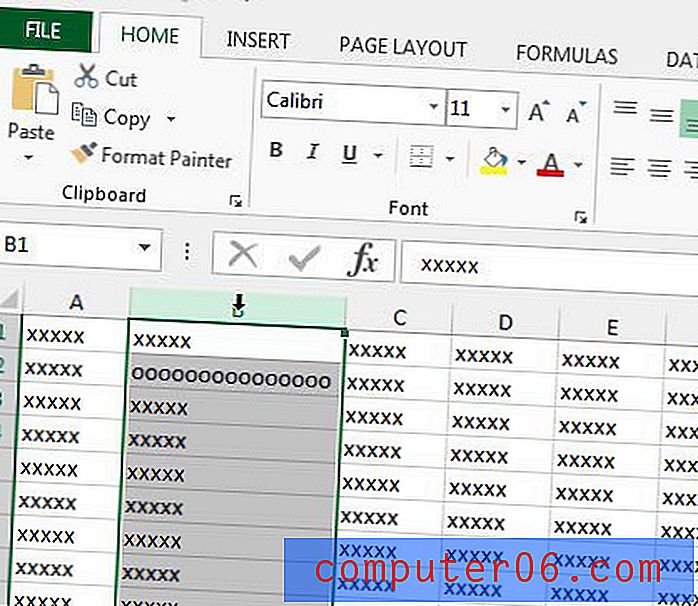
Excel에서 많은 스프레드 시트를 인쇄해야하지만 항상 문제가있는 것을 찾으십니까? 스프레드 시트를 더 잘 인쇄하기 위해 조정할 수있는 여러 가지 방법에 대해서는 Excel 인쇄 안내서를 확인하십시오.