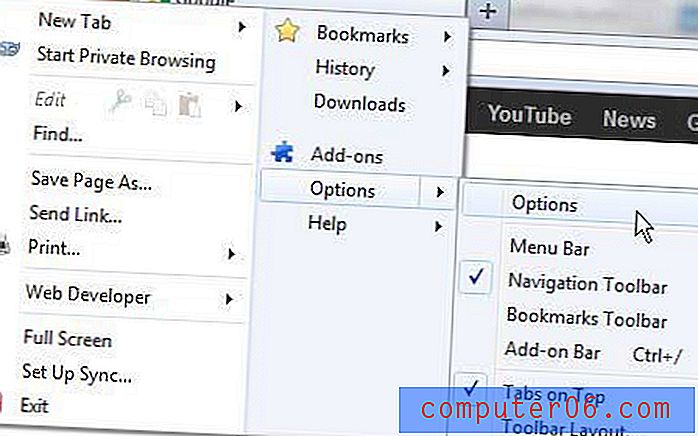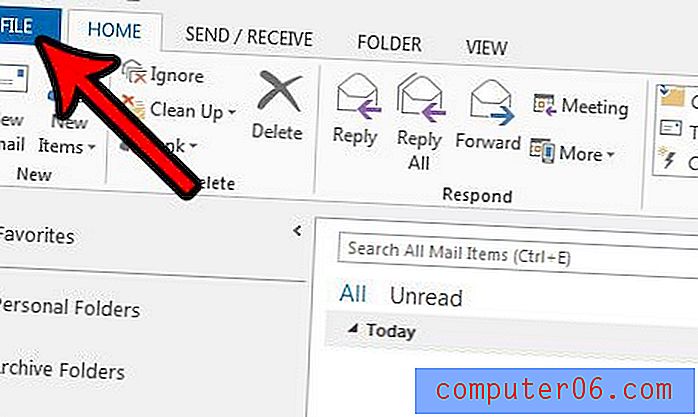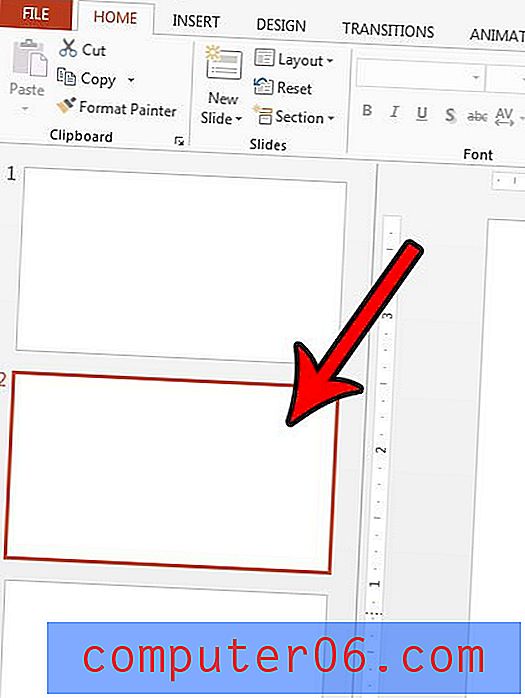Excel 2013에서 날짜의 연도 만 표시하는 방법
Excel에서 날짜 형식을 지정할 때 다양한 옵션이 있으며 스프레드 시트에 날짜를 저장하는 다양한 이유에 따라 선택한 형식이 결정됩니다. 그러나 날짜의 중요한 부분이 연도 인 경우 날짜를 연도로 표시하는 방법을 찾고있을 수 있습니다.
아래의 가이드는이 형식을 날짜에 적용하여 원하는 결과를 얻는 방법을 보여줍니다.
Excel 2013에서 "년만"으로 서식을 지정하는 방법
이 기사의 단계에서는 셀 또는 셀 그룹에 날짜가 있고 해당 날짜의 연도 만 표시한다고 가정합니다. 전체 날짜는 여전히 셀에 값으로 저장되지만 연도 만 표시됩니다.
다음은 Excel 2013에서 날짜 연도 만 표시하는 방법입니다.
- Excel 2013에서 스프레드 시트를 엽니 다.
- 연도 전용으로 포맷하려는 날짜가 포함 된 셀을 선택하십시오.
- 선택한 셀을 마우스 오른쪽 단추로 클릭 한 다음 셀 서식 옵션을 클릭하십시오.
- 창의 왼쪽 열에있는 옵션에서 사용자 정의 를 클릭하십시오.
- 유형 필드에 yyy 를 입력 한 다음 확인 버튼을 클릭하십시오.
아래 단계를 볼 수 있지만 사진과 함께 –
1 단계 : Excel 2013에서 스프레드 시트를 엽니 다.
2 단계 : 연도 만 표시하도록 서식을 지정할 날짜가 포함 된 셀 또는 셀 그룹을 선택하십시오.
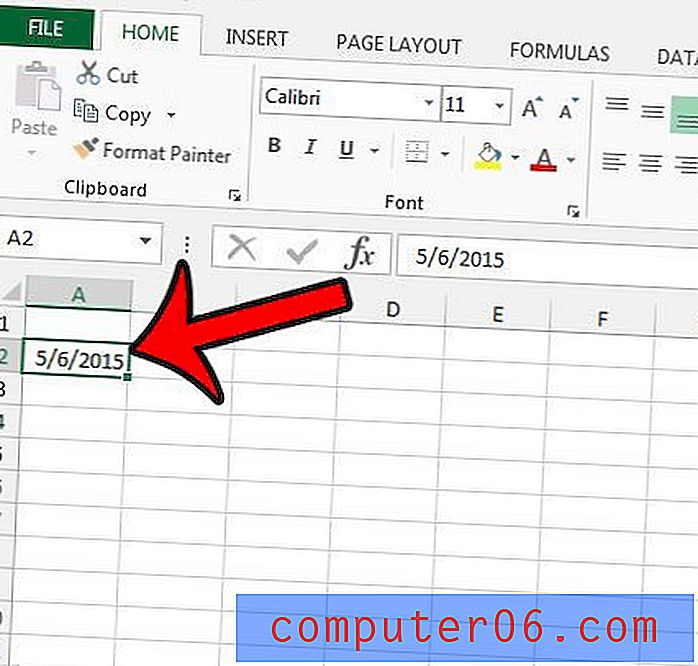
3 단계 : 선택한 셀 중 하나를 마우스 오른쪽 단추로 클릭 한 다음 셀 서식 옵션을 클릭하십시오.
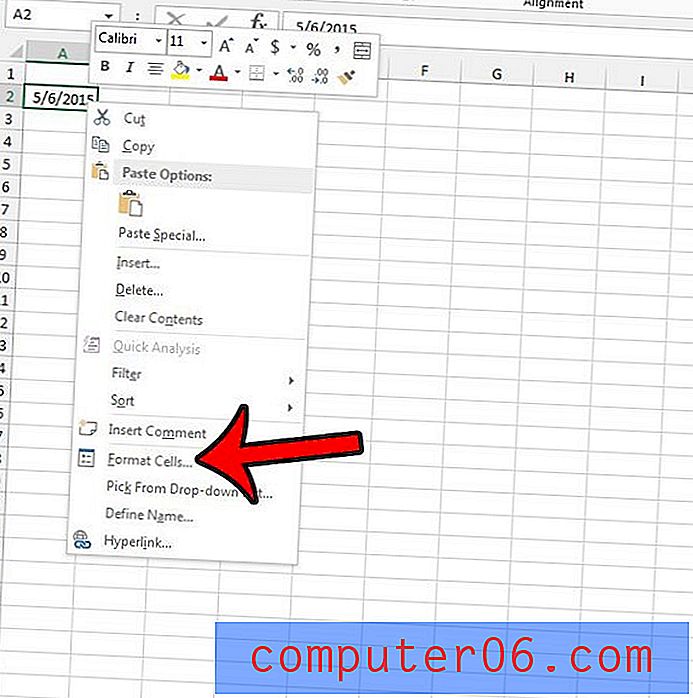
4 단계 : 창의 왼쪽에있는 카테고리 열에서 사용자 정의 를 클릭하십시오.
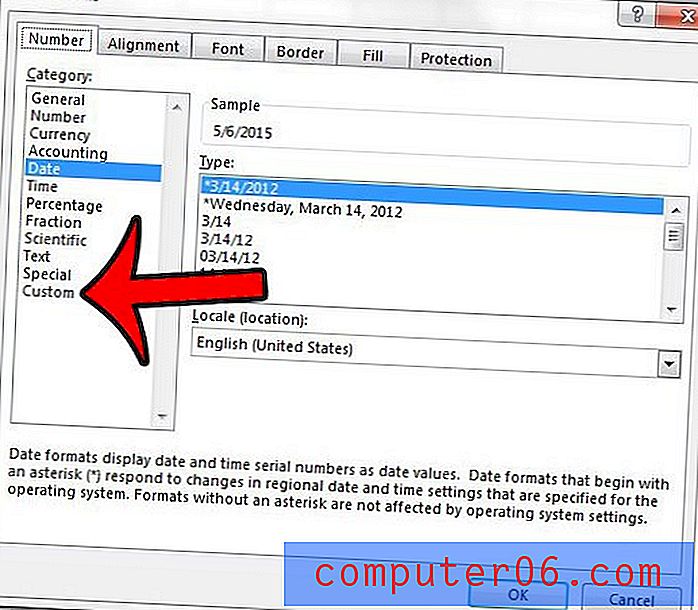
5 단계 : 창 중앙의 유형 필드에 yyy 를 입력 한 다음 확인 버튼을 클릭하여 변경 사항을 적용합니다.
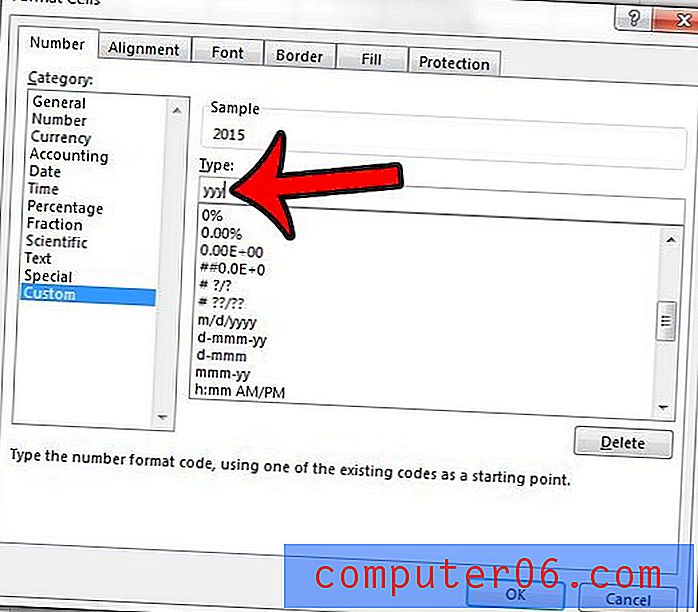
수식 = YEAR (XX) 를 사용할 수도 있습니다. 여기서 XX 는 연도를 표시 할 날짜가 포함 된 셀입니다.
워크 시트에 제거해야 할 서식이 많습니까? 한 번에 모든 서식을 간단하게 제거 하시겠습니까? 몇 가지 간단한 단계만으로 Excel에서 모든 셀 서식을 지우는 방법에 대해 알아 봅니다.