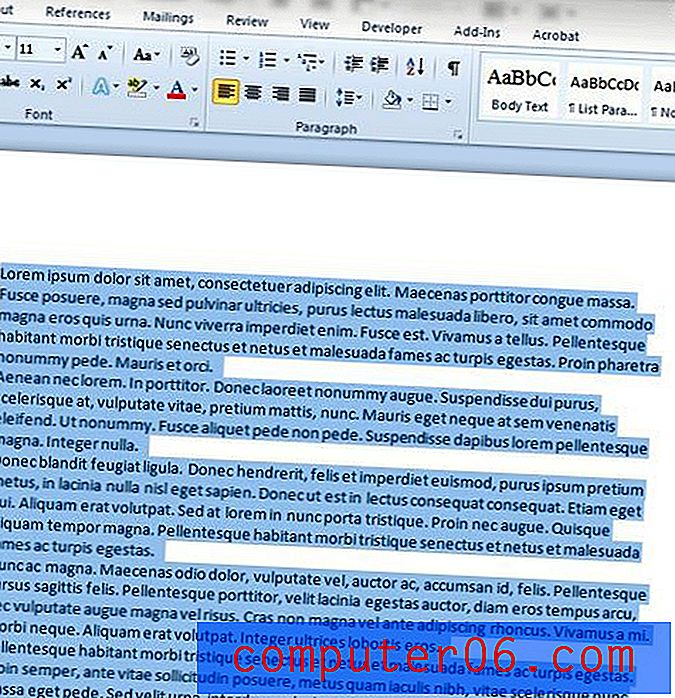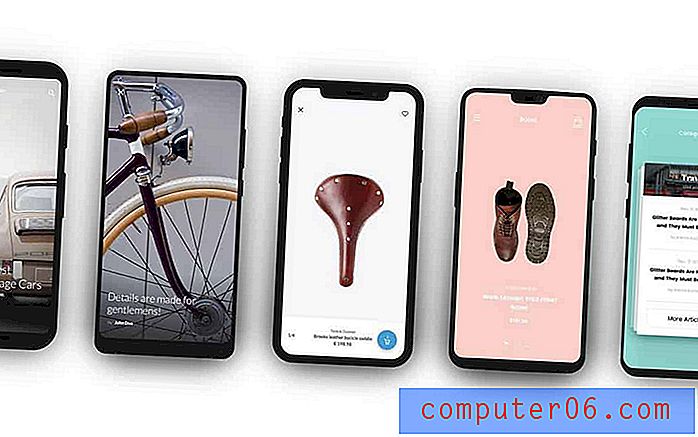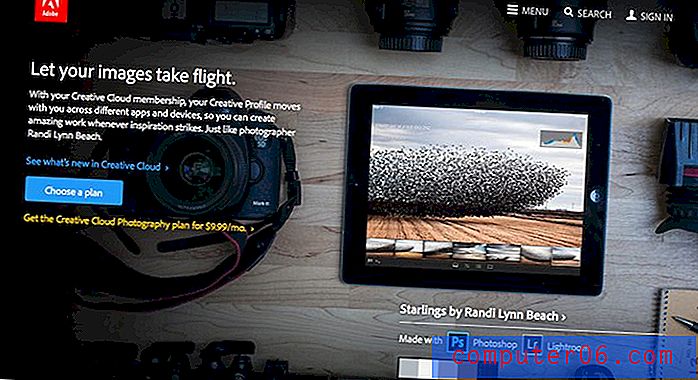Excel 2013에서 과학적 표기법의 추적 번호를 변경하는 방법
많은 대기업은 하루에 수백 또는 수천 개의 패키지가 아니라면 수십 개를 배송 할 것입니다. 해당 패키지를받는 거의 모든 고객이 배송 물을 추적 할 수있는 방법을 원하므로 많은 추적 번호가 포함 된 Excel 파일을 소유하고있을 수 있습니다.
그러나 Excel은 숫자가 스프레드 시트의 열보다 넓을 때 과학 표기법으로 추적 번호와 같은 큰 숫자를 표시하는 성가신 습관이 있습니다. 다행히도 열을 확장하거나 작동하지 않는 경우 셀 형식을 변경하여이 문제를 해결할 수 있습니다.
Excel 2013에서 셀에 전체 추적 번호를 표시하는 방법
아래 단계에서는 추적 번호로 가득 찬 스프레드 시트가 있고 모두 과학적 표기법으로 표시되는 것으로 가정합니다. 이것은 아마도 1.23456E + 7 또는 이와 유사한 형식 일 것입니다.
이 문제를 해결하는 방법에는 두 가지가 있습니다. 두 가지 방법을 하나의 긴 방법으로 보여 주지만 열을 더 넓게 만드는 첫 번째 부분만으로도 문제를 해결할 수 있습니다. 이 경우 해당 시점에서 중지하면됩니다.
1 단계 : 현재 과학 표기법으로 표시되는 추적 번호가 포함 된 스프레드 시트를 엽니 다.
2 단계 : 잘못 표시되는 추적 번호가 포함 된 열 문자를 클릭하십시오. 추적 번호가 행에 있으면 행 번호를 클릭하십시오.
![]()
3 단계 : 열 머리글의 오른쪽 경계에 마우스를 놓고 (커서가 양쪽에서 나오는 화살표가있는 세로선처럼 바뀌어야 함) 마우스를 두 번 클릭하여 너비에 맞게 열의 크기를 자동으로 조정합니다 추적 번호
![]()
이 방법으로 어려움을 겪고 있다면 리본의 셀 섹션에서 서식 단추를 클릭 한 다음 열 너비 자동 맞춤 옵션을 클릭하여 열을 자동 맞춤 할 수도 있습니다.
![]()
열의 크기를 자동으로 조정해도 아무런 효과가 없으면 셀의 형식이 올바르지 않을 수 있으므로 아래 4 단계를 계속하십시오.
4 단계 : 과학 표기법 번호가있는 열을 다시 선택하십시오.
![]()
5 단계 : 선택한 셀을 마우스 오른쪽 단추로 클릭 한 다음 셀 서식 옵션을 클릭하십시오.
![]()
6 단계 : 창의 왼쪽에있는 카테고리 섹션에서 숫자 를 선택하고 소수 자릿수 필드의 값을 0 으로 변경 한 다음 확인 버튼을 클릭합니다.
![]()
전체 추적 번호가 표시됩니다. 일련의 #######이 표시되면이 안내서의 처음 세 단계를 다시 수행하여 열 너비를 확장하십시오.
스프레드 시트의 셀에서 계열의 마지막 숫자를 빠르게 제거 할 수있는 방법이 필요하십니까? 많은 바코드 형식은 자동으로 계산되는 "체크 숫자"라는 것을 사용하기 때문에 바코드를 만들 때이 작업을 많이 수행해야합니다. 공식을 사용 하여이 작업을 수행하는 방법을 배우고 수동으로 수행하는 지루한 작업을 피하십시오.