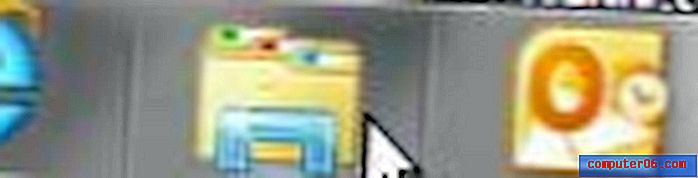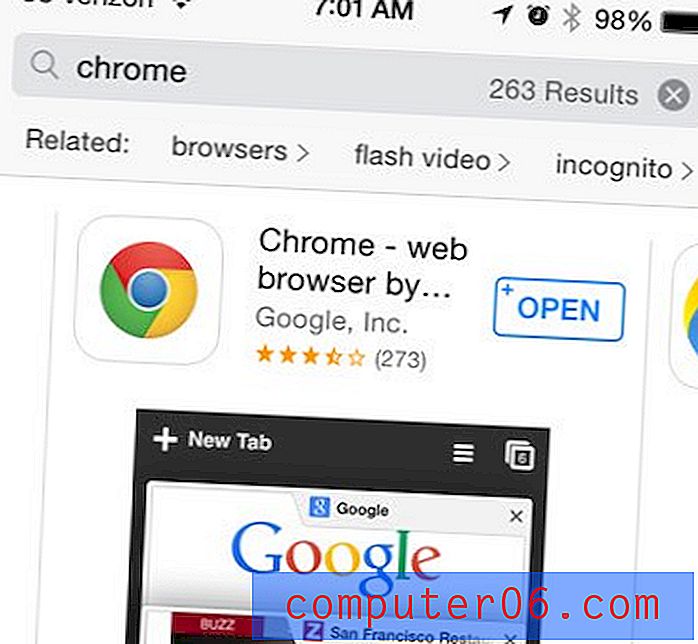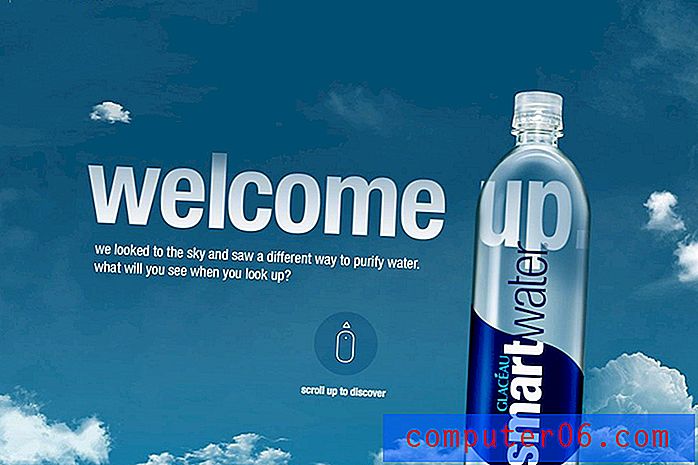Excel 2010에서 더 많은 소수 자릿수 표시
최종 업데이트 : 2017 년 3 월 2 일
Excel 2010에서 소수점 이하 자릿수를 늘리는 방법을 배우는 것은 소수점 이하 두 자리가 불충분 한 수준의 스프레드 시트로 작업하는 사람에게 중요합니다. Excel은 종종 숫자를 소수점 이하 자릿수로 반올림합니다. 이는 소수점 이하 자릿수가 추가로 중요한 데이터 유형에 문제가됩니다.
Excel을 사용하여 많은 양의 데이터를 저장하는 경우 Excel을 신뢰하여 해당 데이터를 정확하게 저장할 수 있기 때문일 수 있습니다. 일반적으로 셀에 입력 한 내용은 원래 입력 한 것과 같은 방식으로 유지됩니다. 불행히도 입력 가능한 모든 숫자에 해당되는 것은 아니며 소수 자릿수가 많은 숫자를 사용하는 경우 Excel은 두 번째 자리를 지나친 것을 무시할 수 있습니다. 그러나 셀의 서식 설정을 수정하여 Excel 2010에서 소수점 이하 자릿수를 더 많이 표시 할 수 있으므로 여러 소수점 자릿수를 사용하여 얻은 정확한 정보를 원하는 형식으로 저장할 수 있습니다.
Excel 2010에서 소수 자릿수를 늘리는 방법
Microsoft Excel 경력에서 발생할 수있는 더욱 좌절스러운 자동 수정 오류와 마찬가지로이 형식은 잘못된 형식으로 인해 발생합니다. 스프레드 시트를 만들었을 때 또는 누군가가 셀에 숫자를 입력하려고했기 때문에 숫자 서식 옵션을 사용하도록 행이나 열을 설정했을 수 있습니다. 이것은 논리적으로 선택하는 것처럼 보이지만 불행히도 Excel 2010의 기본 숫자 서식에는 소수점 이하 두 자리 만 포함됩니다.
그러나 Excel은 셀에 표시되는 정보 만 반올림합니다. 예를 들어 아래 이미지에서 Excel은 셀 값을 "102.35"로 표시하지만 스프레드 시트 위의 수식 표시 줄 에는 "102.34567"의 전체 정확한 값을 표시합니다. 이것은 우리가 정보를 잘못보고 있지만 여전히 올바르게 저장되어 있음을 의미합니다. 이 사실은 나중에 돌아가서 데이터를 변경하지 않아도됩니다.

1 단계 :이 문제를 해결하고 Excel을 소수점 이하 자릿수로 표시하려면 문제가있는 셀을 마우스 오른쪽 단추로 클릭하십시오. 전체 행, 열 또는 셀 그룹을 다시 포맷하려면 모든 셀을 강조 표시 한 다음 선택한 셀을 마우스 오른쪽 버튼으로 클릭하십시오.
2 단계 : 셀 서식 옵션을 클릭하십시오.
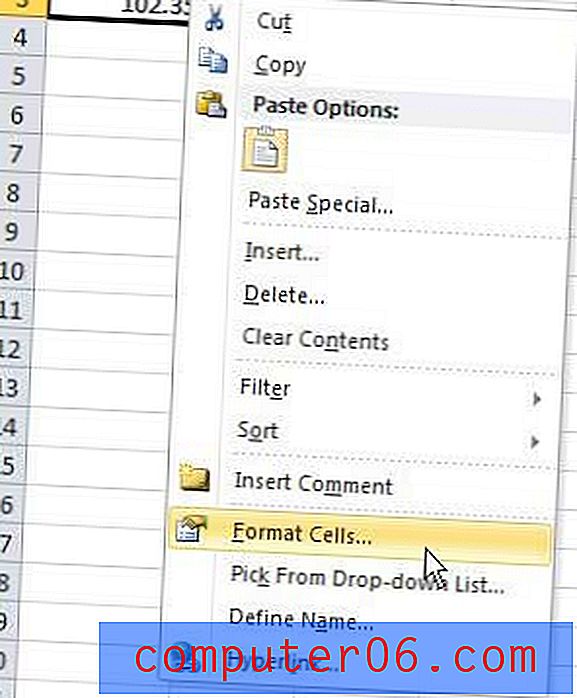
그러면 창 상단의 숫자 탭과 창의 왼쪽 열에있는 숫자 옵션을 선택해야하는 새 창이 열립니다.
3 단계 :이 창 가운데에있는 소수 자릿수 오른쪽에있는 드롭 다운 메뉴를 클릭 한 다음 선택한 셀에 표시 할 소수 자릿수를 선택하십시오. 아래 이미지에서 소수점 이하 자릿수가 "5"인 경우 숫자를 변경했습니다.
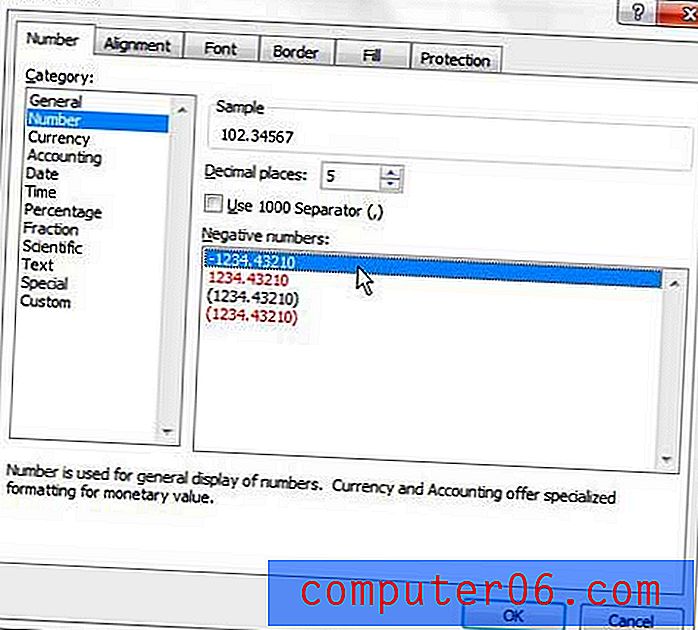
4 단계 : 창의 맨 아래에있는 확인 버튼을 클릭하여 변경 사항을 저장합니다. 그러면 Excel에서 강조 표시된 셀을 방금 지정한 소수 자릿수와 함께 표시합니다.
요약 – Excel 2010에서 소수점 이하 자릿수를 늘리는 방법
- 조정할 셀을 마우스 오른쪽 단추로 클릭하십시오.
- 셀 서식 옵션을 클릭하십시오.
- 창의 왼쪽에있는 열에서 숫자 를 클릭하십시오.
- 소수 자릿수 필드 내부를 클릭하고 원하는 소수 자릿수를 입력하십시오.
- 확인 버튼을 클릭하십시오.
스프레드 시트에 원하지 않는 셀 서식이 많이 있으며, 원하지 않는 각 요소를 제거하는 것이 지루한 일일까요? Excel 2010에서 셀 서식을 지우고 기본 서식이 지정된 새 데이터로 작업을 시작하는 방법에 대해 알아 봅니다.