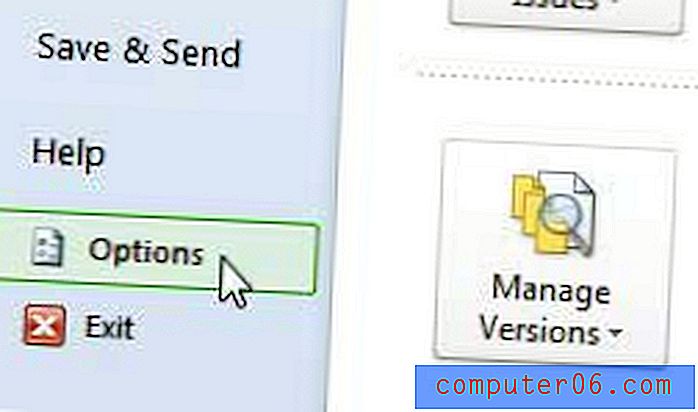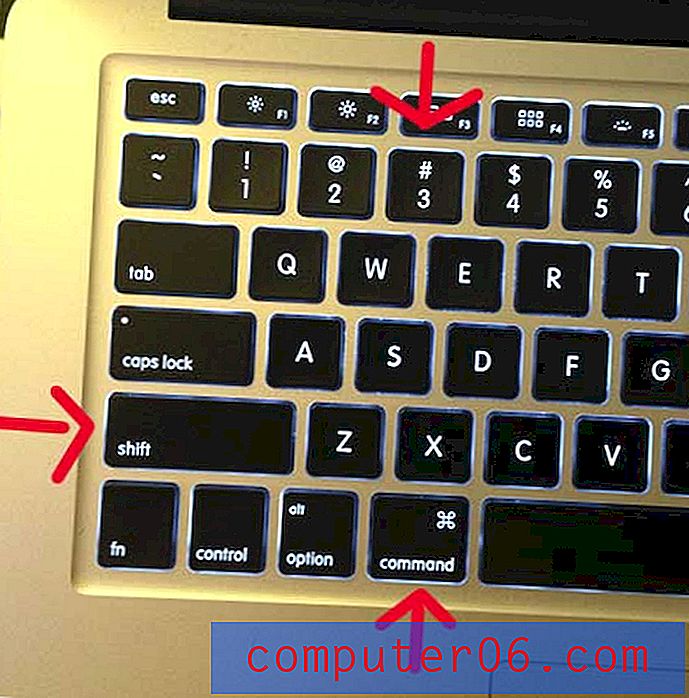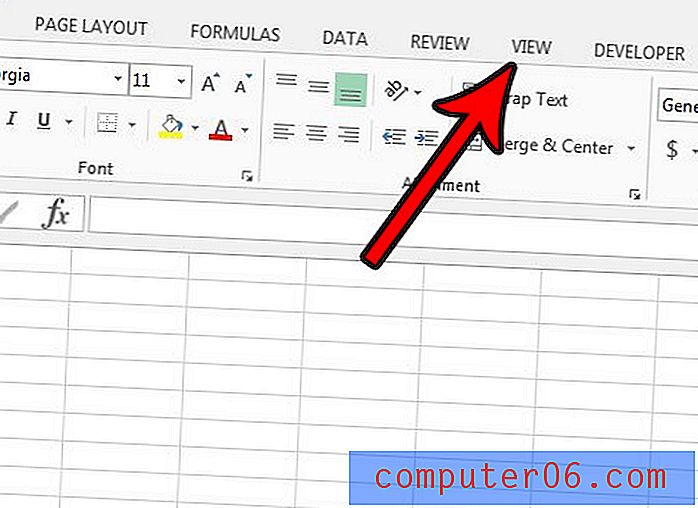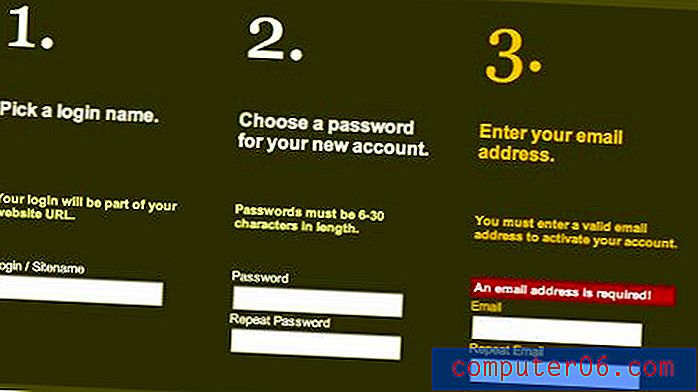Excel 2010 스프레드 시트에서 모든 셀을 선택하는 방법
최종 업데이트 : 2017 년 1 월 12 일
Excel에서 여러 셀에 영향을주는 변경이 필요한 경우 가장 좋은 방법은 마우스를 사용하여 수정하려는 모든 셀을 선택하는 것입니다. 그러나 스프레드 시트의 모든 셀에 영향을주는 변경이 필요한 경우 항상 모든 셀을 선택하는 가장 빠른 방법은 아닙니다. 매우 큰 스프레드 시트로 작업 할 때 특히 그렇습니다.
그러나 Excel 스프레드 시트에는 워크 시트의 모든 셀을 매우 빠르게 선택할 수있는 유용한 단추가 있습니다. 아래의 짧은 자습서에서이 버튼을 찾을 수있는 위치를 보여줍니다.
Excel에서 모두를 선택하는 방법 – Excel 2010에서 모든 셀을 빠르게 선택
이 기사의 단계는 스프레드 시트에서 모든 셀을 선택하는 방법을 보여줍니다. 모든 셀을 선택하면 워크 시트에서 서식을 지우거나 다른 데이터를 다른 스프레드 시트에 붙여 넣을 수 있도록 모든 데이터를 복사하는 등의 변경 사항을 보편적으로 적용 할 수 있습니다. 워크 시트의 모든 셀 대신 통합 문서의 모든 워크 시트를 선택해야하는 경우 다음 섹션으로 계속 진행할 수 있습니다.
1 단계 : Excel 2010에서 스프레드 시트를 엽니 다.
2 단계 : 스프레드 시트의 왼쪽 상단에서 1 과 A 사이의 버튼을 클릭합니다.
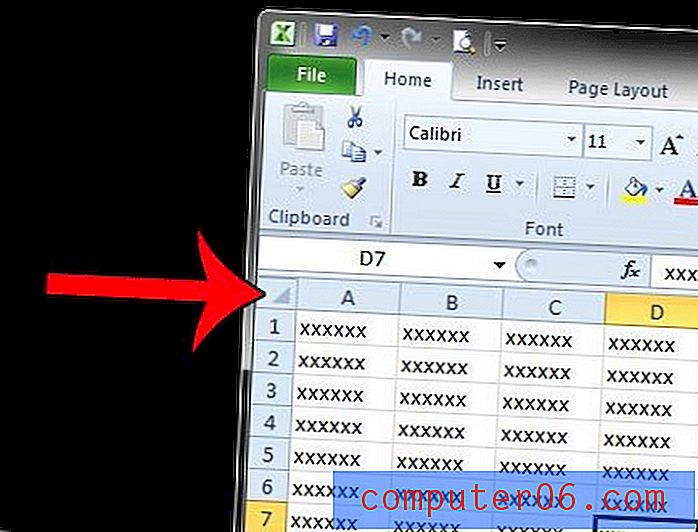
스프레드 시트의 셀 중 하나를 클릭 한 다음 키보드에서 Ctrl + A 키를 눌러 스프레드 시트의 모든 셀을 선택할 수도 있습니다.
Excel 2010에서 모두를 선택하는 방법 – 통합 문서에서 모든 워크 시트를 선택하는 방법
위의 방법은 Excel에서 모든 셀을 선택하기위한 두 가지 옵션을 제공하지만 통합 문서에서 모든 워크 시트를 선택해야 할 수도 있습니다. 이 방법은 다양한 시트가 포함 된 통합 문서가 있고 모든 시트에 적용되도록 변경해야합니다. 모든 시트를 선택하면 각 시트에 대해 개별적으로 수행하는 대신 한 번 해당 변경을 수행 할 수 있습니다.
1 단계 : 창의 맨 아래에서 워크 시트 탭을 찾으십시오.
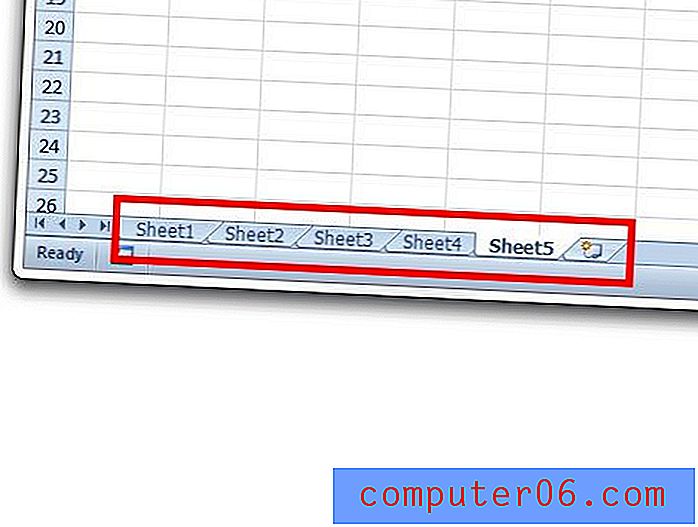
2 단계 : 워크 시트 탭 중 하나를 마우스 오른쪽 버튼으로 클릭 한 다음 모든 시트 선택 옵션을 클릭합니다.

Excel은 스프레드 시트의 일부만 인쇄합니까? 그 이유를 알 수 없습니까? 확인해야 할 설정에 대해 알아 보려면 여기를 읽으십시오.