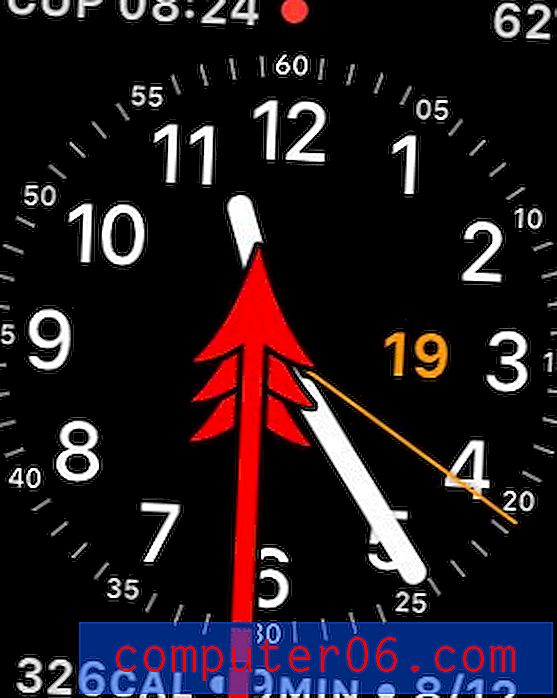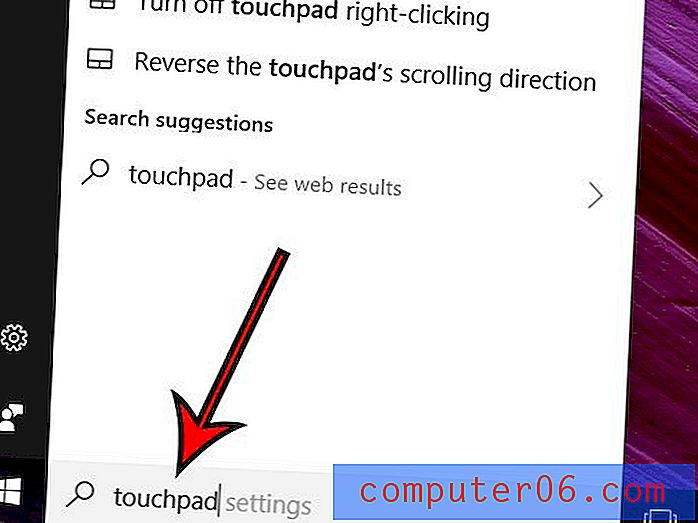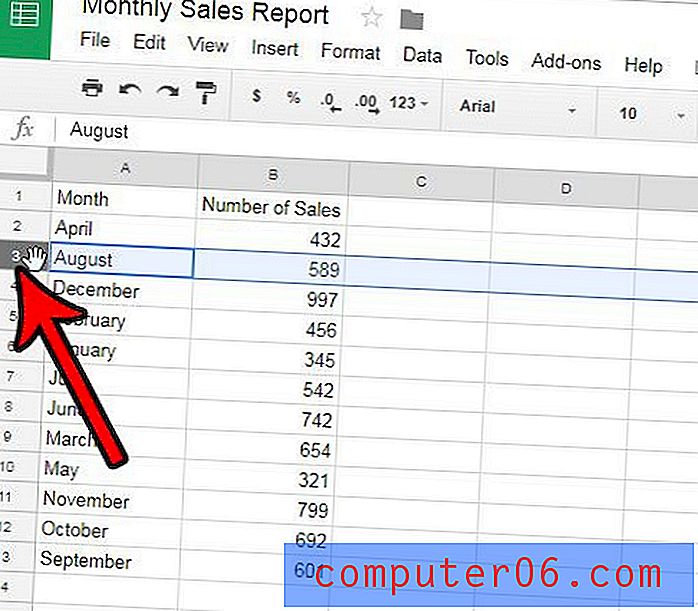Excel 2013에서 행 번호 매기기를 추가하는 방법
Excel에서 행 번호를 매기는 것은 특정 셀을 다른 사람이나 수식의 일부로 참조해야 할 때 유용합니다. 따라서 일반적으로 행을 식별하는 레이블이 없으면 작업을 좀 더 어렵게 만들 수 있습니다.
또는 열의 각 행에 셀 번호를 매기려는 스프레드 시트에 추가 열을 포함해야 할 수도 있습니다. 그러나 모든 숫자를 직접 입력하는 대신 원하는 결과를 얻을 수있는보다 효율적인 방법을 찾고있을 수 있습니다. 아래의 가이드는 각 방법을 수행하여 필요한 방법으로 Excel 스프레드 시트에 행 번호를 추가 할 수있는 방법을 보여줍니다.
Excel 2013에서 행 레이블을 추가하는 방법
이 섹션의 단계에서는 현재 스프레드 시트 왼쪽에 행 레이블이 표시되지 않는다고 가정합니다. 이것은 또한 열 문자도 보이지 않는다고 가정합니다. 이러한 항목을 제목이라고하며 행 제목과 열 제목 모두 동일한 설정으로 제어됩니다.
1 단계 : Excel 2013에서 스프레드 시트를 엽니 다.
2 단계 : 창의 맨 위에있는 보기 탭을 클릭하십시오.
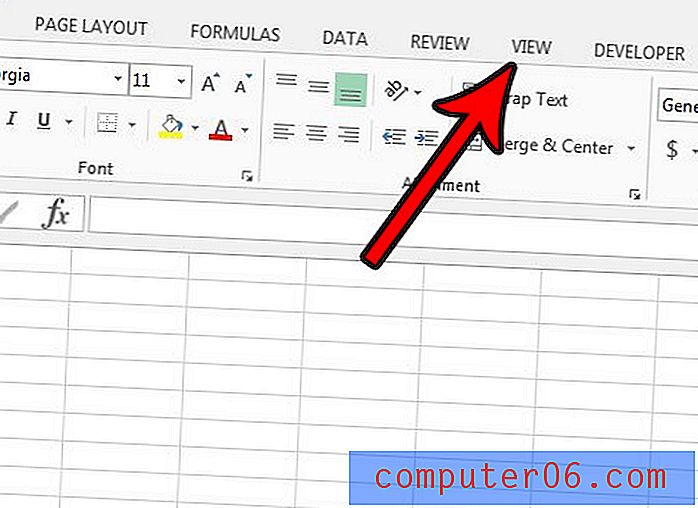
3 단계 : 리본의 표시 섹션에서 제목 왼쪽에있는 상자를 선택하십시오. 행 레이블이 표시됩니다.
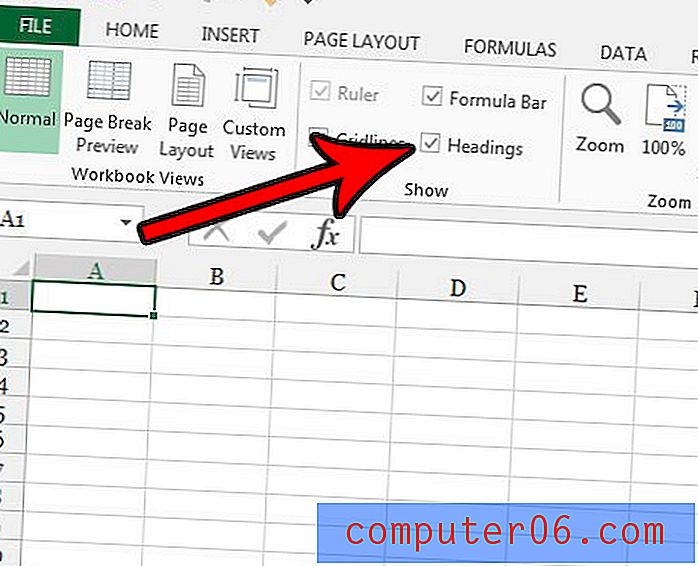
연속 된 숫자로 일련의 숫자를 빠르게 채우려면 아래 섹션을 계속하십시오.
Excel 2013에서 연속적인 숫자로 행을 채우는 방법
이 섹션에서는 아래 섹션에서 추가 한 행 레이블을 다루지 않습니다. 오히려 이것은 1 씩 증가하는 숫자 순서의 형태로 셀에 값을 추가 할 것입니다. 이 섹션의 단계를 수행하면이 작업을 빠르고 오류없이 수행 할 수 있습니다. 이러한 모든 값을 수동으로 입력하여 이전에이 작업을 수행 한 경우에는 문제가되지 않습니다.
1 단계 : Excel 2013에서 스프레드 시트를 엽니 다.
2 단계 : 행 번호 매기기를 시작하려는 최상위 셀을 클릭 한 다음 번호 매기기에 사용할 첫 번째 번호를 입력하십시오.
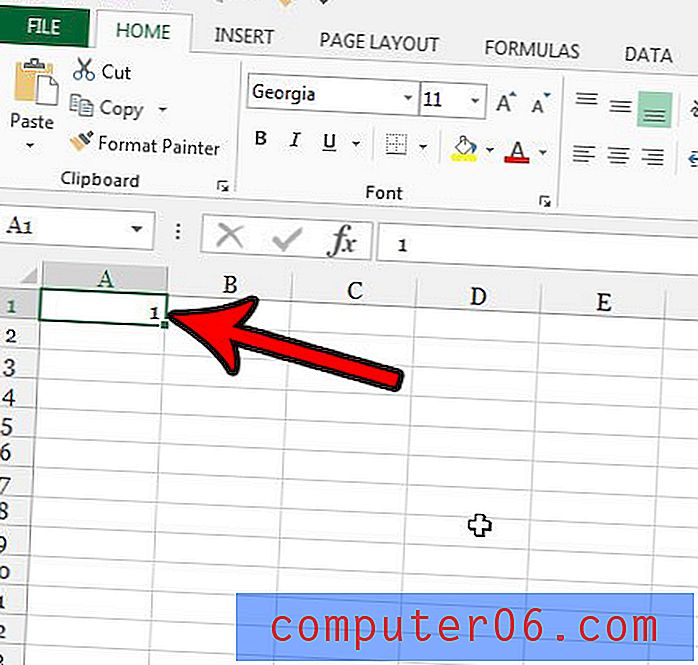
3 단계 : 키보드에서 Ctrl 키를 누른 상태에서 셀의 오른쪽 하단 모서리를 클릭 한 상태에서 연속 번호를 추가 할 셀 수를 선택할 때까지 아래로 끕니다. 해당 셀을 채우려면 마우스 단추를 놓습니다. 맨 아래 셀에 들어가는 숫자는 마우스 커서 약간 아래에 작은 팝업 번호로 표시됩니다.
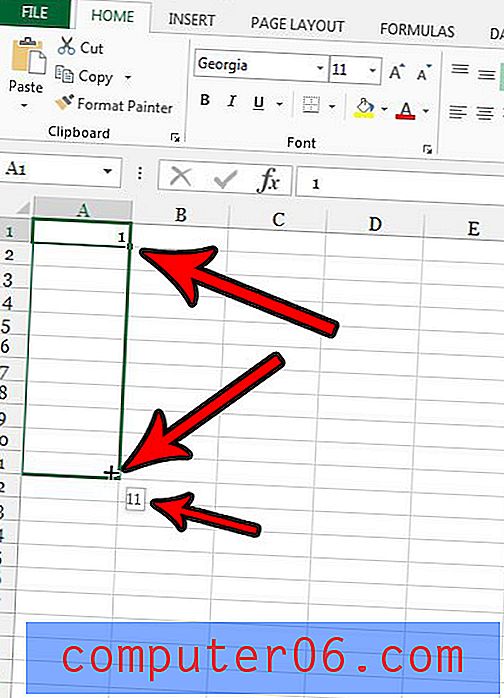
많은 추가 작업없이 요약 형식으로 작성하기 어려운 큰 스프레드 시트가 있습니까? 피벗 테이블에 대해 자세히 알아보고 Excel 활동에 유용한 도구인지 확인하십시오.