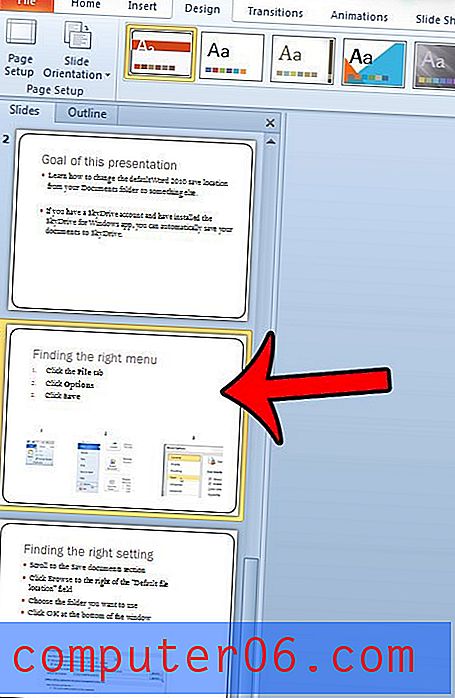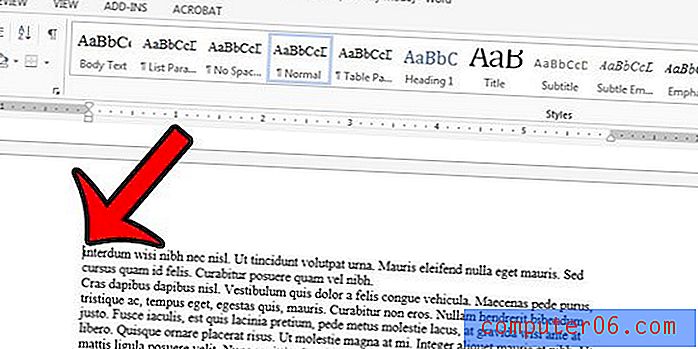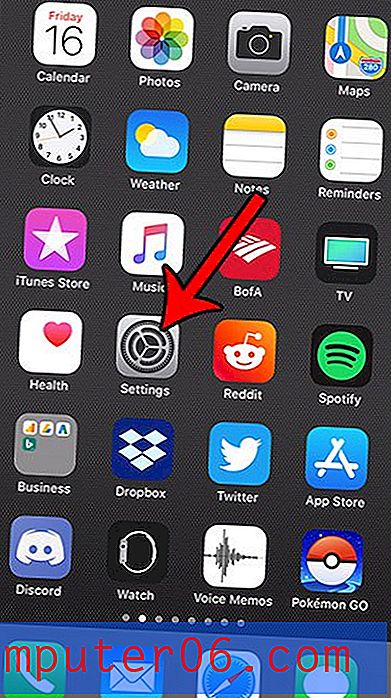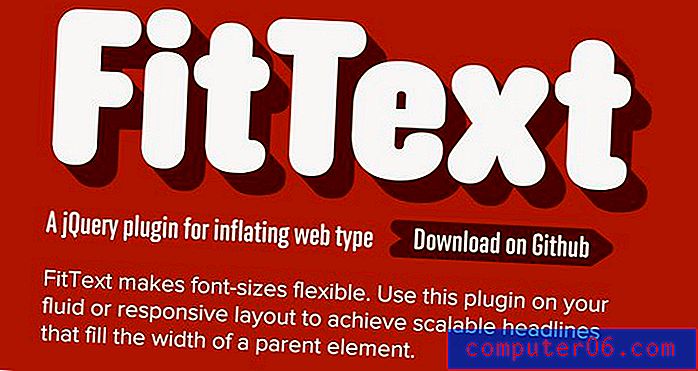Excel에서 크리스마스 구매 목록을 만드는 방법
특히 크리스마스 초에 크리스마스 쇼핑을 시작하는 경우 크리스마스 지출을 정확하게 추적하는 것이 어려울 수 있습니다. 또한 특정 그룹의 사람들 (예 : 형제 자매)을 위해 비슷한 금액을 지출하고 있는지 확인하고 선물을 구입했거나 가지고있는 총 금액을 극도로 잘못 계산하는 것을 잊어 버리기가 매우 쉽습니다. 한 사람에게 보냈습니다.
이 정보를 추적하는 데 유용한 방법은 모든 데이터를 스프레드 시트에 넣는 것입니다. 그러나 Excel에서 크리스마스 목록 스프레드 시트의 올바른 레이아웃은 까다로울 수 있습니다. 과거에 내가 구입 한 선물을 나열한 각 사람에 대해 하나의 열이 있고 스프레드 시트의 오른쪽에 항목의 가격이 표시된 스프레드 시트를 만들었습니다. 그러나 크리스마스 목록에 많은 사람들이 있고 가로 스크롤을 사용하면 데이터를 잊어 버릴 수 있습니다.
내 솔루션은 3 열 스프레드 시트이며 피벗 테이블을 사용하여 요약합니다. 피벗 테이블은 데이터를 각 사람에 대한 섹션으로 구성하고 해당 사람을 위해 구매 한 품목 목록과 섹션 하단에 소계를 구성합니다. 피벗 테이블을 자동으로 새로 고칠 수 있으므로 선물을 추가하는 순서에 대해 걱정할 필요없이 구매할 때 목록에 항목을 계속 추가 할 수 있습니다.
SolveYourTech.com은 사이트에 광고 및 Amazon.com에 연결하여 광고 비용을 벌 수있는 수단을 제공하도록 설계된 제휴 광고 프로그램 인 Amazon Services LLC Associates Program의 참가자입니다.
Microsoft Excel에서 크리스마스 목록을 만드는 방법
아래 단계의 결과는 피벗 테이블로 구성되는 3 개의 열 스프레드 시트가됩니다. 이 작업을 수행하는 방법에는 여러 가지가 있으며 Excel에 대한 친숙 함과 목록을 구성해야하는 수준에 따라이 스프레드 시트를 개선 할 수있는 기능이 확실히 있습니다. 아래에 제공된 솔루션은 빠르고 편리하며 Excel 사용 경험이 거의 없습니다. 또한 피벗 테이블을 사용하게되는데 이는 매우 유용한 도구입니다.
1 단계 : Excel을 열고 새 통합 문서를 만듭니다.
2 단계 : A1 셀 내부를 클릭하고 "받는 사람"을 입력하고 B1 셀 내부를 클릭하고 "선물"을 입력 한 다음 C1 셀 내부를 클릭하고 "가격"을 입력하십시오.

3 단계 : 첫 번째 선물에 대한 정보를 2 행에 입력합니다. 예를 들어 Mary라는 사람을 위해 Amazon Fire TV Stick (Amazon 링크)을 얻은 경우 A2 셀에 "Mary"를 입력 할 수 있습니다. "Amazon Fire TV Stick ”를 셀 B2에, “39.99”를 셀 C2에 넣습니다.
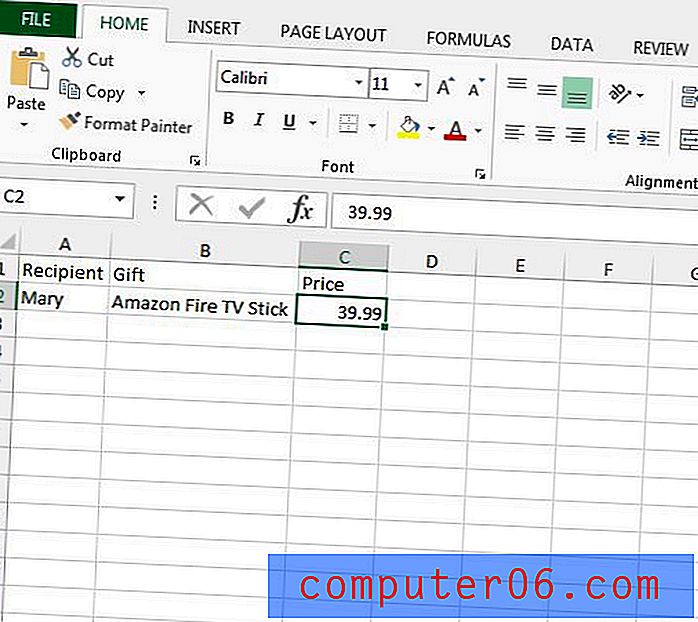
4 단계 : 완료 할 때까지이 방법으로 선물을 계속 입력하십시오. 같은 방식으로 이름을 입력하십시오. 원하는 경우이 기사의 단계를 사용하여 이름 드롭 다운 목록을 작성할 수 있습니다.
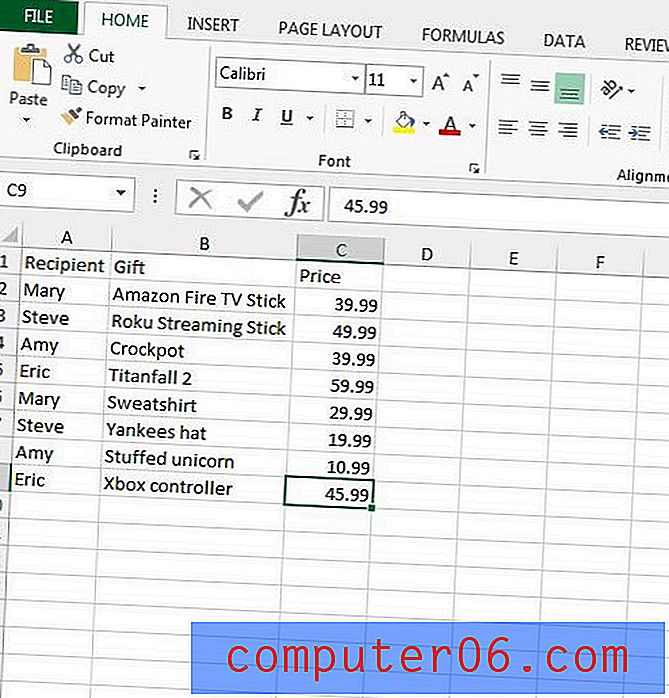
5 단계 : 열 A 제목을 클릭 한 상태에서 오른쪽으로 드래그하여 열 B와 C를 선택합니다.
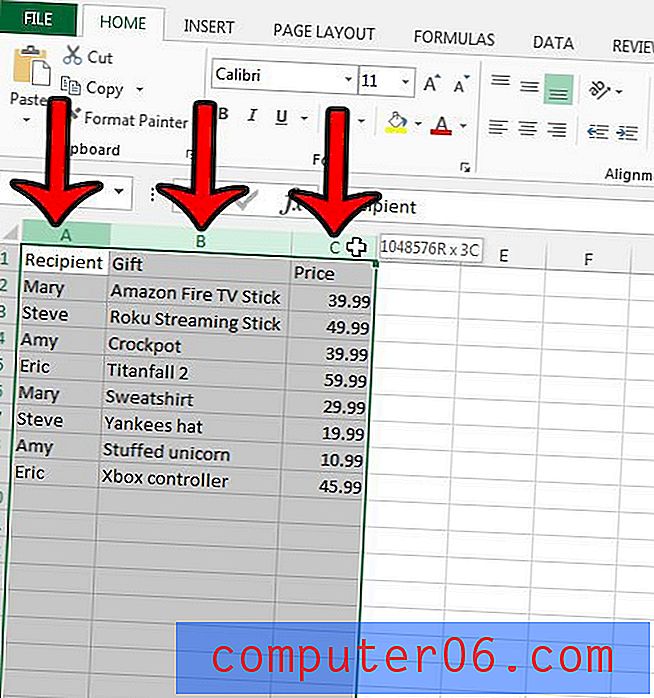
6 단계 : 창의 맨 위에있는 삽입 탭을 클릭하십시오.
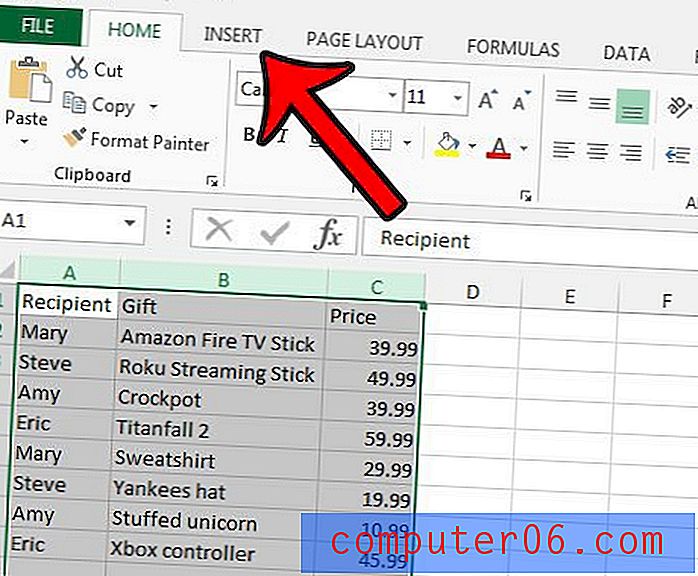
7 단계 : 리본 메뉴의 테이블 섹션에서 피벗 테이블 단추를 클릭하십시오.
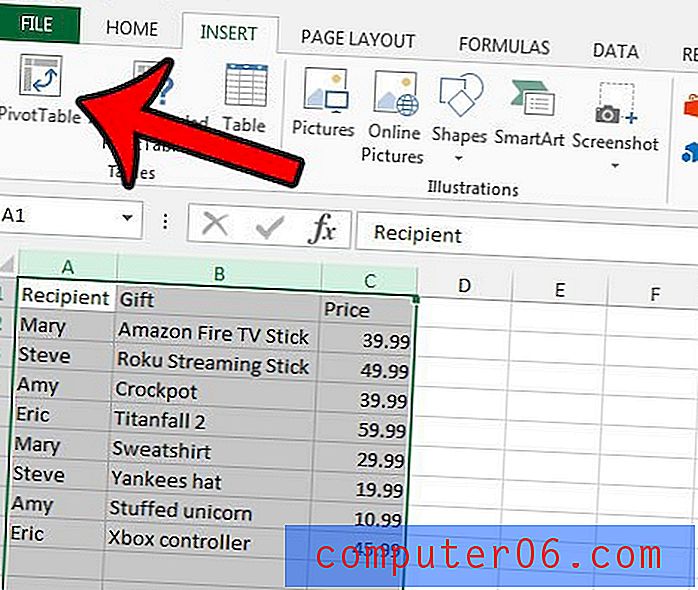
8 단계 : 피벗 테이블 만들기 창의 아래쪽에서 확인 버튼을 클릭합니다.
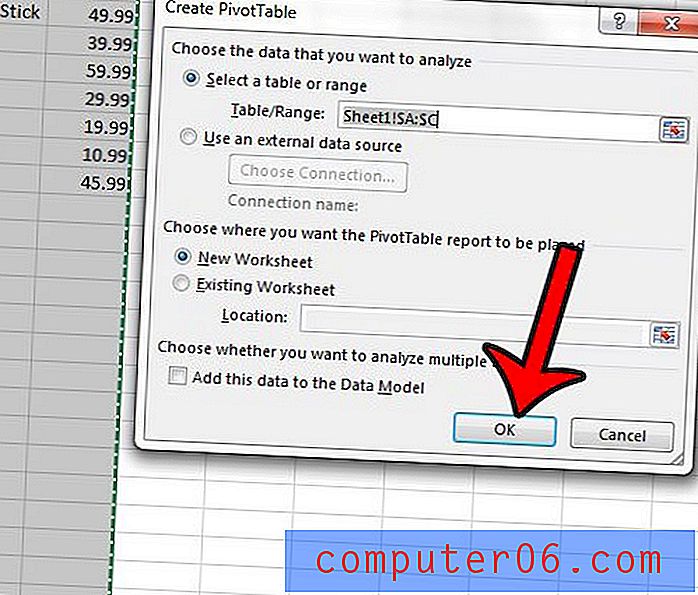
9 단계 : 받는 사람 왼쪽, 선물 왼쪽, 가격 왼쪽에있는 확인란을 선택합니다. 순서대로 상자를 확인하십시오.
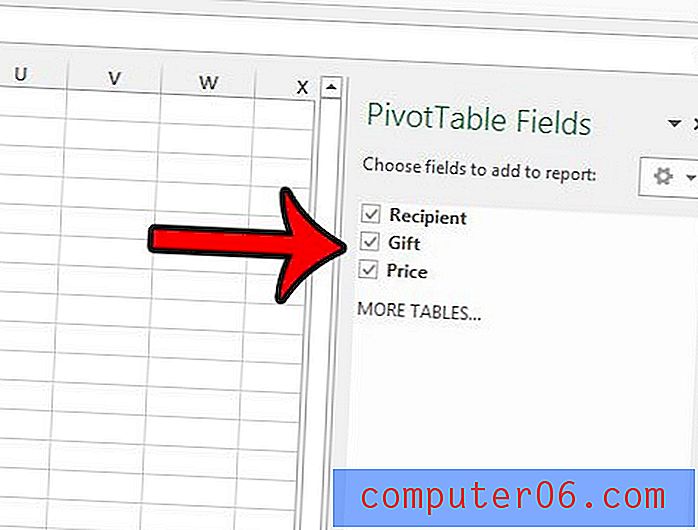
10 단계 : 오른쪽 열의 행 섹션에서 가격 옵션을 클릭 한 후 값 섹션으로 끌어 오십시오.
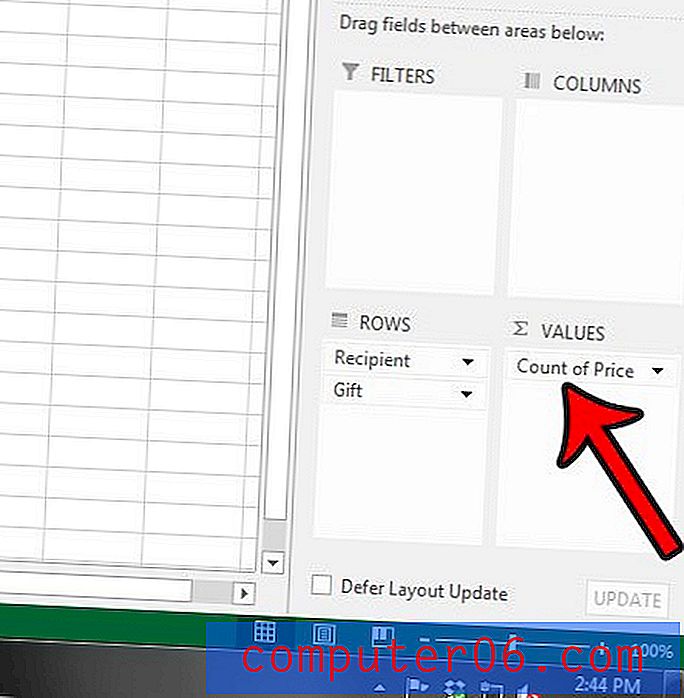
11 단계 : 가격 계산 오른쪽의 화살표를 클릭 한 다음 값 필드 설정 옵션을 클릭하십시오.
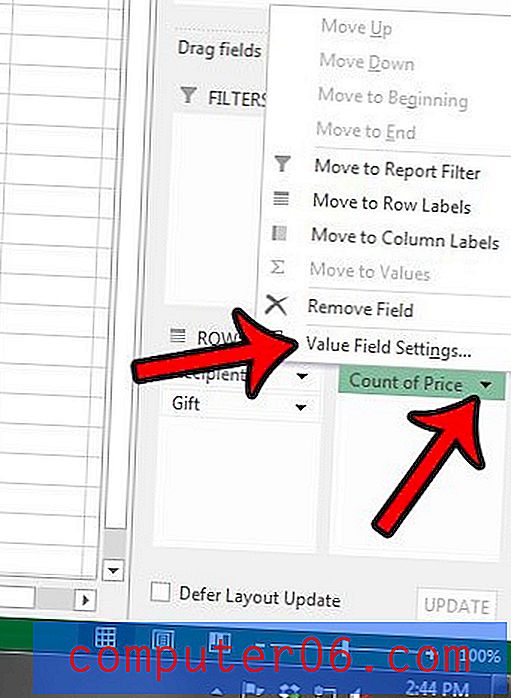
12 단계 : 합계 옵션을 클릭 한 다음 확인 버튼을 클릭합니다.
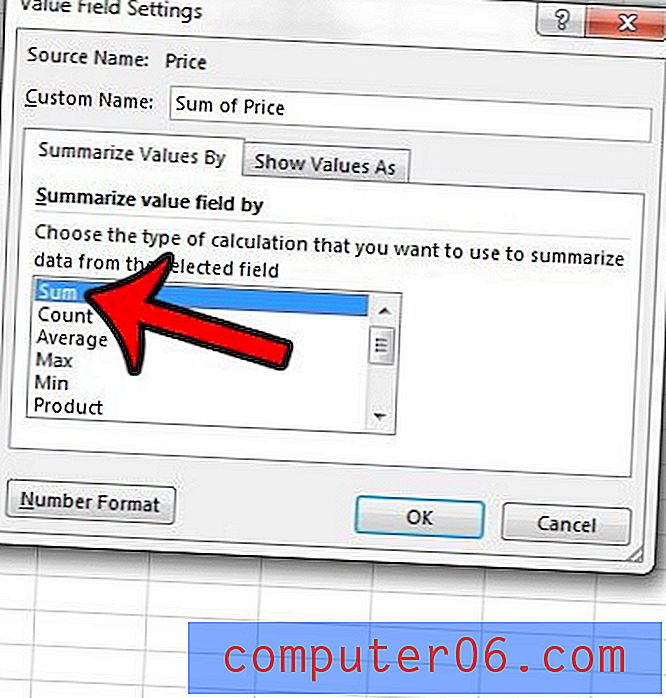
13 단계 : 이제 아래 이미지와 같은 피벗 테이블이 있어야합니다.
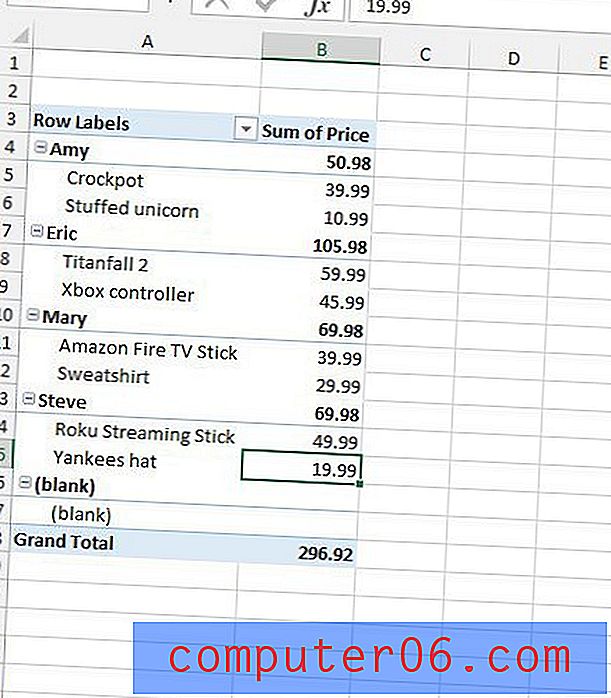
창의 맨 아래에있는 워크 시트 탭을 클릭하여 피벗 테이블과 데이터 목록 사이를 전환 할 수 있습니다. 쉽게 식별 할 수 있도록 워크 시트 탭의 이름을 바꾸려면이 기사를 읽으십시오.
피벗 테이블 도구 아래의 분석 탭에서 새로 고침 단추를 클릭하여 선물을 추가 할 때 피벗 테이블을 업데이트 할 수 있습니다. 피벗 테이블 도구 탭을 표시하려면 피벗 테이블 내부를 클릭해야합니다.
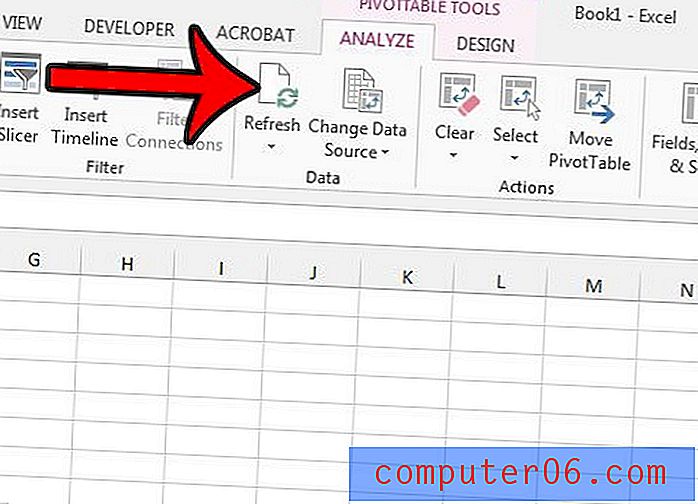
원하는 모든 정보가 이제이 테이블에 표시되며 정보를 추가 할 때 테이블을 새로 고칠 수 있습니다. 그러나 테이블을 좀 더 멋지게 보이게하려면 몇 가지 옵션을 사용할 수 있습니다.
예를 들어, 테이블에서 "빈"옵션을 제거하려면 행 레이블 오른쪽의 화살표를 클릭하고 빈 왼쪽의 상자를 선택 취소 한 다음 확인 버튼을 클릭하십시오.
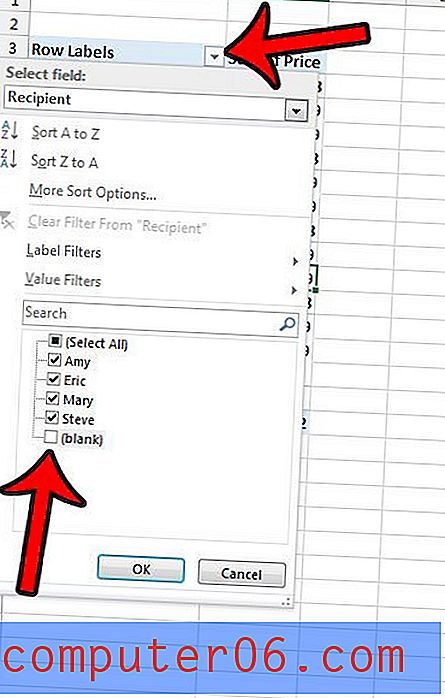
이 피벗 테이블의 기본 레이아웃에서 각 수신자에게 소비 된 금액의 합계는 이름 오른쪽에 표시됩니다. 그러나 각 수신자 섹션 하단에이 정보를 표시하도록 선택할 수 있습니다. 창의 상단에있는 디자인 탭을 클릭하고 리본의 레이아웃 섹션에서 부분합 단추를 클릭 한 다음 그룹 아래쪽에 모든 부분합 표시 옵션을 클릭하면됩니다.
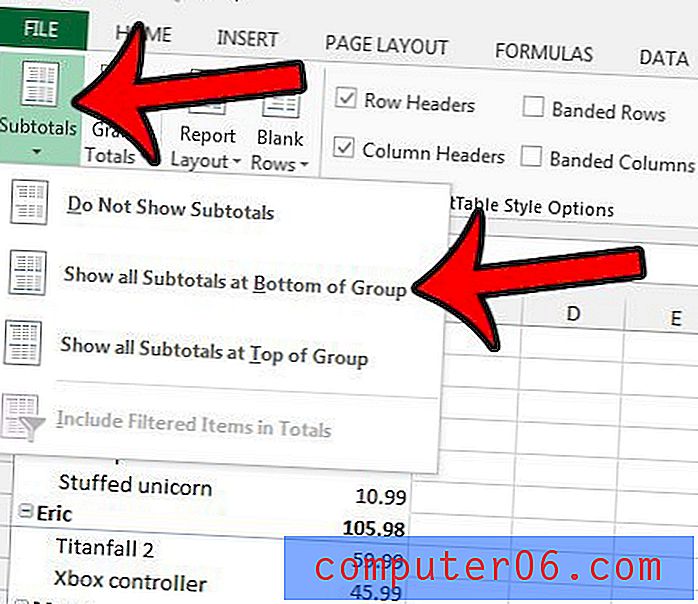
피벗 테이블이 원하는 방식으로 포맷되면 다른 것을 변경할 필요가 없습니다. 통합 문서의 다른 탭에서 항목을 업데이트 할 때 새로 고침 단추를 클릭하기 만하면됩니다. 완성 된 테이블은 다음과 같습니다.
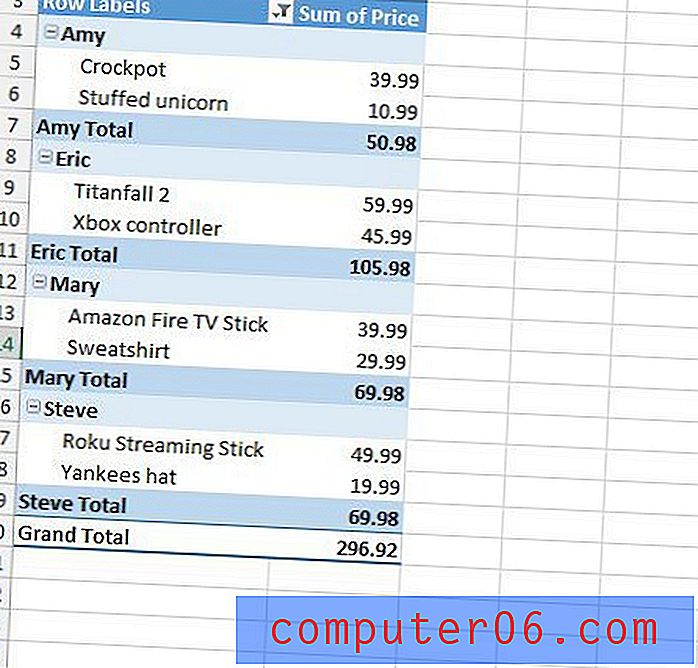
디자인 탭의 피벗 테이블 스타일 섹션에서 옵션 중 하나를 클릭하여 테이블 색상을 변경했습니다.
작업이 끝나면 Excel 파일을 저장하십시오.
Excel 사용 환경을 개선 할 수있는 추가 방법을 찾고 있다면“vlookup”기능을 사용하는 방법을 익히는 것이 매우 유용 할 수 있습니다. 해당 수식의 작동 방식을 보려면 여기를 클릭하십시오.