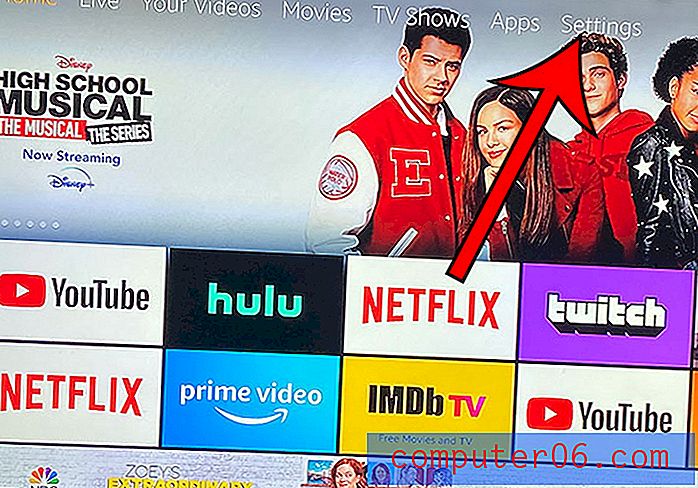Word 2010에서 텍스트 상자로 세로 텍스트를 만드는 방법
Microsoft Word 2010에는 문서 모양을 수정할 수있는 많은 도구와 설정이 있습니다. 그러나 텍스트를 세로로 표시하는 옵션은 없습니다. 이 영향을 미치는 옵션이 있지만 텍스트 상자를 사용해야합니다.
Microsoft Word 2010의 텍스트 상자는 문서 본문의 텍스트와 별도로 제어되며 텍스트 상자의 모양을 조작하여 텍스트를 세로로 표시 할 수 있습니다. 텍스트를 세로로 표시하는 방법에는 두 가지가 있으며 아래 가이드의 마지막 단계에서 원하는 결과를 얻을 수 있습니다.
텍스트 상자를 사용하여 Word 2010에서 텍스트를 세로로 표시
이 문서의 단계에서는 텍스트 상자를 만들고 텍스트 상자에 텍스트를 추가 한 다음 해당 텍스트 상자의 텍스트를 세로로 표시하도록 서식을 지정하는 방법을 보여줍니다. 텍스트 상자의 모양을 수정하려면 나머지 문서에 영향을주지 않고 변경할 수 있습니다. 예를 들어, 나머지 문서와 혼합하려는 경우 텍스트 상자에서 테두리를 제거 할 수 있습니다.
1 단계 : Word 2010에서 문서를 엽니 다.
2 단계 : 창의 맨 위에있는 삽입 탭을 클릭하십시오.
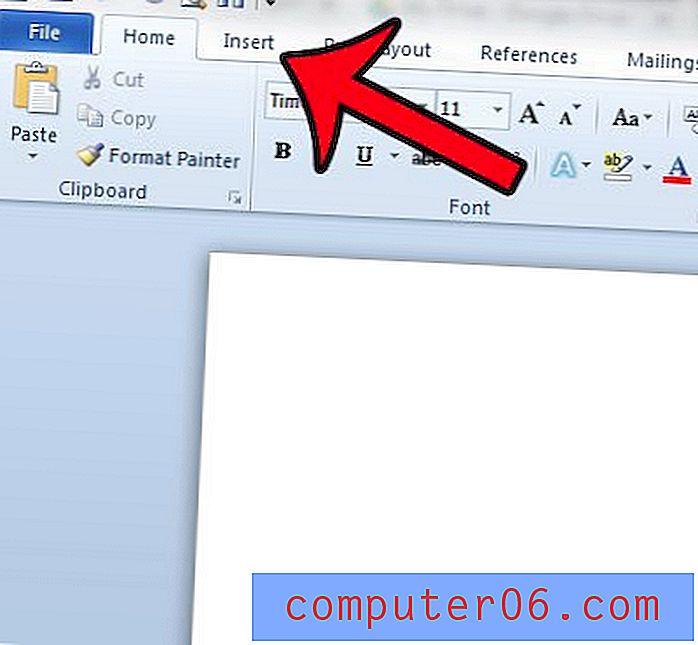
3 단계 : Office 리본의 텍스트 섹션에서 텍스트 상자 단추를 클릭합니다.
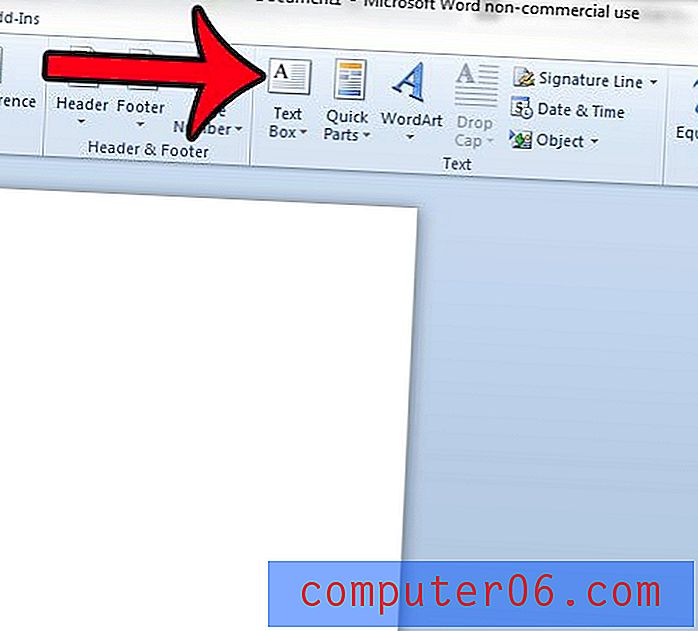
4 단계 : 만들려는 텍스트 상자 유형을 선택하십시오. 기본 옵션 만 찾으려면 단순 텍스트 상자 옵션을 클릭하십시오.
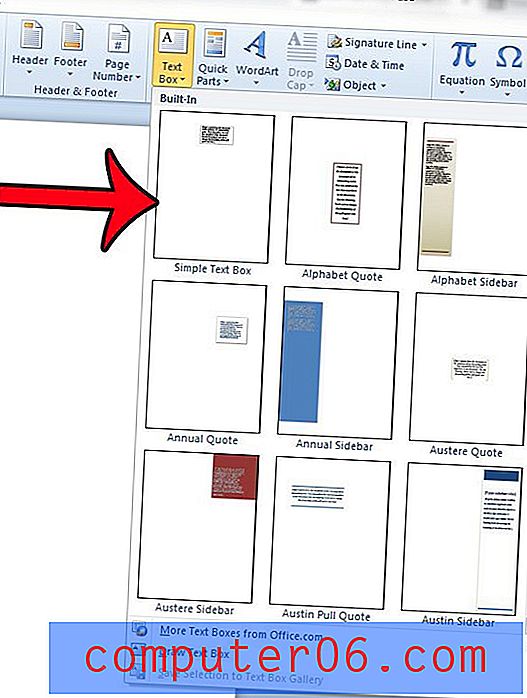
5 단계 : 텍스트 상자 내부를 클릭하고 기본 텍스트를 삭제 한 다음 세로로 표시 할 텍스트를 추가하십시오.

6 단계 : 필요에 따라 텍스트 상자를 배치하거나 조정합니다. 테두리를 클릭하고 드래그하여 상자를 이동할 수 있으며, 핸들을 클릭하고 드래그하여 상자를 확장하거나 확장 할 수 있으며 텍스트 상자 위의 녹색 원을 클릭하여 회전 할 수 있습니다.
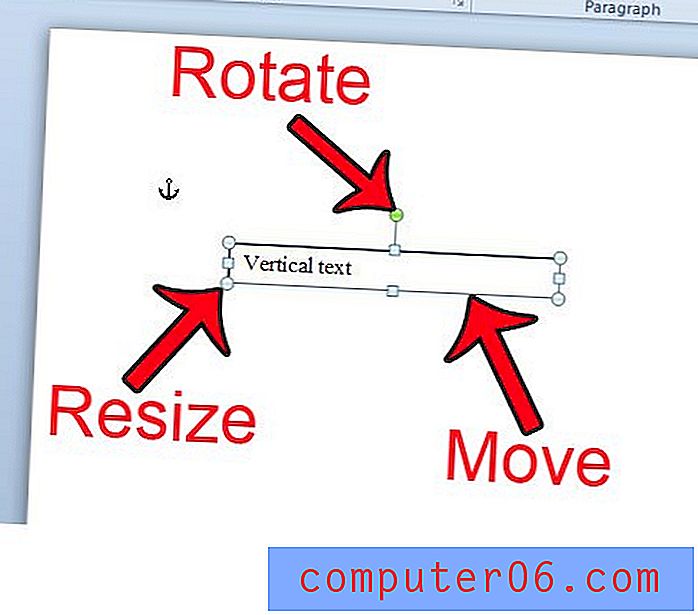
다음 단계는 텍스트 방향을 올바르게 설정하되 한 줄에 하나의 문자로 표시 할 것인지 또는 전체 텍스트를 회전시킬 것인지에 따라 다릅니다.
한 줄에 한 글자
이 작업을 수행 할 수있는 실제 옵션이 없으므로 약간의 창의성을 가져야합니다. 이 목표를 달성하는 방법은 텍스트 상자의 크기와 모양을 조정하여 키가 크고 얇은 사각형이되도록하는 것입니다. 텍스트 상자는 자연스럽게 각 문자를 자체 줄에 표시합니다. 텍스트 상자의 오른쪽에있는 핸들을 한 글자만으로 충분할 때까지 안쪽으로 끌어 텍스트 상자를 원하는 모양으로 만들 수 있습니다. Word는 텍스트를 수용 할 수 있도록 텍스트 상자의 높이를 확장합니다.
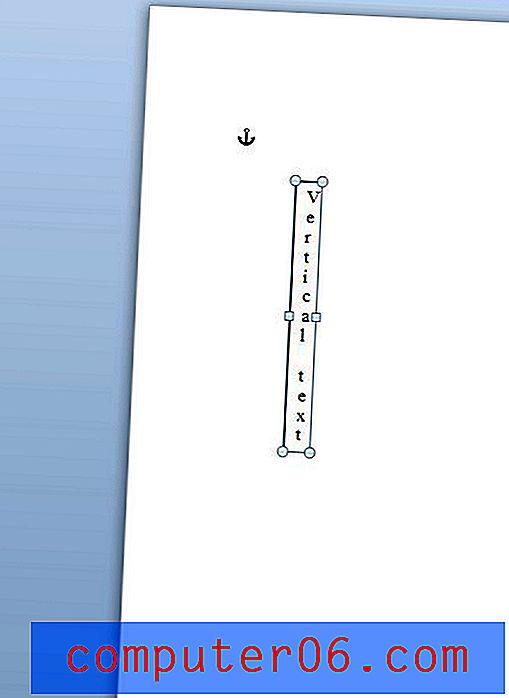
텍스트 상자에서 회전 된 모든 텍스트
텍스트를 회전 시키려면 텍스트를 90도 또는 270 도로 회전 할 수 있습니다. 다음과 같이하면됩니다 :
1. 창의 맨 위에있는 그리기 도구 에서 형식 탭을 클릭하십시오. 표시되지 않으면 텍스트 상자 안쪽을 클릭하여 활성화해야합니다.
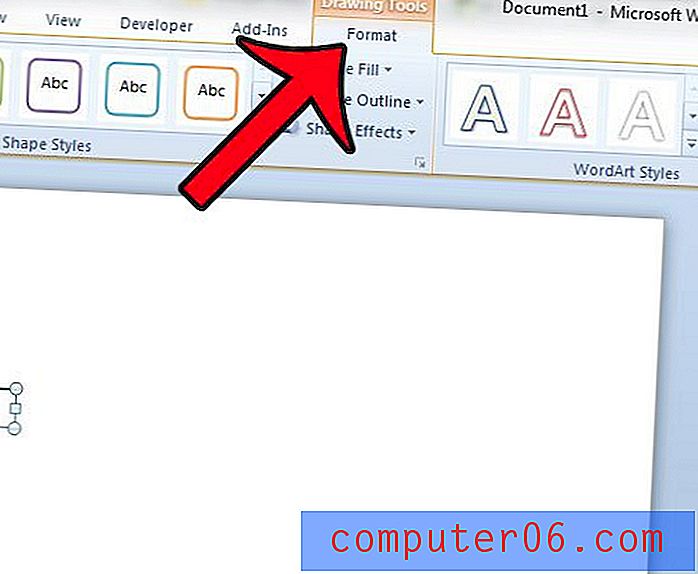
2. Office 리본의 텍스트 섹션에서 텍스트 방향 단추를 클릭 한 다음 모든 텍스트 회전 90도 또는 모든 텍스트 회전 270도 옵션을 클릭하십시오. 이것은 텍스트 상자의 텍스트에만 영향을 미칩니다. 주 문서의 텍스트는 회전하지 않습니다.
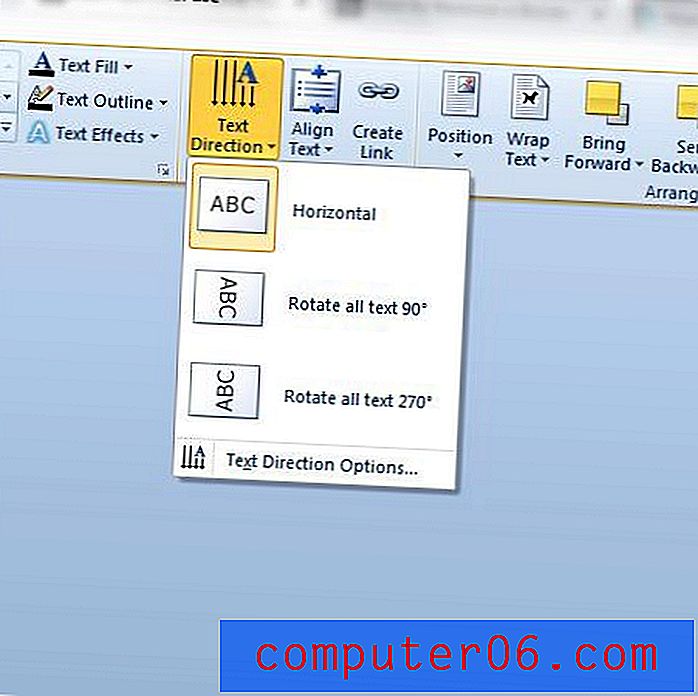
Microsoft Excel에서도 세로 텍스트를 작성 하시겠습니까? 이 기사에서는 Excel 워크 시트의 셀 내에서 텍스트를 회전시키는 방법을 보여줍니다.