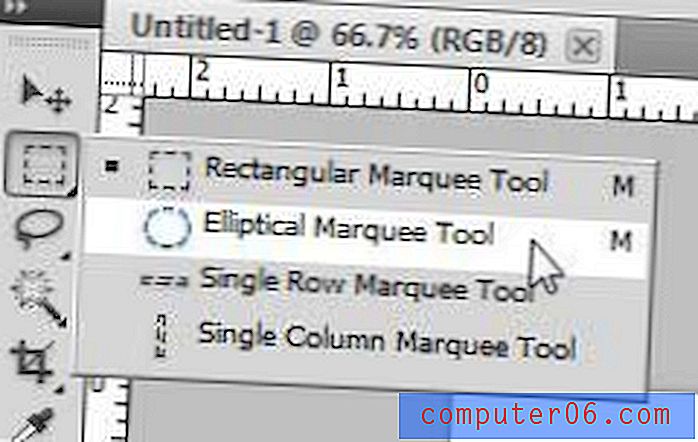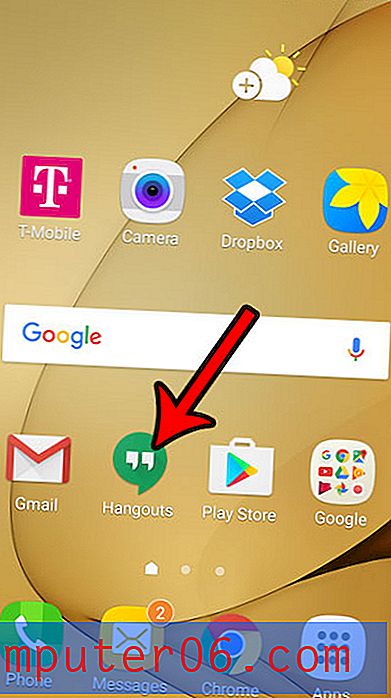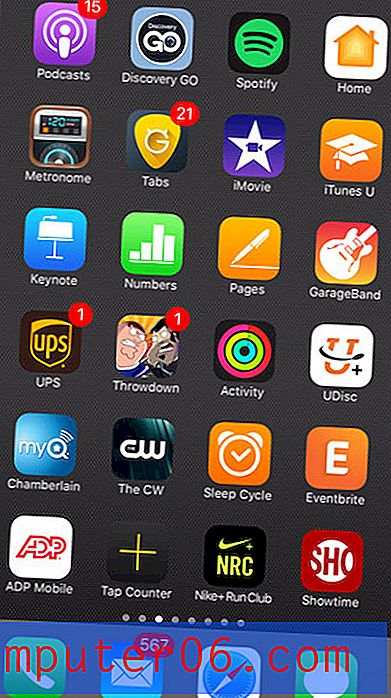Google 스프레드 시트에서 빼는 방법
이 안내서는 Google 스프레드 시트 에서 빼는 방법을 보여줍니다. 한 셀의 값을 다른 셀의 값에서 빼는 수식을 사용할 수 있습니다. 빼기 공식을 사용하여 단일 셀 내에서 다른 값을 빼고 SUM 함수를 통합하여 값에서 셀 범위를 빼는 것도 가능합니다.
- 차이를 표시하려는 셀 내부를 클릭하십시오.
- = XX-YY를 입력하되 XX 를 첫 번째 셀로 바꾸고 YY 를 두 번째 셀로 바꾸십시오.
- 키보드에서 Enter 를 누르 십시오 .
Google 스프레드 시트는 Microsoft Excel에서 만든 스프레드 시트와 많은 유사점을 공유합니다. 이러한 유사성 중 하나는 수식을 사용하여 셀의 숫자를 기반으로 값을 계산하는 기능입니다.
즉, Google 스프레드 시트에서 두 값의 차이를 계산할 수있는 빼기 수식을 만들 수 있습니다. 이 값은 셀 참조를 기반으로하거나 마이너스 함수에 입력 한 두 값을 기반으로 할 수 있습니다.
Google 스프레드 시트에서 빼는 방법
이 가이드의 단계는 Chrome의 데스크톱 버전에서 수행되었지만 Microsoft Edge, Mozilla Firefox 또는 Apple의 Safari 브라우저와 같은 다른 데스크톱 웹 브라우저에서도 작동합니다.
1 단계 : https://drive.google.com에서 Google 드라이브에 로그인하고 빼기 수식을 입력하려는 Google 스프레드 시트 파일을 엽니 다.
2 단계 : 빼기 수식의 결과를 표시 할 셀 내부를 클릭합니다.
3 단계 : = XX-YY를 입력하되 XX 를 첫 번째 셀의 위치로 바꾸고 YY 를 두 번째 셀의 위치로 바꾸십시오. 예를 들어 아래 이미지에서 B2 셀과 C2 셀의 값의 차이를 계산하므로 수식은 = B2-C2입니다.
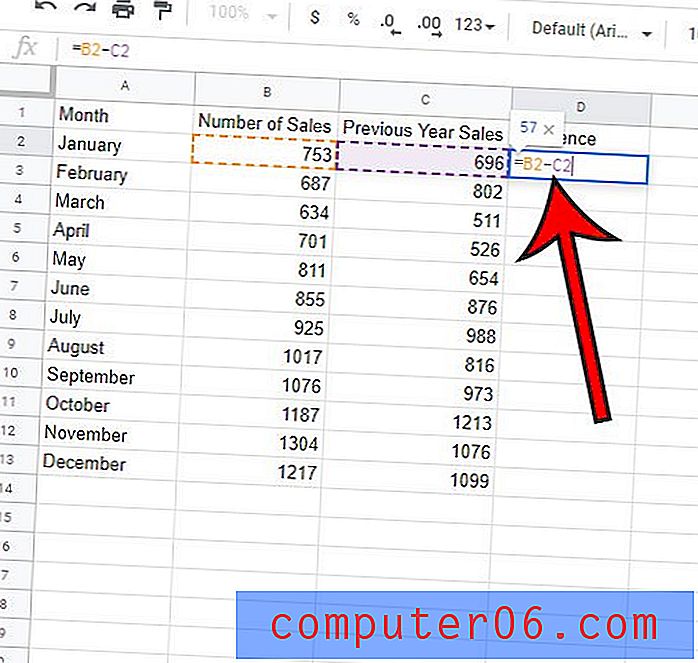
4 단계 : 키보드에서 Enter 를 눌러 수식을 실행합니다.
이 동일한 기능을 수행하려는 행이 여러 개 있습니다. 운 좋게도 수동으로 수식을 여러 번 입력 할 필요가 없으며 첫 번째 수식을 다른 셀에 복사하여 붙여 넣고 전체 열의 셀 간 차이를 얻을 수 있습니다.
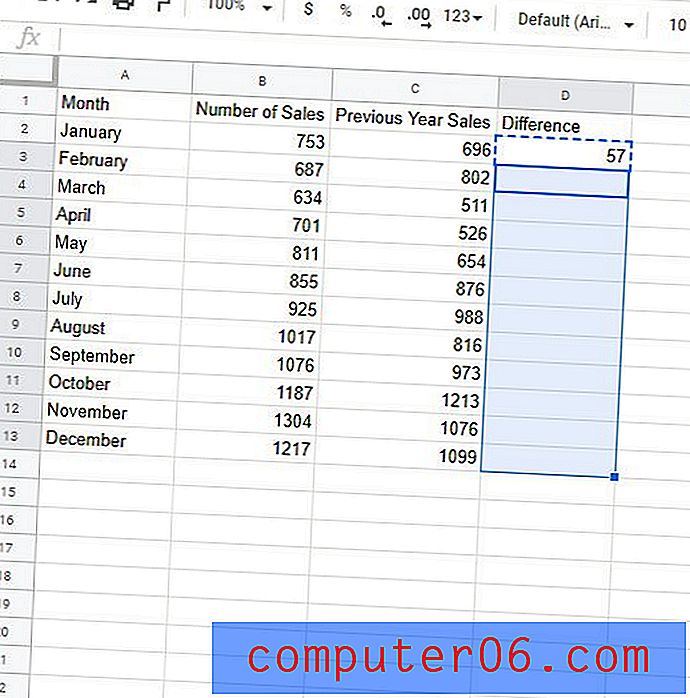
Google 스프레드 시트는 위치에 따라 수식을 자동으로 업데이트합니다. 따라서 위 이미지의 D2 셀에서 수식을 복사하여 D3 셀에 붙여 넣으면 셀 B3과 C3의 차이를 계산하기 위해 수식이 업데이트됩니다.
Google 스프레드 시트에서 하나의 셀에서 두 개의 숫자를 빼는 방법
앞에서 언급했듯이 두 숫자의 차이를 알고 싶다면 동일한 공식을 사용할 수 있습니다.
스프레드 시트에서 셀 중 하나를 클릭하고 = 100-86 과 같은 수식을 입력하면 Google 스프레드 시트 에서이 두 값의 차이를 계산하여 셀에 표시합니다.
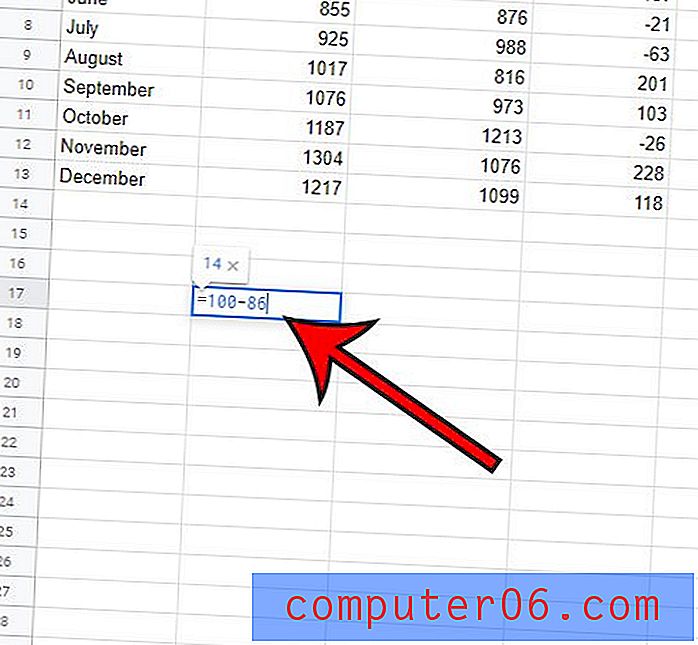
셀의 차이 (이 경우 14)가 표시되지만 스프레드 시트 위의 수식 표시 줄을 보면 해당 값을 결정하는 데 사용한 빼기 수식이 표시됩니다.
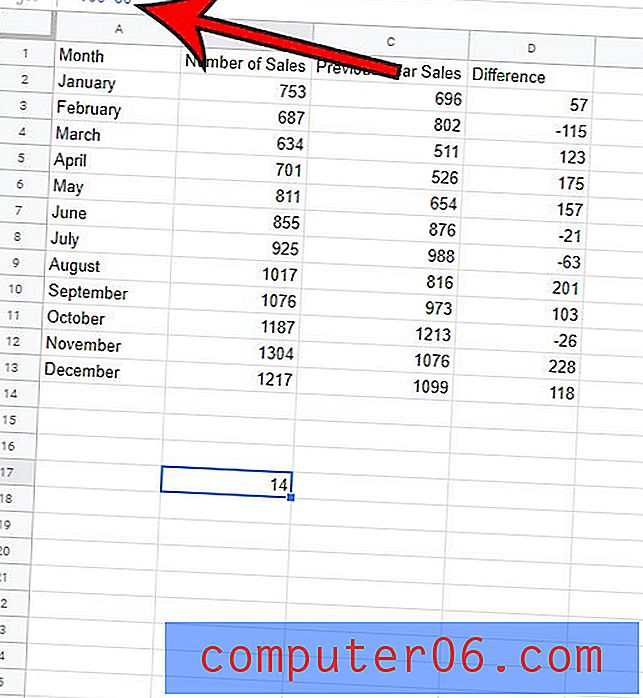
Google 스프레드 시트의 값에서 셀 범위를 빼는 방법
시작 값이 있고 해당 시작 값에서 셀 범위에서 값을 빼려면 SUM 함수를 통합하여 차이를 계산할 수 있습니다.
이 상황의 공식은 다음과 같습니다.
= XX-SUM (YY : ZZ)
그런 다음 XX를 시작 값을 포함하는 셀로 바꾸고 YY를 범위의 첫 번째 셀로 바꾸고 ZZ를 범위의 마지막 셀로 바꿉니다.
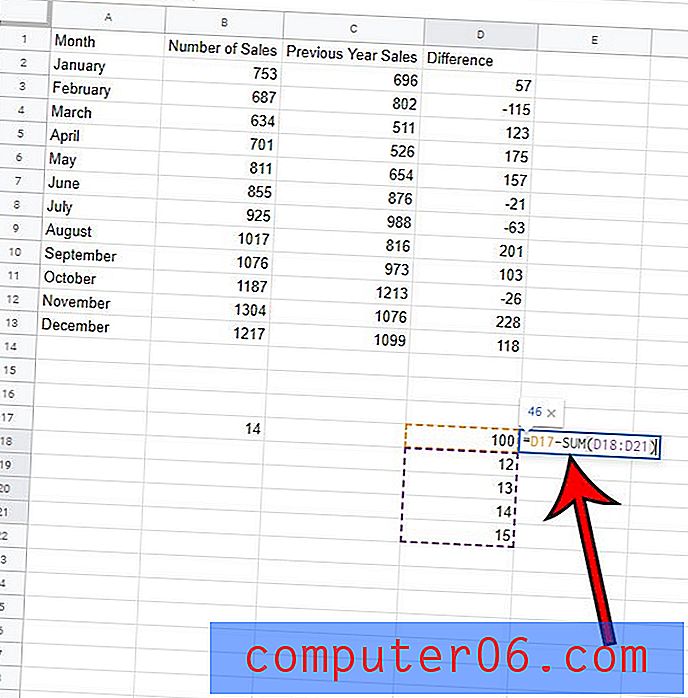
위의 그림에서 나는 셀 D17의 값에서 셀 D18에서 D21의 셀을 뺍니다.
Google 스프레드 시트에서 빼기에 대한 추가 정보
- Google 스프레드 시트의 빼기 수식에서 셀 참조를 사용하면 수식의 일부인 셀의 값 중 하나를 변경하면 수식이 자동으로 업데이트됩니다.
- 수식에서 빼기 기호를 바꾸면 Google 스프레드 시트에서 여러 가지 다른 수학 연산을 수행 할 수 있습니다. 예를 들어 + 기호를 사용하면 추가 할 수 있고 / 기호를 사용하면 숫자를 나눌 수 있으며 * 기호를 사용하면 곱할 수 있습니다.
- 이 기사의 첫 번째 섹션에서 나머지 셀에 수식을 적용하기 위해 수식을 복사하여 붙여 넣을 때 이것이 유일한 방법은 아닙니다. 수식이있는 셀을 선택한 다음 셀 오른쪽 아래에있는 핸들을 클릭하고 아래로 드래그하면 Excel에서 해당 수식을 열 아래로 선택한 나머지 셀로 복사합니다.
- 해당 애플리케이션을 사용하는 경우 이러한 모든 Google 스프레드 시트 수식도 Microsoft Excel에서 작동합니다.
- Google 문서와 같은 다른 Google Apps 애플리케이션은 Google 스프레드 시트에서만 작동하기 때문에 이러한 공식을 활용할 수 없습니다. 그러나 빼기 수식이 포함 된 정보를 사용해야하는 경우 일반적으로 모든 정보를 Google 스프레드 시트 스프레드 시트에 입력 한 다음 복사하여 Google 문서 문서의 표에 붙여 넣어 시간을 절약 할 수 있습니다.
파일의 레이아웃을 조정해야하고 여러 셀의 너비 또는 높이 인 일부 셀을 만들려면 Google 스프레드 시트 스프레드 시트에서 일부 셀을 병합하는 방법을 알아보십시오.