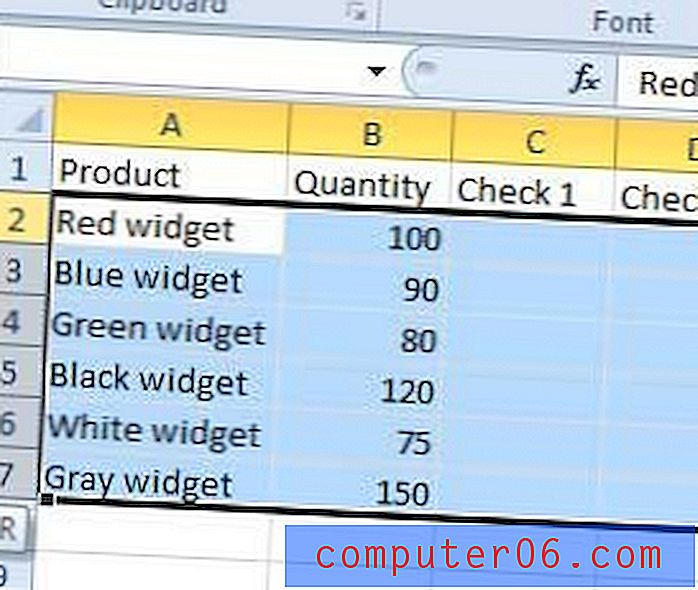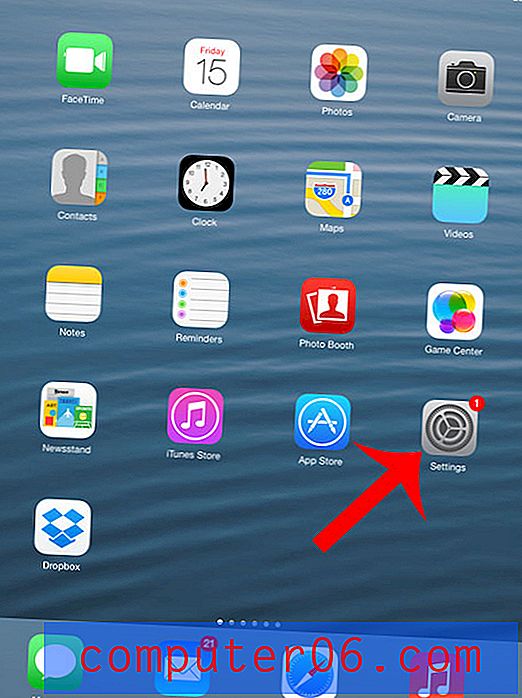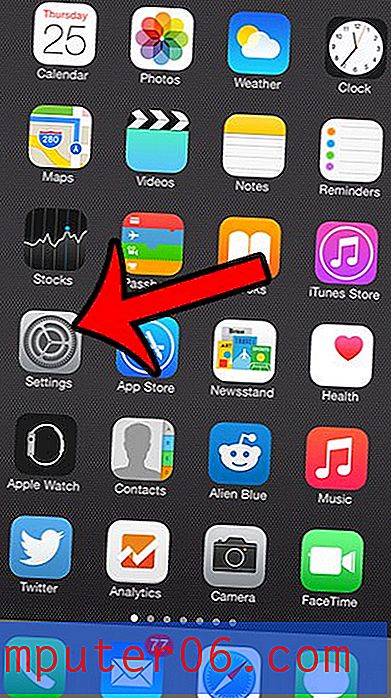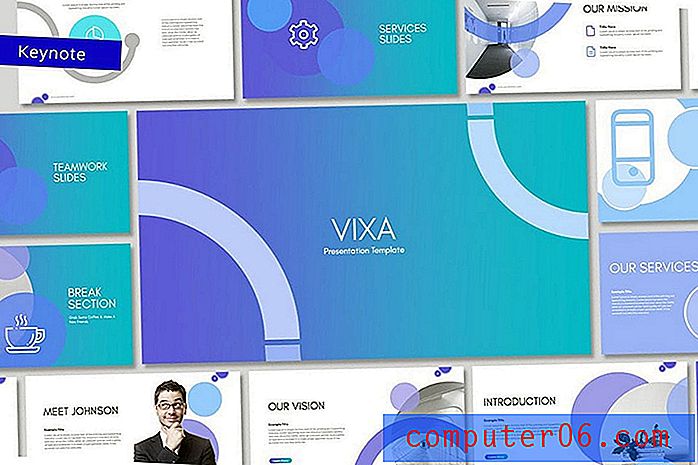Word 2010에서 1 인치 여백을 설정하는 방법
최종 업데이트 : 2016 년 12 월 12 일
고등학교 나 대학교에있을 경우 Word 2010에 긴 종이를 써야했을 것입니다. 교사 나 교수도 이러한 문서에 선호하는 형식을 가질 수 있으며 요구 사항 중 하나는 일반적으로 여백. 대부분의 경우 이것은 문서의 레이아웃을 약간 변경하여 종이의 크기를 인위적으로 부풀 리려는 학생들과 싸우기위한 것입니다. Microsoft Word 2010에서 1 인치 여백을 설정하는 방법을 배우려면 아래를 계속 읽으십시오.
Word 2010에서 1 인치 여백 만들기
문서가 열려있는 동안 언제든지 여백의 크기를 변경할 수 있습니다. 여백 변경 사항은 문서의 모든 페이지에 적용되므로 여러 페이지 용지의 모든 페이지에서 여백을 수동으로 조정하는 것에 대해 걱정할 필요가 없습니다.
1 단계 : Microsoft Word 2010을 열거 나 기존 Word 문서를 두 번 클릭하여 Word 2010에서 엽니 다.
2 단계 : 창 상단에서 페이지 레이아웃 탭을 클릭하십시오.
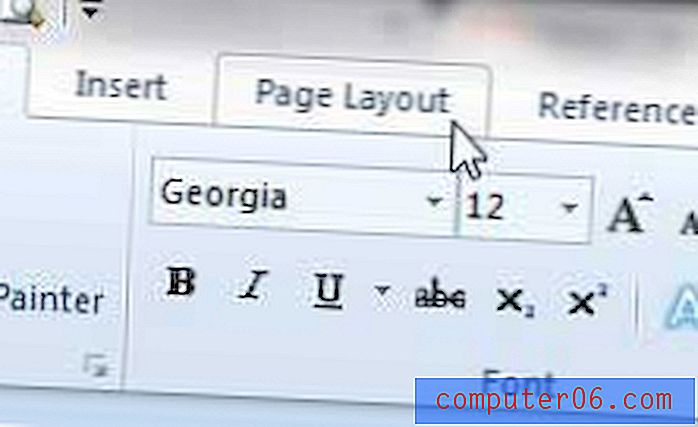
3 단계 : 창의 페이지 설정 섹션에서 여백 을 클릭 한 다음 표준 옵션을 클릭하십시오.
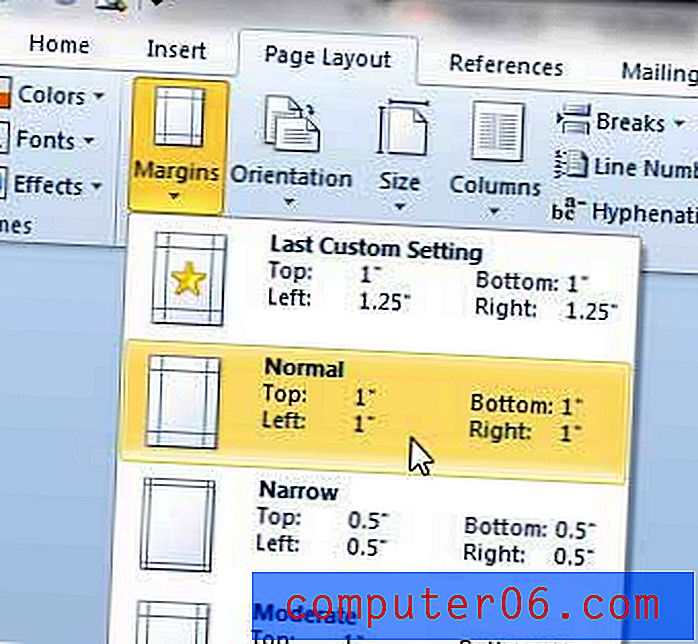
이 문서는 매우 일반적인 문서 레이아웃이므로 Microsoft에서 쉽게 설정할 수 있습니다. 그러나 여백이 일부면에만 1 인치가되도록 문서를 설정해야하지만 일부가 아닌 경우에는 사용자 정의 페이지 여백을 사용해야합니다. 이 기사를 읽고 사용자 정의 페이지 여백에 대해 자세히 알아볼 수 있습니다.
요약 – Microsoft Word에서 1 인치 여백을 만드는 방법
- 페이지 레이아웃 탭을 클릭하십시오.
- 리본의 페이지 설정 섹션에서 여백 버튼을 클릭하십시오.
- 보통 옵션을 클릭하십시오.
Word 2010에서 만드는 모든 문서에 1 인치 여백이 필요한 경우 만드는 새 문서마다 기본 페이지 여백으로 설정하는 것이 더 쉬울 수 있습니다. 다음 단계에 따라이 작업을 수행 할 수 있습니다.
1 단계 : 창 상단에서 페이지 레이아웃 탭을 클릭하십시오.
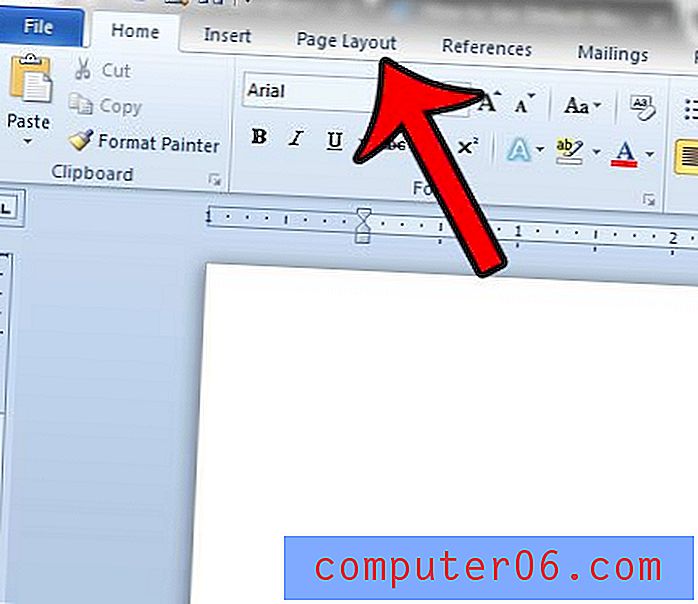
2 단계 : 여백 버튼을 클릭 한 다음 목록 하단에서 사용자 정의 여백 을 클릭합니다.
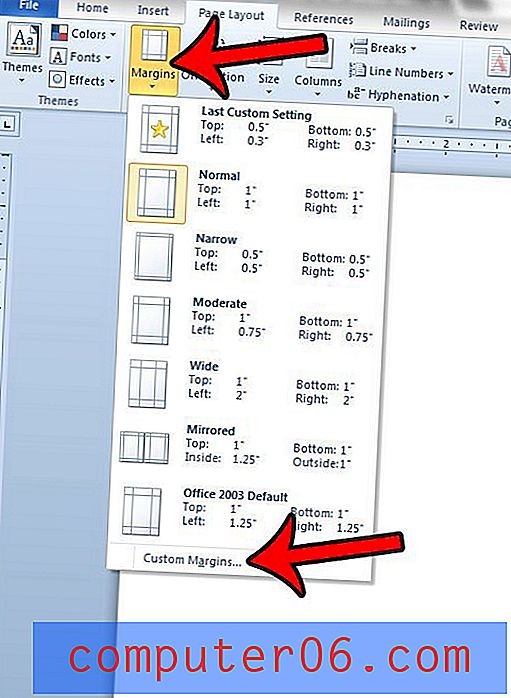
3 단계 : 현재 여백 설정이 기본값으로 사용 하려는지 확인한 다음 창의 맨 아래에서 기본값으로 설정 버튼을 클릭합니다.
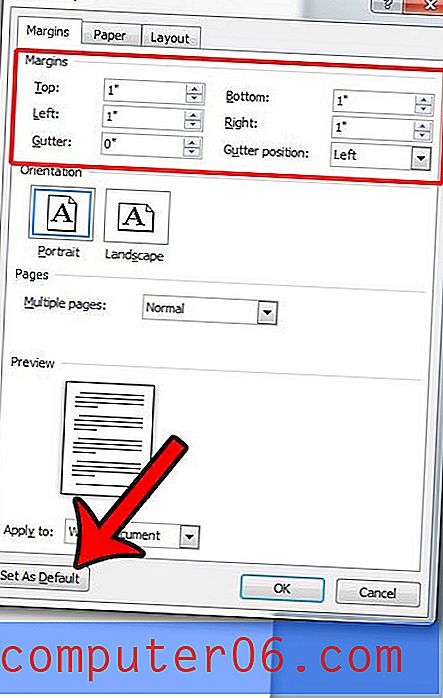
4 단계 : 기본 설정 변경을 확인하려면 예 버튼을 클릭하십시오.
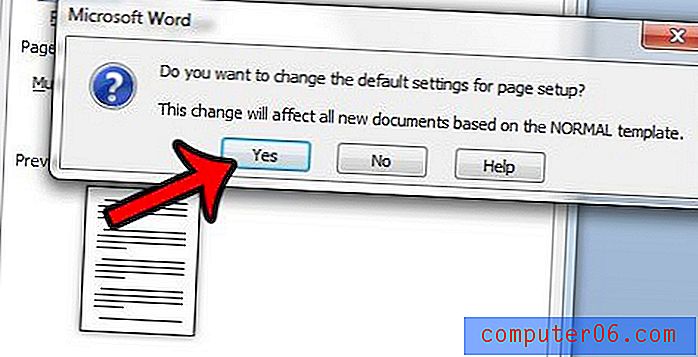
이 설정은 일반 템플릿을 사용하여 생성 한 새 문서마다 적용됩니다. 기존 문서 또는 다른 사람에게서받은 문서는 기본 설정을 사용하지 않습니다.
빠른 요약 – Word 2010에서 기본적으로 1 인치 여백을 설정하는 방법
- 페이지 레이아웃 탭을 클릭하십시오.
- 여백 을 클릭 한 다음 사용자 정의 여백 을 클릭하십시오.
- 원하는 기본 여백을 위쪽, 왼쪽, 아래쪽 및 오른쪽 필드에 입력 한 다음 기본값으로 설정 을 클릭 하십시오 .
- 새 기본 여백을 확인하려면 예 를 클릭하십시오.
학교에 제출할 연구 논문을 설정하는 경우 제목 페이지에서 페이지 번호를 제거하는 방법을 배우고 싶을 수도 있습니다. 방법을 알아 보려면 여기를 클릭하십시오.
이 기사를 읽고 Word 2010에서 여백을 인치에서 센티미터로 변경하십시오.