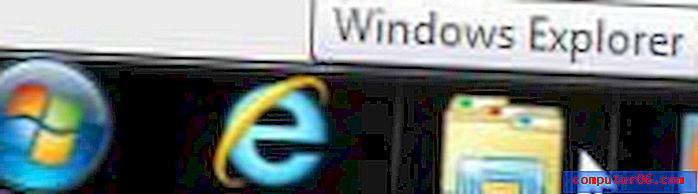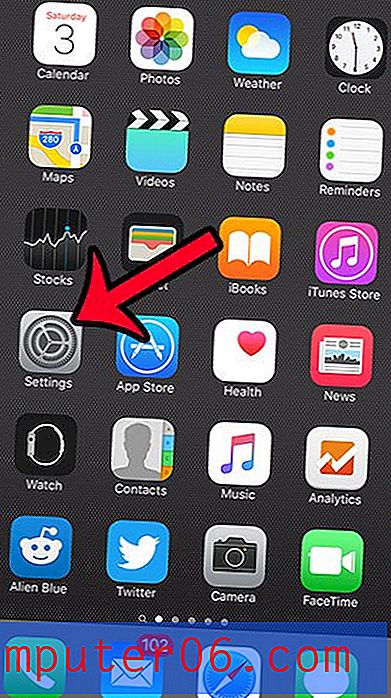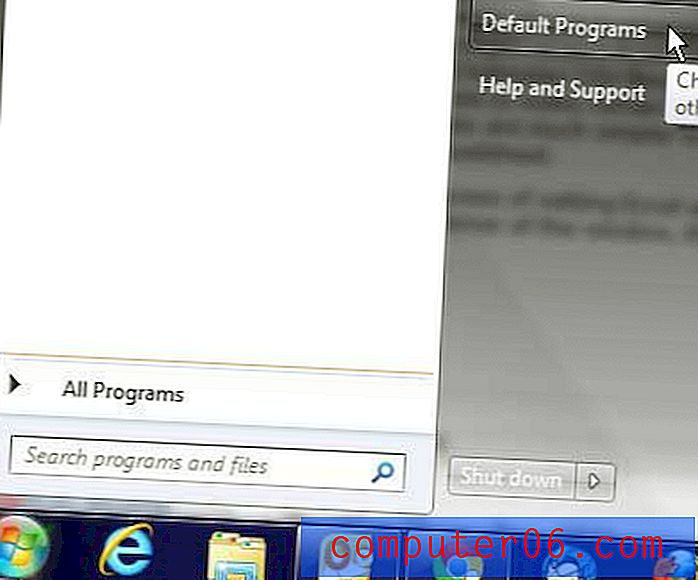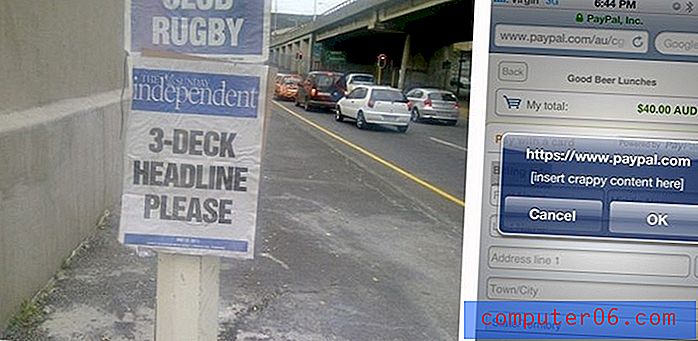Gmail에서 대화보기를 끄는 방법
최종 업데이트 : 2019 년 4 월 2 일
서명 추가와 같은 다양한 방법으로 Gmail 계정을 맞춤 설정할 수 있습니다. Gmail 이메일 주소에는 특정 대화의 모든 이메일 메시지를 하나의 큰 대화 목록으로 분류하는 기능도 있습니다. 이 방법으로 정렬 된 특정 대화에 대한 모든 정보를 유지하려는 경우이 방법이 도움이 될 수 있지만 모든 전자 메일을 개별 엔터티로 분리하는 것이 좋습니다. 이 경우이 대화보기는 약간 불편할 수 있습니다.
다행히 이것은 Gmail에서 사용 중지 할 수있는 설정입니다. 아래의 자습서는 Gmail에서 대화보기 옵션을 찾고 비활성화하는 데 도움이됩니다. 이렇게하면받은 편지함의 정렬이 변경되어 대화의 모든 메시지가 개별적으로 구성되어 개별 수준에서 메시지를 찾고 상호 작용할 수 있습니다.
Gmail에서 대화보기 끄기 – 빠른 요약
- 톱니 바퀴 아이콘을 클릭 한 다음 설정 을 선택하십시오.
- 대화보기 섹션으로 스크롤하십시오.
- 대화보기 왼쪽의 원을 클릭합니다.
- 메뉴 하단으로 스크롤하여 변경 사항 저장을 클릭 하십시오 .
각 단계에 대한 추가 정보 및 그림을 보려면 다음 섹션으로 계속 진행하십시오.
Gmail에서 대화 그룹화를 중지하는 방법
아래 단계는 Chrome 웹 브라우저에서 수행되었습니다. 그러나 이러한 단계는 Edge 또는 Firefox와 같은 다른 웹 브라우저에서 동일합니다. Gmail 대화보기를 끈 후에는 기본 글꼴과 같은 다른 설정도 변경할 수 있습니다.
1 단계 : 웹 브라우저를 열고 https://mail.google.com의 Gmail받은 편지함으로 이동합니다. 아직 Gmail 계정에 로그인하지 않은 경우 해당 자격 증명을 입력하여받은 편지함으로 이동하십시오.
2 단계 : 창의 오른쪽 상단에있는 톱니 바퀴 아이콘을 클릭 한 다음 설정 옵션을 선택합니다.
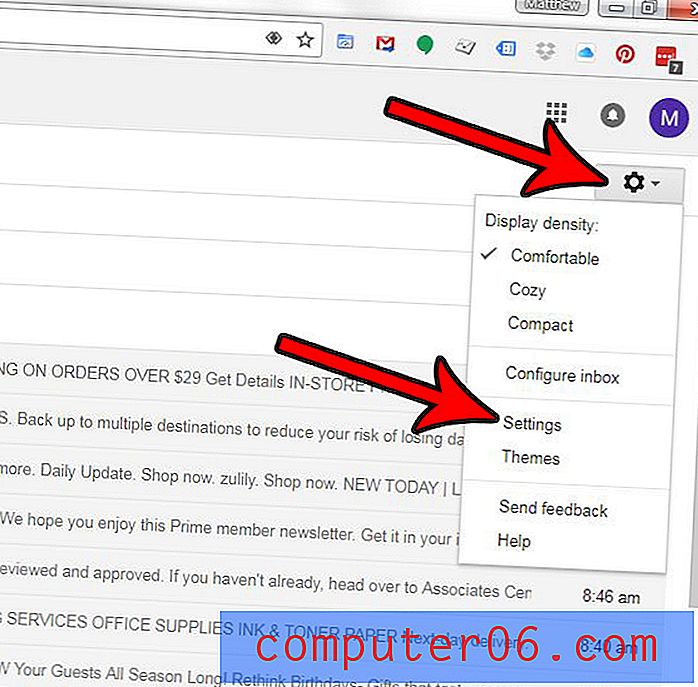
3 단계 : 메뉴의 대화보기 섹션으로 아래로 스크롤 한 다음 대화보기 왼쪽의 옵션을 확인합니다.
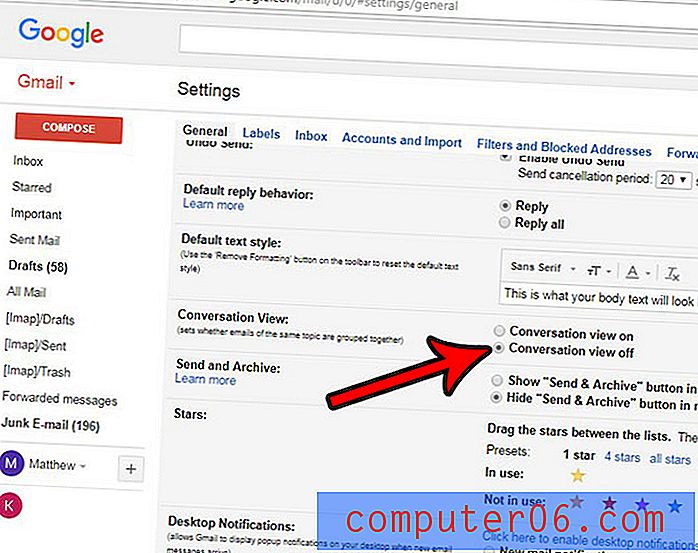
4 단계 : 메뉴 하단으로 스크롤하여 변경 사항 저장 옵션을 클릭 하십시오 .
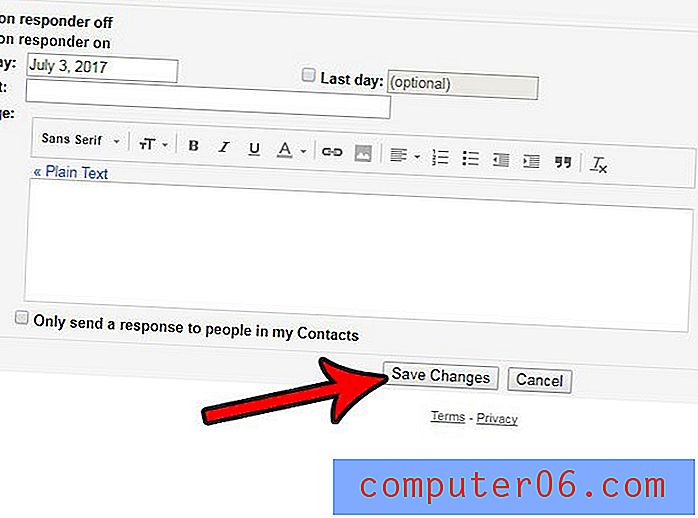
이제 대화 내용이 표시되지 않고받은 편지함으로 돌아가서 이메일을 볼 수 있습니다. 대화보기가 꺼져 있으면 모든 이메일이 도착한 시간에 따라 개별적으로 정렬됩니다. 그러나 만든 레이블 및 필터에 따라 다른 폴더에있을 수 있습니다. 이러한 이메일을 찾는 효과적인 방법 중 하나는받은 편지함 상단의 검색 필드를 사용하는 것입니다.
iPhone의 Mail 앱에서 대화 스레드를 변경 하시겠습니까? 이메일에서 대화가 아닌 개별 메시지로 이메일을 볼 수 있도록 iPhone에서 대화 스레딩 옵션을 변경하는 방법에 대해 알아 봅니다.