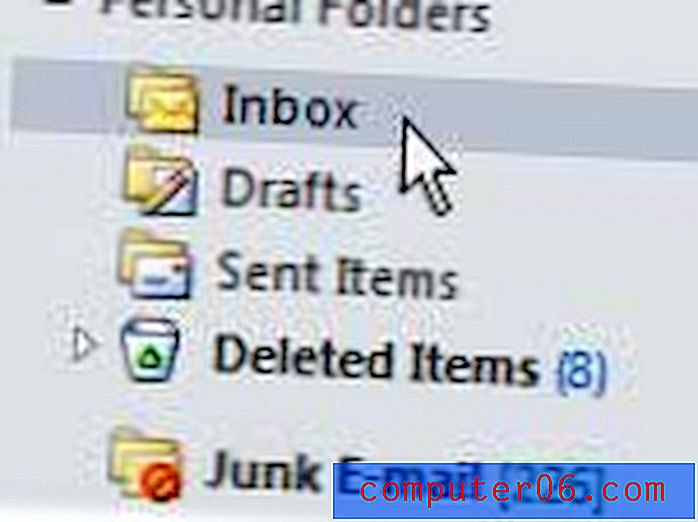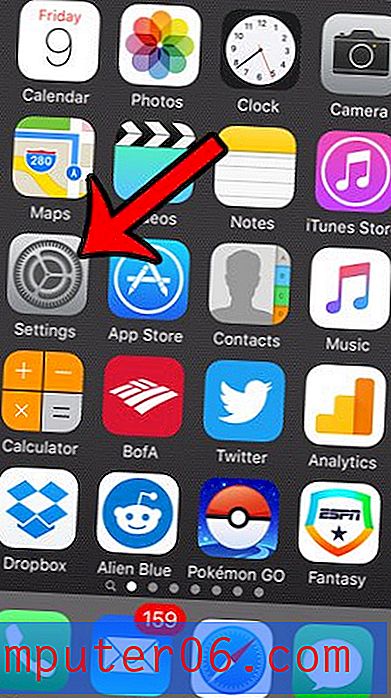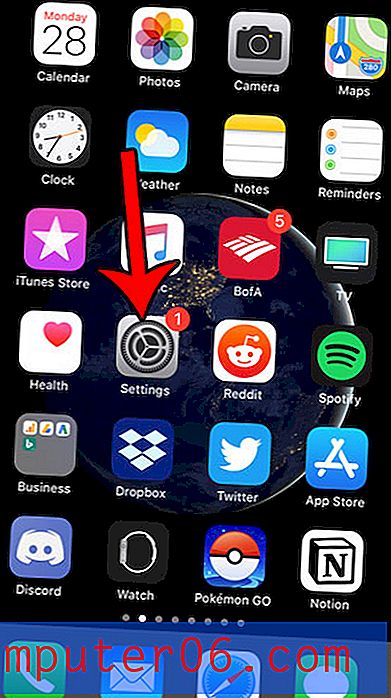SkyDrive에 폴더를 업로드하는 방법
폴더를 이메일로 보내거나 온라인 스토리지 서비스에 폴더를 업로드하려고 시도한 경우 해당 폴더가 작동하지 않는 것입니다. 일반적으로 전체 폴더에 해당하는 파일을 SkyDrive와 같은 클라우드 스토리지 서비스에 업로드하려면 폴더를 압축 한 다음 압축 파일을 업로드해야합니다. 그러나 해당 압축 파일 내의 파일을 찾아 볼 수 없으며 전체 압축 파일을 다운로드하여 필요한 파일 하나에 액세스해야합니다. 이 프로세스는 특히 매우 큰 zip 파일을 처리 할 때 시간이 많이 걸리고 실망 스러울 수 있습니다. 다행히 Microsoft는 PC에 직접 다운로드 할 수있는 SkyDrive 응용 프로그램을 출시했습니다. 이 응용 프로그램은 컴퓨터의 로컬 폴더처럼 작동하므로 파일과 폴더를 끌어다 놓으면 SkyDrive 계정에 직접 업로드됩니다. SkyDrive 계정에 폴더를 업로드하는 가장 빠르고 쉬운 방법입니다.
SkyDrive에 전체 폴더를 업로드하는 방법
SkyDrive 계정에 폴더를 추가하는 프로세스를 시작하기 전에 먼저 폴더의 파일 크기가 2GB를 초과하지 않는지 확인해야합니다. 데스크톱 응용 프로그램을 사용하는 경우 SkyDrive에서 2GB보다 큰 개별 파일 업로드를 허용하지 않습니다. 다른 방법을 통한 업로드는 파일 크기가 300MB로 제한됩니다.
새 웹 브라우저 창을 열고이 링크에서 SkyDrive 페이지로 이동하십시오.
창의 오른쪽에있는 필드에 Windows Live ID와 암호를 입력 한 다음 로그인 단추를 클릭하십시오. (Windows Live ID 및 SkyDrive 계정이없는 경우 창의 왼쪽에있는 가입 버튼을 클릭하여 둘 다 등록 할 수 있습니다.)
창의 왼쪽 하단에서 SkyDrive 앱 가져 오기 링크를 클릭하십시오.
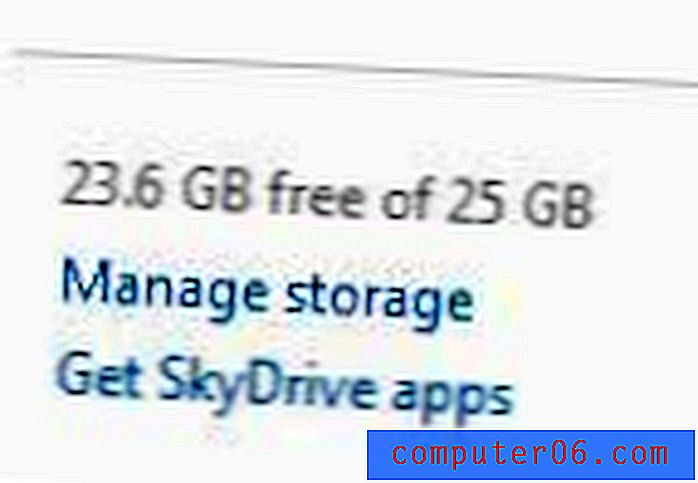
창 중앙에있는 Windows 용 SkyDrive 에서 앱 가져 오기 버튼을 클릭 한 다음 다운로드 버튼을 클릭하고 파일을 컴퓨터에 저장합니다 .

다운로드 한 파일을 두 번 클릭 한 다음 지시에 따라 설치를 완료하십시오. 프로그램이 설치되면 작업 표시 줄에서 Windows 탐색기 아이콘을 클릭 한 다음 Windows 탐색기 창의 왼쪽에있는 SkyDrive 폴더를 클릭하여 SkyDrive 폴더에 액세스 할 수 있습니다.
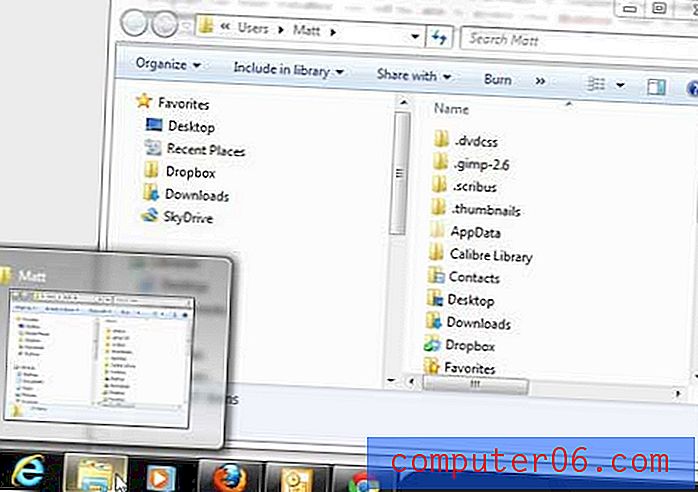
SkyDrive에 업로드하려는 컴퓨터의 폴더로 이동하십시오.
컴퓨터에 폴더 사본을 남기지 않으려면 폴더를 창 왼쪽에있는 SkyDrive 폴더로 드래그하거나 폴더를 한 번 클릭하여 선택하거나 Ctrl + C 를 눌러 복사하십시오. 그런 다음 SkyDrive 폴더를 열고 Ctrl + V 를 눌러 복사 한 폴더를 붙여 넣습니다.
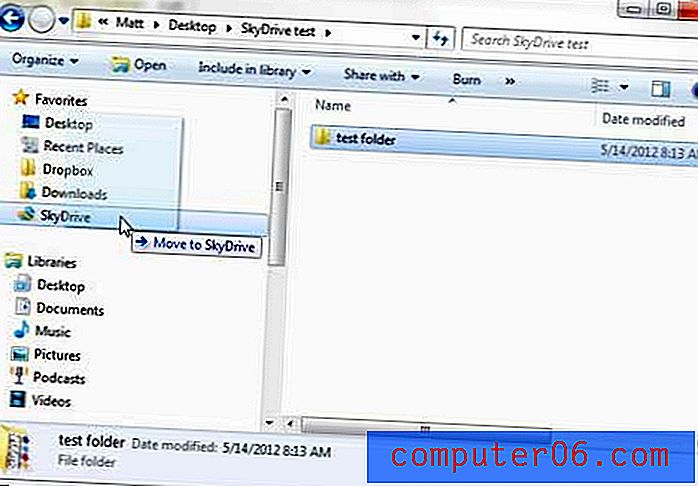
SkyDrive 저장소에 폴더를 추가하면 SkyDrive에 액세스 할 수있는 위치에서 폴더에 액세스 할 수 있습니다.