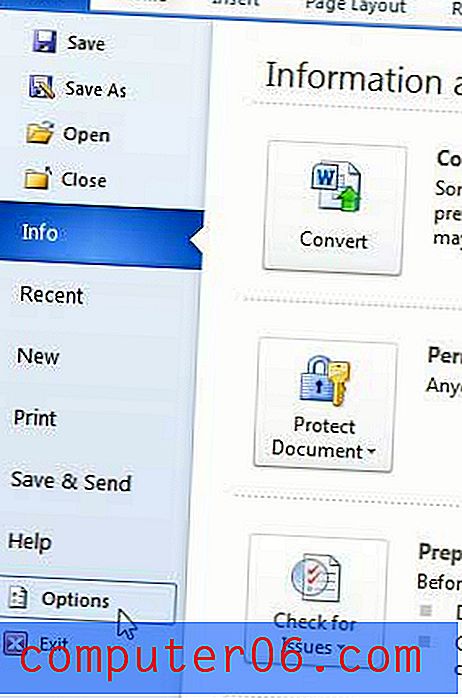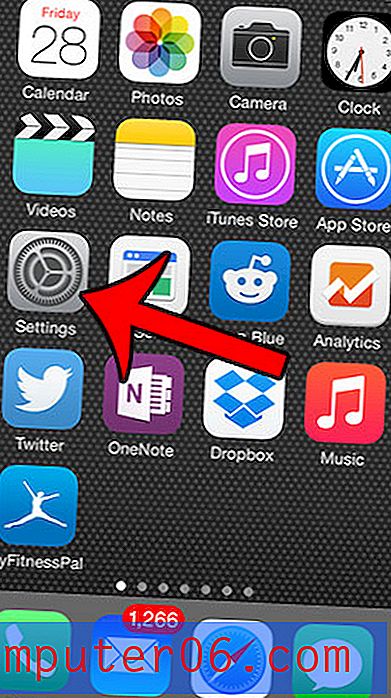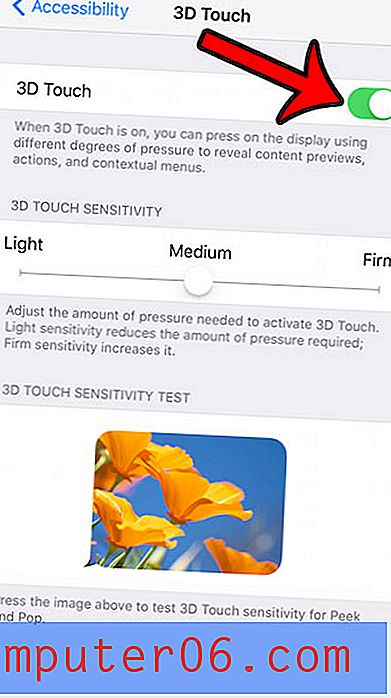Dropbox에 iPhone 5 사진 자동 업로드
iPhone 5의 카메라로 사진을 찍는 것은 매우 쉽고 문자 메시지 나 이메일을 통해 사진을 보내는 것이 가장 쉽습니다. 그러나 컴퓨터 나 다른 장비에서 사용해야하는 사진을 찍은 경우 iPhone 5를 iTunes와 동기화하거나 사진을 자신에게 이메일로 보내야한다고 생각할 수 있습니다. 이것들은 확실히 좋은 솔루션이지만 Dropbox 계정이 있고 앱을 설치하고 구성하는 데 몇 분이 걸리면 더 간단한 옵션이 있습니다. 따라서 아래 내용을 계속 읽고 iPhone 5의 사진을 Dropbox 계정으로 자동 업로드하는 방법을 알아보십시오.
iPhone 5 Dropbox 앱에서 카메라 업로드 기능 사용
이 웹 사이트에는 iPhone 또는 iPad에서 찍은 많은 스크린 샷이 있습니다. 이러한 모든 이미지는 Dropbox 계정에 업로드되었으며 Dropbox 앱이 설치된 컴퓨터에서 액세스 할 수 있습니다. Dropbox를 사용하여 장치에서 파일을 이동하는 것은 매우 쉽고, 이를 위해 물리적 장치 연결이 필요하지 않습니다. 따라서 Dropbox 계정이 있고 (없는 경우 여기에서 가입 할 수 있음) iPhone 5 사진을 저장하는 데 사용하려면 아래 단계에 따라 카메라 업로드 기능을 켜십시오. iPhone 5 Dropbox 앱.
1 단계 : iPhone에서 Dropbox 앱을 시작합니다. 5. 아직 앱이없는 경우 App Store에서 앱을 다운로드 한 다음 Dropbox 이메일 주소와 비밀번호를 입력 할 수 있습니다.
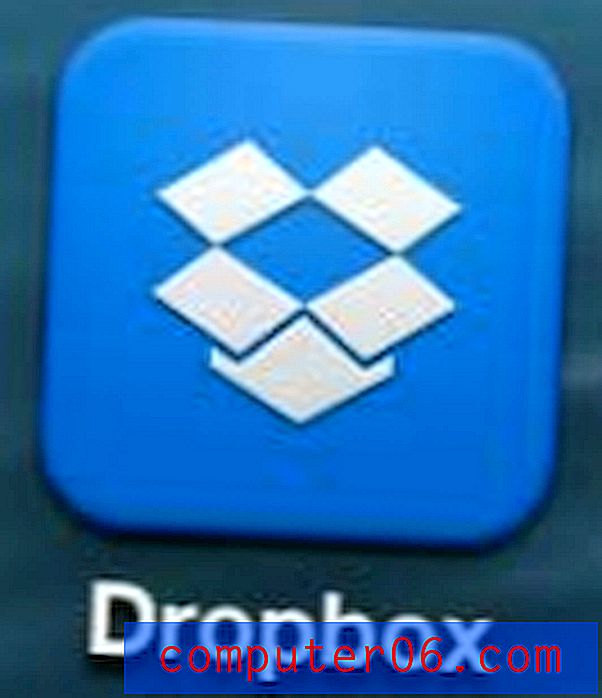
2 단계 : 화면 하단에서 설정 아이콘을 누릅니다. 아래에 동그라미 표시된 톱니 바퀴 아이콘입니다.
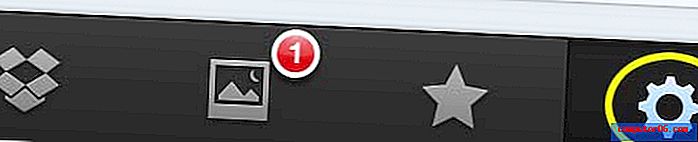
3 단계 : 카메라 업로드 옵션을 선택합니다.

4 단계 : 카메라 업로드 옵션을 켜기 위치로 옮깁니다. 다른 장치 나 컴퓨터에서 카메라 업로드를 활성화하지 않은 경우 Dropbox 계정에 업로드 된 사진이 저장되는 카메라 업로드 폴더가 생성됩니다.
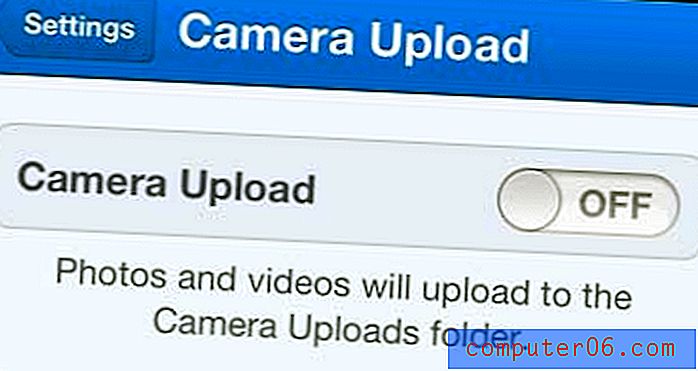
5 단계 : Wi-Fi 만 사용하거나 Wi-Fi와 셀룰러를 함께 사용하여 사진을 업로드할지 선택합니다. 여기서 올바른 선택은 전적으로 셀룰러 공급자와의 데이터 요금제 및 사진을 업로드 할 빈도에 따라 결정됩니다. 가장 좋은 방법은 Wi-Fi 전용 옵션을 선택하는 것입니다. 항상 카메라 업로드 화면으로 돌아와 셀룰러 데이터를 사용하도록 선택할 수 있기 때문입니다.
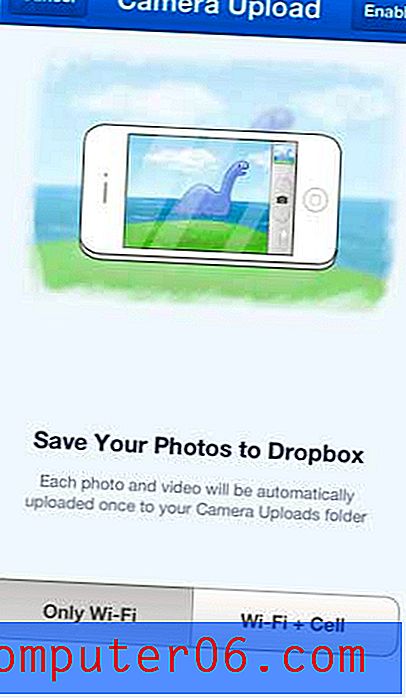
이제 Dropbox 앱을 시작할 때마다 마지막으로 업로드 한 이후에 촬영 한 사진이 자동으로 업로드됩니다. 사진을 많이 찍는 경우 일정 빈도로이 작업을 수행하는 것이 가장 좋으며 한 번에 많은 수의 사진을 업로드해야하는 상황에 처할 수도 있습니다.
또한 iPad에서이를 설정하는 방법에 대해서도 작성했습니다.
수신 한 이미지를 사진 메시지로 Dropbox 계정에 저장할 수도 있습니다.
간단하지만 유용한 선물을 찾고 있다면 Amazon 기프트 카드를 고려하십시오. 자신의 이미지를 사용하여 기프트 카드의 모양을 사용자 지정할 수 있으며 비디오 기프트 카드를 보낼 수도 있습니다.