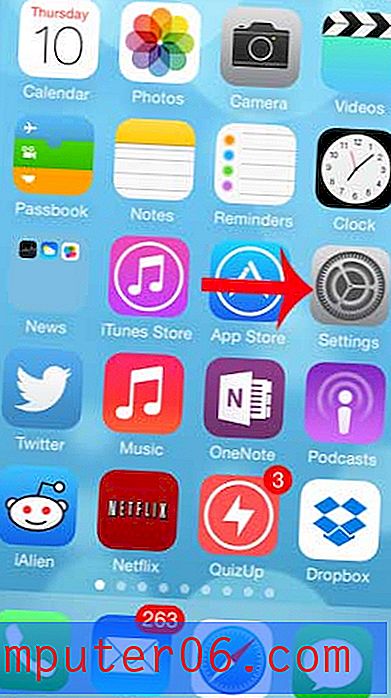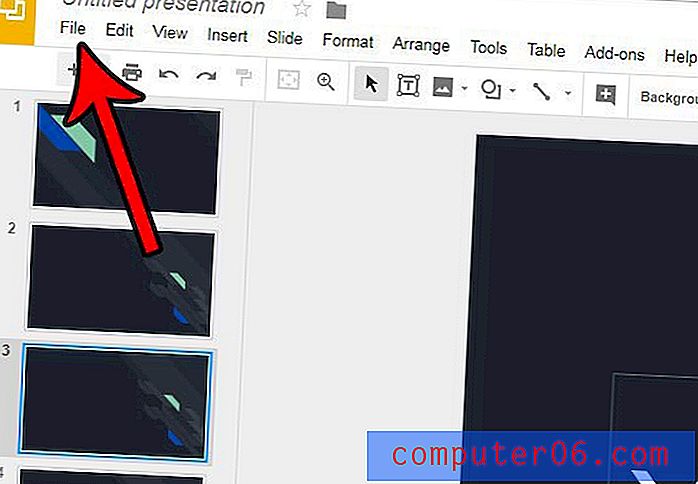Photoshop에서 한 번에 많은 사진을 자르는 방법
자르기와 같은 기본 편집이 필요한 사진이 많은 경우 지루한 작업을 반복해서 수행하지 않기 위해 잠시 동안 꺼냈을 수 있습니다. Photoshop CS5에서 한 장의 사진을 자르는 것은 어려운 일이 아니지만 수십 또는 수백 번 수행하는 것은 가장 지루한 활동 중 하나 일 수 있습니다. 다행히도 Adobe는 사진을 많이 찍는 사람이나 웹 사이트에 사진을 업로드해야하는 사람은 프로세스를 자동화하고 Photoshop에서 많은 이미지를 자르는 방법을 배울 수있는 방법이 필요할 수 있음을 깨달았습니다. 프로세스는 실제로 매우 간단하며 단일 폴더에 넣을 수있는만큼 많은 이미지에서 사용할 수 있습니다.
Photoshop CS5에서 여러 이미지를 자르는 방법
이 튜토리얼에서는 모두 동일한 유형의 자르기를 요구하는 유사한 이미지를 다루고 있다고 가정합니다. 대신 이미지 폴더의 크기를 조정해야하는 경우 아래 자습서에서 기록 할 자르기 명령을 이미지 메뉴의 이미지 크기 명령으로 바꾸십시오.
실제로 Photoshop에서 여러 장의 사진 자르기를 시작하기 전에 자르기 작업의 대상이 될 이미지를 사용하여 일부 조직 준비를 수행해야합니다. 자르려는 기존 이미지에 대한 폴더를 데스크탑에 생성 한 다음 "잘라 내기"와 같이 쉽게 기억할 수있는 이름을 지정하십시오.
자른 이미지가 저장 될 다른 폴더를 데스크탑에 작성하고 "잘라낸 자"와 같이 쉽게 기억할 수있는 다른 이름을 지정하십시오.
데스크탑의 열린 공간을 마우스 오른쪽 버튼으로 클릭하고 새로 만들기 를 클릭 한 다음 폴더 를 클릭하여 데스크탑에 파일을 작성할 수 있습니다. 그런 다음 폴더 이름을 입력 하고 완료되면 Enter를 누르 십시오 .

모든 이미지를 "자르기"폴더로 드래그하거나 복사하십시오. "자른 자른"폴더를 비워 두십시오.
Adobe Photoshop을 시작한 다음 "자르기"폴더에서 이미지 중 하나를 엽니 다.
이제 각 이미지에 적용 할 액션을 만들어야합니다. 화면 상단의 창 을 클릭 한 다음 작업 을 클릭하십시오.
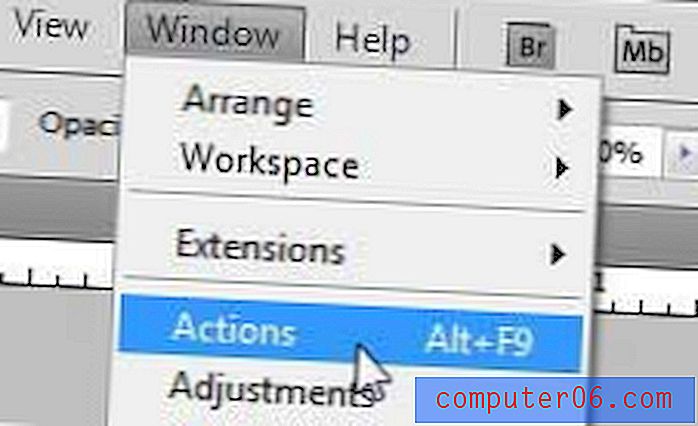
액션 패널 하단에서 새 액션 만들기 버튼을 클릭 한 다음 액션 의 이름을 입력합니다. 기억할 수있는 것을 사용하십시오.

예를 들어 모든 이미지를 300 픽셀 너비로자를 예정이므로 동작 이름을 "crop-300-width"로 지정합니다. 이름을 입력 한 후 녹음 버튼을 클릭하십시오.
창의 왼쪽에있는 도구 상자에서 사각형 선택 윤곽 도구 를 클릭 한 다음 유지하려는 이미지 섹션 주위에 사각형을 그립니다.
창 상단에서 이미지 를 클릭 한 다음 자르기 를 클릭하십시오. 완료되면 액션 패널 하단에있는 재생 / 녹음 중지 버튼을 클릭하십시오.
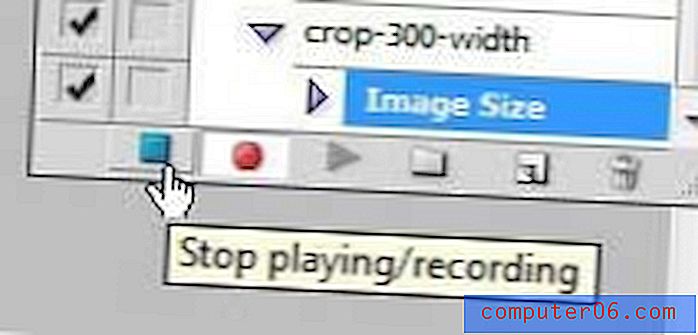
이제 방금 자른 이미지를 닫을 수는 있지만 저장할 수는 없습니다. 자동 명령을 사용하여 한 번에 많은 사진을 자동으로자를 때 포함됩니다.
창 상단에서 파일 을 클릭하고 자동화 를 클릭 한 다음 배치 를 클릭하십시오.
조치 오른쪽의 드롭 다운 메뉴를 클릭 한 후 방금 작성한 조치를 클릭하십시오.
소스 섹션에서 선택 버튼을 클릭 한 다음 자르려는 모든 이미지가 포함 된 폴더를 클릭하십시오. (자르기)
대상 섹션에서 선택 버튼을 클릭 한 다음 자른 파일에 대해 앞서 만든 폴더를 클릭하십시오. (자른 적이있다)
파일 이름 지정 섹션에서 왼쪽 상단 드롭 다운 메뉴를 클릭 한 다음 document-name 을 선택하십시오. 문서 이름 필드의 오른쪽에있는 필드에 확장자를 입력 할 수도 있습니다. 예를 들어 파일 이름 끝에 이미지 너비를 추가하고 싶지만 다른 폴더에 있기 때문에 필요하지 않습니다.
현재 document-name이라는 메뉴 아래의 드롭 다운 메뉴를 클릭 한 다음 확장자 를 클릭하십시오.
이제 배치 창은 다음과 같아야합니다.
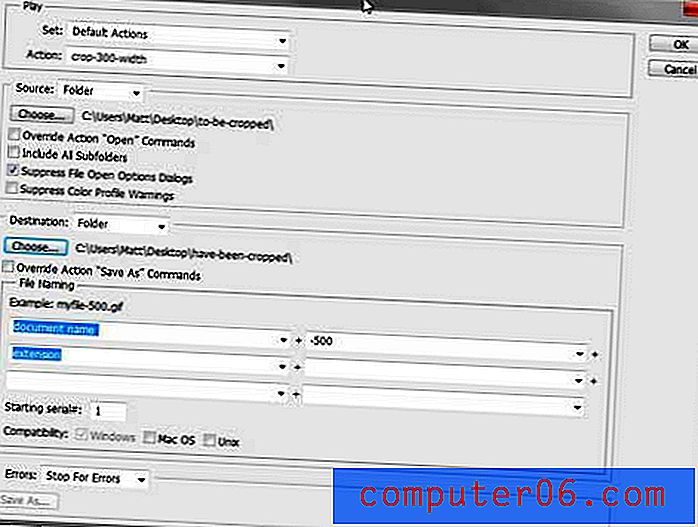
모든 매개 변수가 설정되면 창 상단의 확인 버튼을 클릭하여 작업을 실행할 수 있습니다.
작업중인 이미지 유형에 따라 각 이미지가 잘린 후 Enter 를 눌러 저장 명령을 완료해야 할 수도 있습니다.
모든 이미지가 잘린 후에는 "잘린 자르기"폴더로 이동하여 잘린 이미지가 올바른 이름과 치수를 가진 폴더에 있는지 확인하십시오.