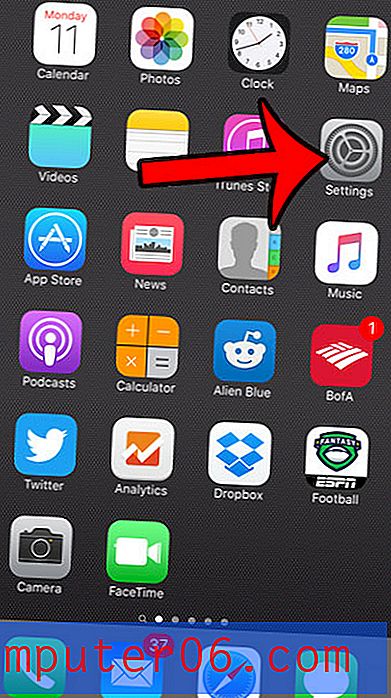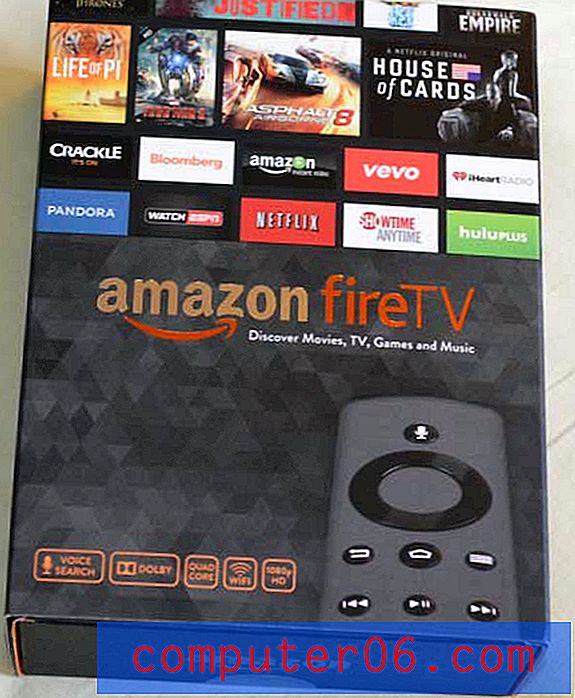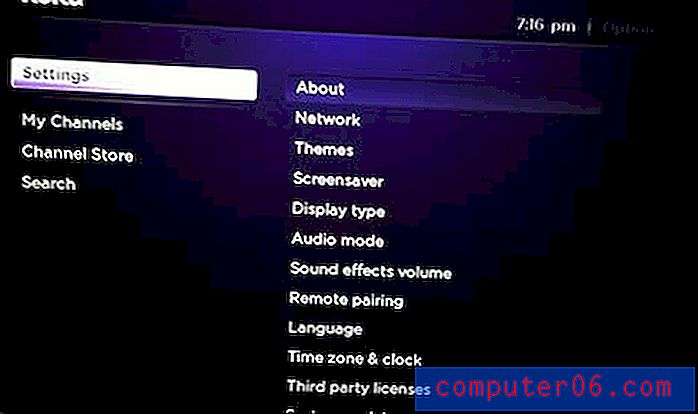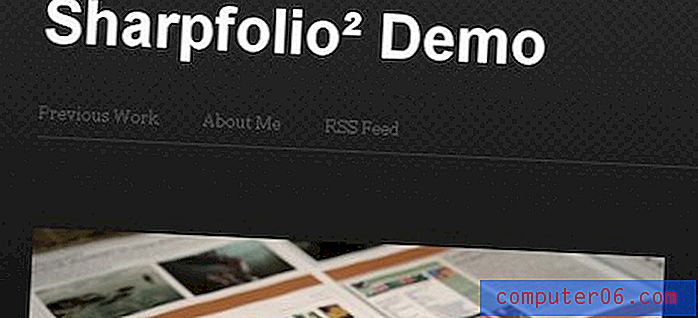iPad에서 Dropbox로 사진을 추가하는 방법
특히 집을 떠날 때마다 가지고 다니는 경우 iPad에서 사진을 찍고 보는 것이 매우 편리합니다. 그러나 iPad를 컴퓨터에 거의 연결하지 않으면 사진을 컴퓨터로 가져 와서 저장하거나 편집 할 수있는 방법이 궁금 할 수 있습니다.
iPad 이미지를 관리하는 가장 좋은 방법 중 하나는 iPad에 Dropbox 앱을 설치 한 다음 iPad 카메라 롤의 사진을 Dropbox 계정으로 자동 업로드하도록 구성하는 것입니다.
iPad에서 Dropbox로 사진을 업로드하는 방법
아래 기사에서는 Dropbox 계정이 이미 있고 해당 전자 메일 주소와 암호를 알고 있다고 가정합니다. Dropbox 앱이없는 경우 여기에서 무료 앱에 가입 할 수 있습니다.
위에서 언급했듯이 이것은 iPad에서 다른 위치로 사진을 백업하는 가장 간단한 방법 중 하나입니다. 사진이 Dropbox에 업로드되면 iPad에서 사진을 삭제할 수 있습니다. Dropbox에서 사진을 삭제하지는 않습니다. Dropbox 앱이 아니라 사진 앱에서 사진을 삭제해야합니다.
1 단계 : App Store를 엽니 다.
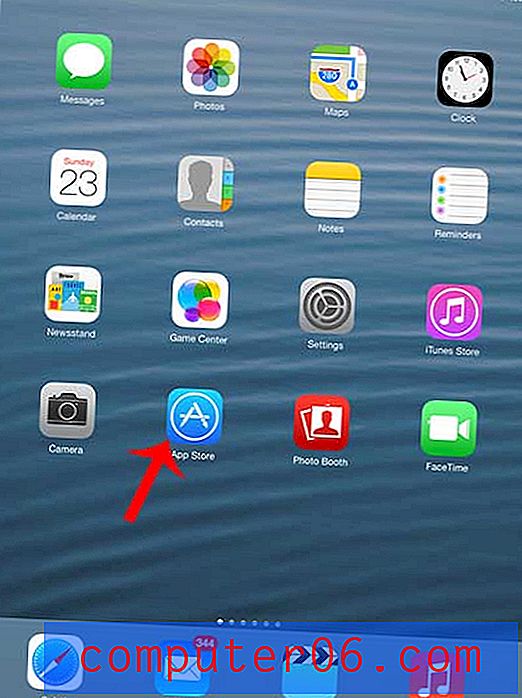
2 단계 : 화면 상단의 검색 필드 내부를 누르고 "dropbox"를 입력 한 다음 "dropbox"검색 결과를 선택하십시오.
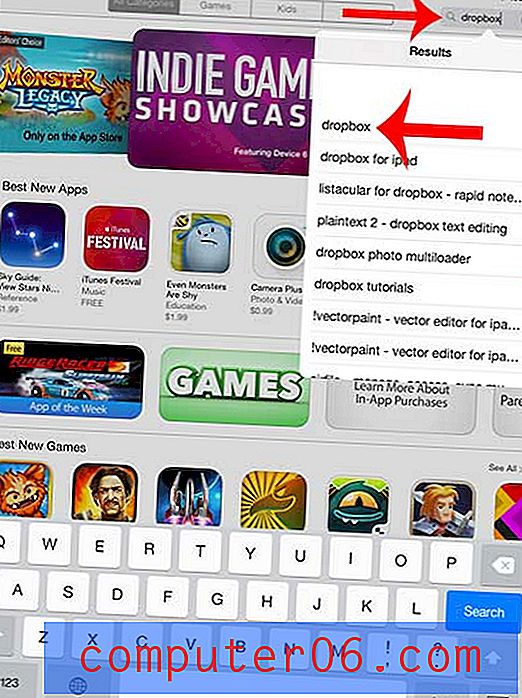
3 단계 : Dropbox 앱 오른쪽에있는 무료 버튼을 누르고 설치를 터치하고 Apple ID 암호를 입력 한 다음 앱이 설치 될 때까지 기다립니다.
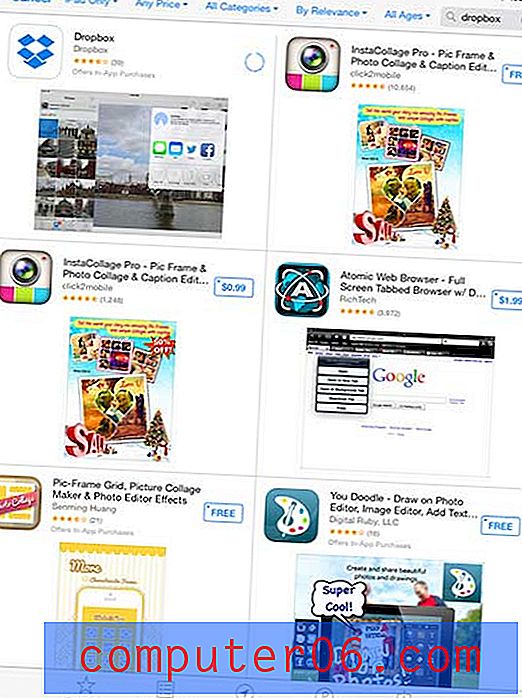
4 단계 : 열기 버튼을 누릅니다.
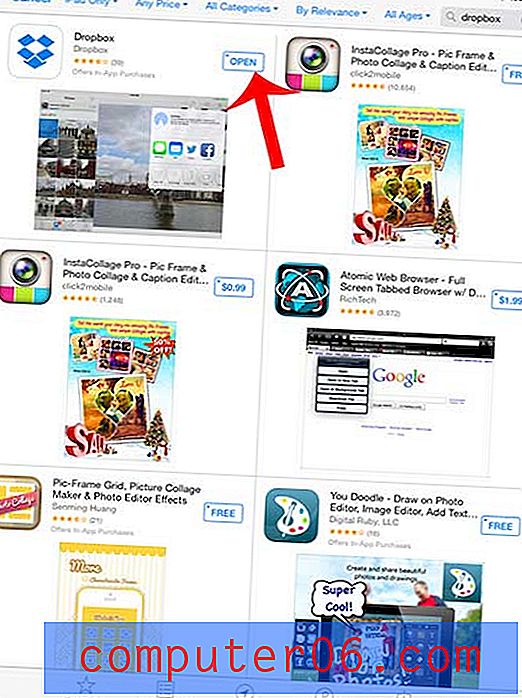
5 단계 : 로그인 버튼을 터치합니다.
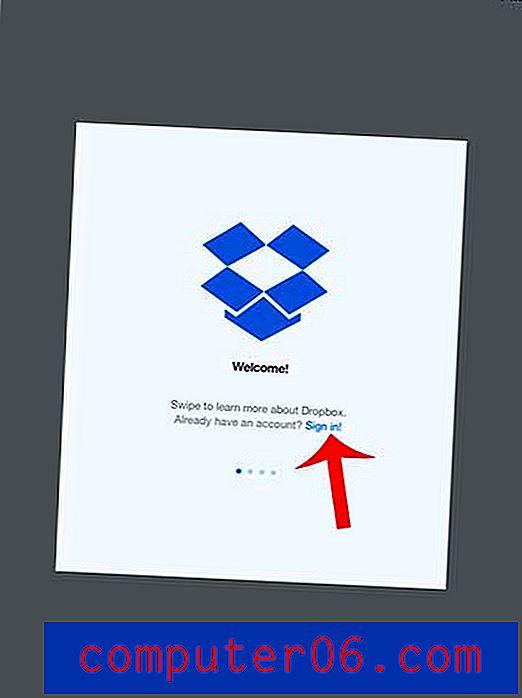
6 단계 : 이메일 주소와 비밀번호를 입력 한 다음 로그인 버튼을 누릅니다. 2 단계 인증을 설정 한 경우 문자 코드를 입력해야합니다.
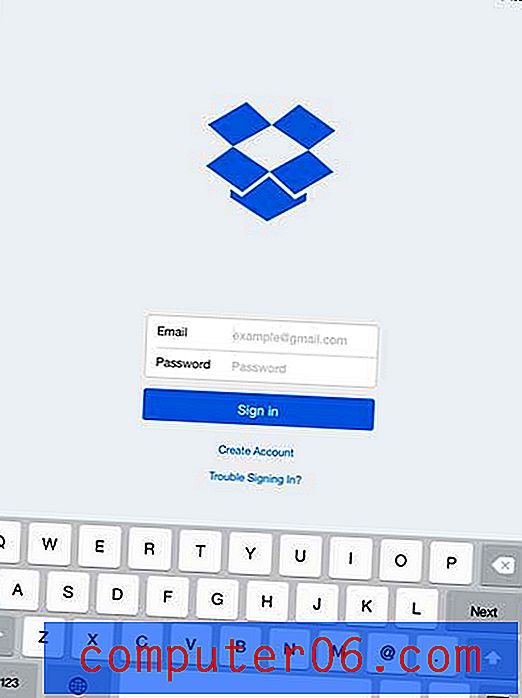
7 단계 : 카메라 업로드 활성화 버튼을 터치하여 카메라 롤의 사진을 Dropbox 계정으로 자동 업로드합니다. 이 기능이 마음에 들며 OneDrive 또는 Google Drive와 같은 다른 옵션 대신 Dropbox를 사용하는 주된 이유입니다.
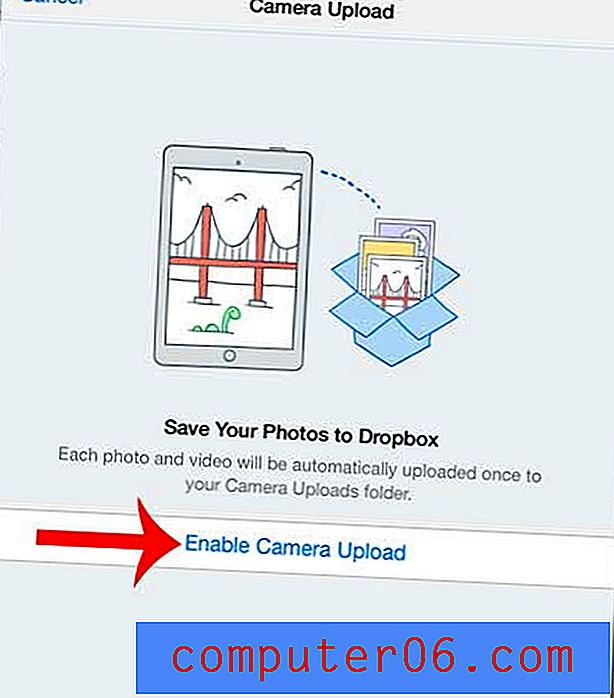
그러면 iPad가 iPad 사진을 Dropbox 계정에 업로드합니다. Wi-Fi에 연결되어있을 때 Dropbox 앱을 실행하면 언제든지 카메라 업로드를 활성화 한 경우 언제든지 새 사진을 업로드 할 수 있습니다.
녹화 한 비디오가 iPad에서 많은 공간을 차지하고 있습니까? 여기에서 해당 iPad 비디오를 삭제하는 방법에 대해 알아보십시오.