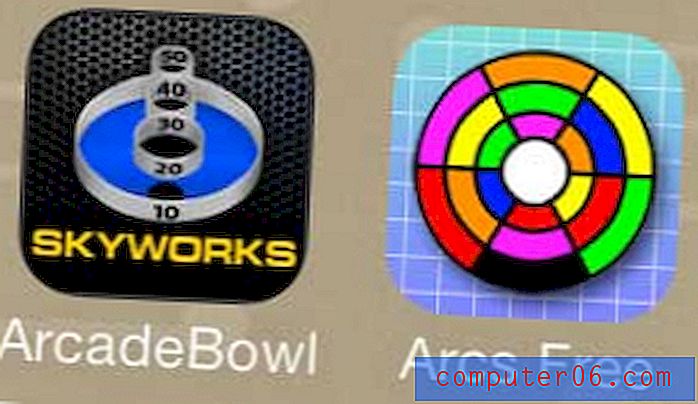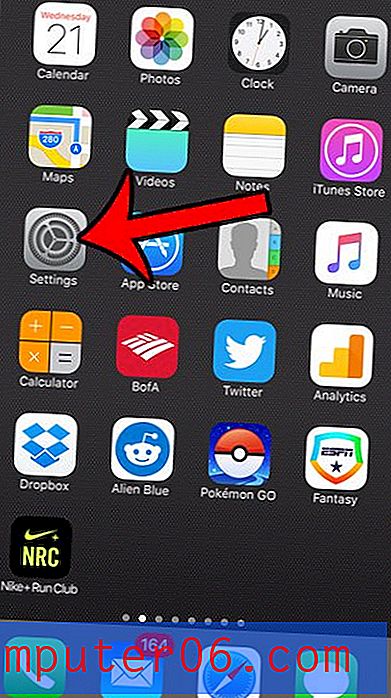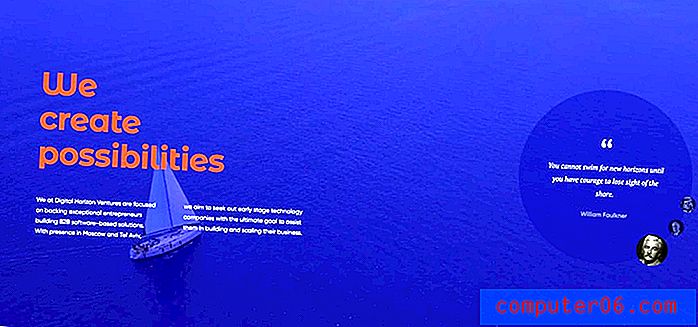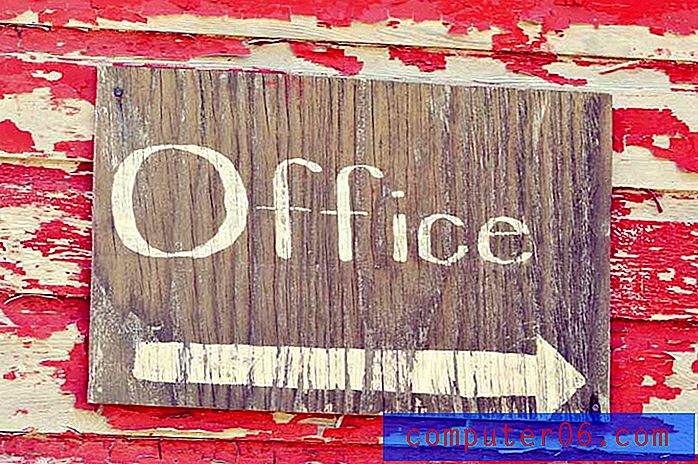iPhone 7에서 모든 웹 사이트를 차단하는 방법
누군가를 위해 iPhone을 설정하고 인터넷 검색을 원하지 않는 경우 iPhone의 모든 웹 사이트를 차단하는 방법을 찾고있을 수 있습니다. 이 작업을 수행하면 사이트를 직접 탐색 할 수 없도록하고 웹 사이트에서 사이트 링크를 클릭하여 웹 브라우저에서 열 수 없습니다.
iPhone에서 모든 웹 사이트를 차단하는 것은 응급 상황이 발생했을 때 iPhone을 어린이에게 줄 때 가장 일반적으로 수행되지만 효과적 일 수있는 여러 가지 상황이 있습니다. 운 좋게도 iPhone에는 장치의 특정 활동을 제한 할 수있는 제한 메뉴라는 것이 있습니다. 아래에서 계속해서 제한 메뉴에서 어떤 설정을 조정하여 해당 iPhone의 모든 웹 사이트를 차단하는지 확인하십시오.
iPhone 7의 모든 웹 사이트에 대한 접근을 방지하는 방법
이 안내서의 단계는 iOS 10.2의 iPhone 7 Plus에서 수행되었습니다. 이 단계를 수행하면 iPhone의 웹 브라우저에서 웹 사이트가 열리지 않습니다. 즉, 웹 사이트는 iPhone의 Safari 브라우저에서 차단 될뿐만 아니라 Chrome 또는 Firefox와 같은 타사 브라우저에서도 차단됩니다.
1 단계 : 설정 메뉴를 엽니 다.
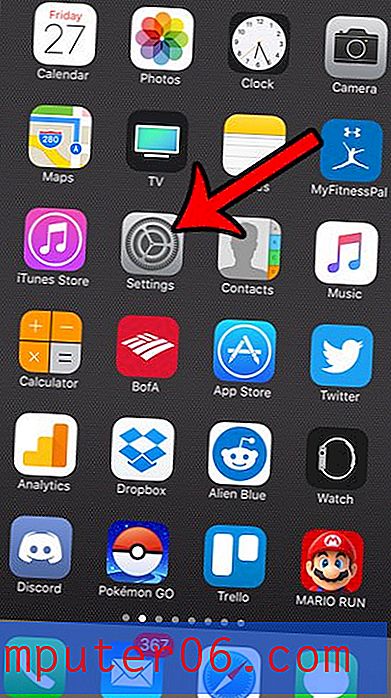
2 단계 : 아래로 스크롤하여 일반 옵션을 선택하십시오.
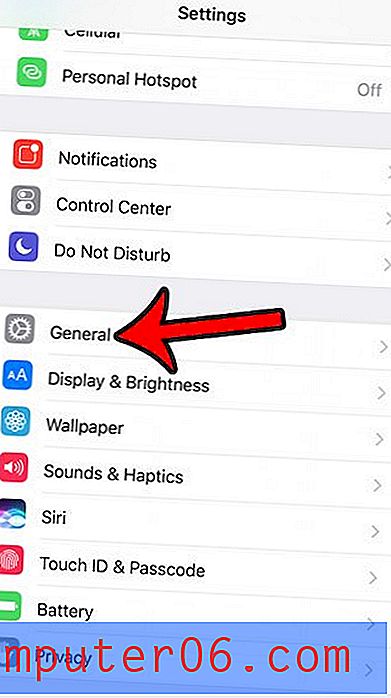
3 단계 : 제한 버튼을 누릅니다.
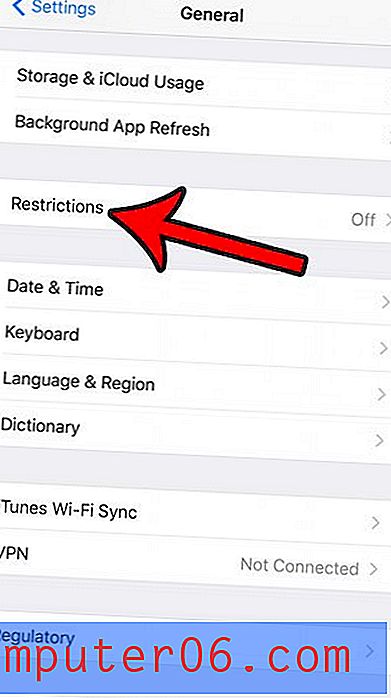
4 단계 : 화면 상단의 파란색 활성화 제한 버튼을 터치합니다.
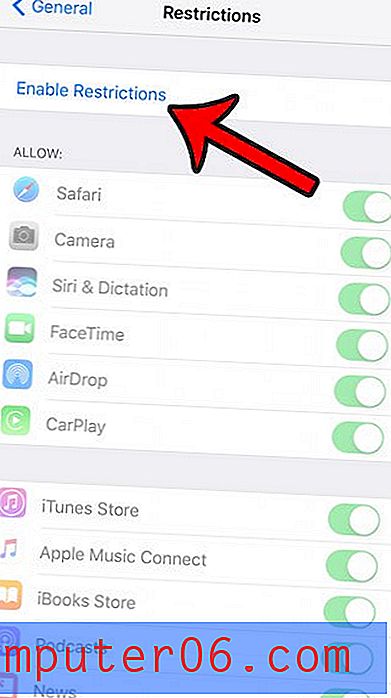
5 단계 : 제한 메뉴의 비밀번호를 입력합니다. 장치 잠금을 해제하는 데 사용 된 것과 동일한 암호 일 필요는 없습니다. 실제로 제한 메뉴에 들어 가려고하는 사람은 이미 장치 암호를 알고 있기 때문에 다른 암호 인 경우 제한 메뉴가 더 효과적입니다.
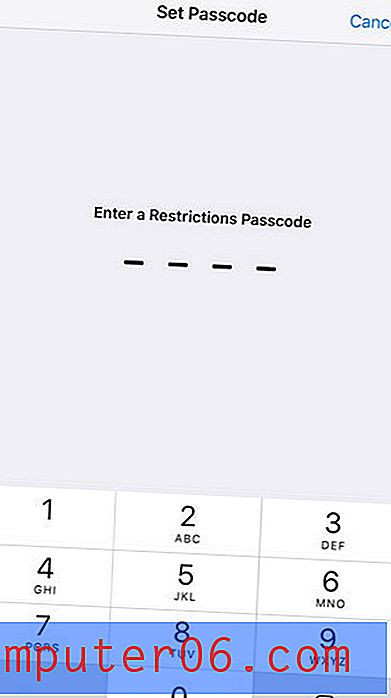
6 단계 : 제한 암호를 다시 입력하여 확인합니다.
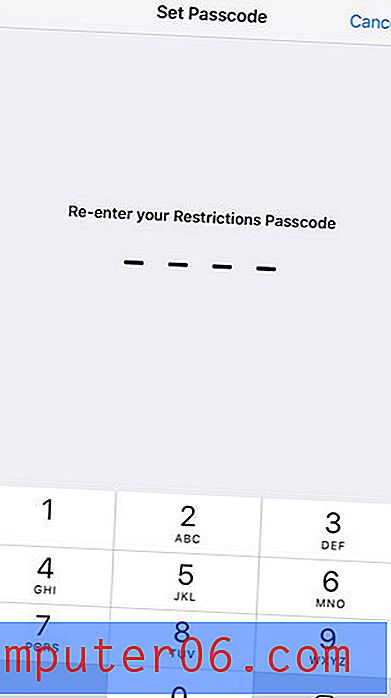
7 단계 : 아래로 스크롤하여 메뉴의 허용 된 컨텐츠 섹션에서 웹 사이트 옵션을 선택하십시오.
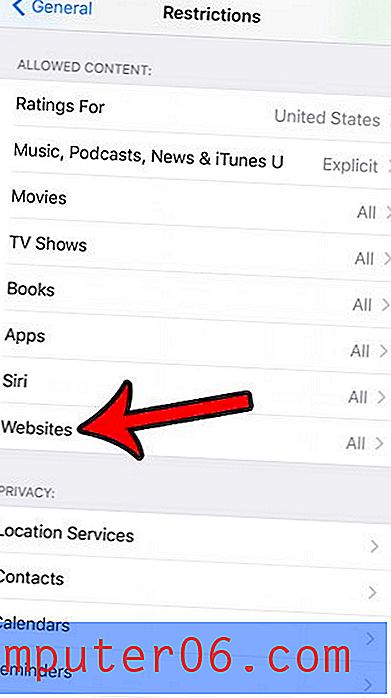
8 단계 : 특정 웹 사이트 만 옵션을 누른 다음 화면 오른쪽 상단의 편집 버튼을 누릅니다.
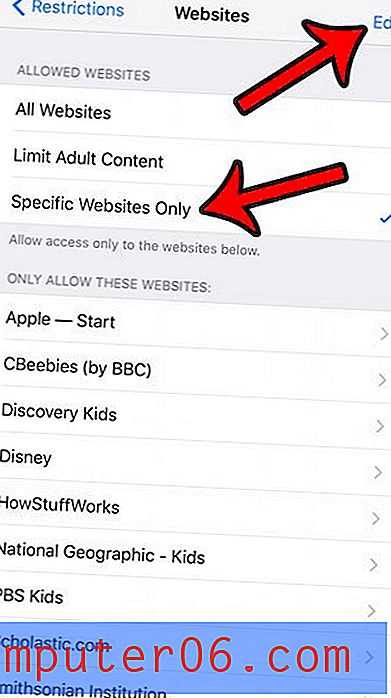
9 단계 : 이 웹 사이트 만 허용 섹션에 나열된 사이트 왼쪽의 빨간색 원을 누릅니다.
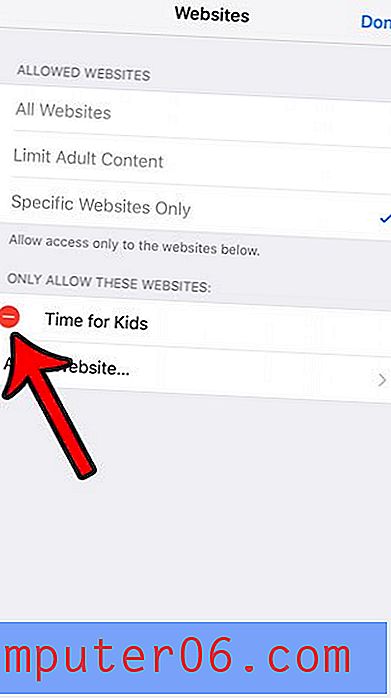
10 단계 : 빨간색 삭제 버튼을 터치합니다. 이 섹션에 나열된 모든 사이트에 대해 9 단계와 10 단계를 반복하십시오. 웹 사이트가 더 이상 표시되지 않으면 화면 오른쪽 상단의 완료 버튼을 누릅니다.
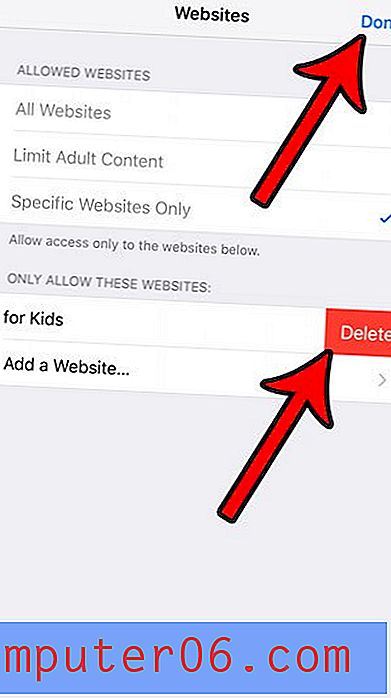
iPhone을 업무용으로 사용합니까, 아니면 다른 사람이 직장에서 사용할 수 있도록 iPhone을 설정하고 있습니까? 기기를 비즈니스 환경에보다 생산적인 도구로 만들 수있는 iPhone의 유용한 작업 설정에 대해 알아 봅니다.